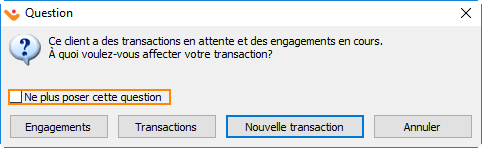ProDon:Traitement des transactions : Différence entre versions
(→Traitement des documents (si nécessaire)) (Balise : Éditeur visuel) |
(→Introduction) (Balise : Éditeur visuel) |
||
| Ligne 9 : | Ligne 9 : | ||
Pour des explications plus détaillées du traitement des transactions, consulter les documents « [[ProDon:Saisie de transactions|Saisie de transactions]] », « [[ProDon:Vérification et report d'un lot de transactions|Report des transactions]] », « [[ProDon:Traitement des reçus à émettre|Impression des reçus]] », « [[ProDon:Traitement des documents à émettre|Impression des documents]] » et « [[ProDon:Dons In Memoriam|Dons in memoriam]] ». | Pour des explications plus détaillées du traitement des transactions, consulter les documents « [[ProDon:Saisie de transactions|Saisie de transactions]] », « [[ProDon:Vérification et report d'un lot de transactions|Report des transactions]] », « [[ProDon:Traitement des reçus à émettre|Impression des reçus]] », « [[ProDon:Traitement des documents à émettre|Impression des documents]] » et « [[ProDon:Dons In Memoriam|Dons in memoriam]] ». | ||
| − | [[Fichier: | + | [[Fichier:Prodon5 Traitement des transactions 001N.png|sans_cadre|60x60px]] [[Fichier:Prodon5 Traitement des transactions 002N.png]] [[Fichier:Prodon5 Traitement des transactions 003.png|sans_cadre|60x60px]] [[Fichier:Prodon5 Traitement des transactions 004.png|sans_cadre|60x60px]] |
<br> | <br> | ||
| Ligne 18 : | Ligne 18 : | ||
|- | |- | ||
| | | | ||
| − | 1. Aller dans la gestion des transactions : [[ | + | 1. Aller dans la gestion des transactions : [[Fichier:Prodon5 Traitement des transactions 001N.png|sans_cadre|60x60px]] ou menu « Transactions » / « [[Image:Bouton transactions.png]] Transactions » |
|- | |- | ||
| Ligne 93 : | Ligne 93 : | ||
|- | |- | ||
| | | | ||
| − | 1. Aller dans la gestion des reçus : [[ | + | 1. Aller dans la gestion des reçus : [[Fichier:Prodon5 Traitement des transactions 002N.png|sans_cadre|60x60px]] ou menu « Traitement par lots » / « [[Fichier:Prodon5 Traitement des transactions 012.png|sans_cadre|20x20px]] Reçus » |
|- | |- | ||
Version du 7 juin 2018 à 15:26
| Traitement des transactions |
Introduction
Cette procédure constitue le processus de traitement simplifié des transactions dans ProDon.
Pour des explications plus détaillées du traitement des transactions, consulter les documents « Saisie de transactions », « Report des transactions », « Impression des reçus », « Impression des documents » et « Dons in memoriam ».
Saisie des transactions
Report des transactions
Traitement des reçus (si nécessaire)
Traitement des documents (si nécessaire)
Traitement des documents in memoriam (si nécessaire)
Nom du document : ProDon:Traitement des transactions