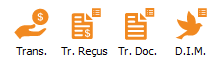ProDon:Traitement des transactions : Différence entre versions
(→Saisie des transactions) (Balise : Éditeur visuel) |
(→Introduction) (Balise : Éditeur visuel) |
||
| (52 révisions intermédiaires par le même utilisateur non affichées) | |||
| Ligne 7 : | Ligne 7 : | ||
Cette procédure constitue le processus de traitement simplifié des transactions dans Prodon. | Cette procédure constitue le processus de traitement simplifié des transactions dans Prodon. | ||
| − | Pour des explications plus détaillées du traitement des transactions, consulter les documents « [[ProDon:Saisie de transactions|Saisie de transactions]] », « [[ProDon:Vérification et report d'un lot de transactions|Report des transactions]] », « [[ProDon:Traitement des reçus à émettre| | + | Pour des explications plus détaillées du traitement des transactions, consulter les documents « [[ProDon:Saisie de transactions|Saisie de transactions]] », « [[ProDon:Vérification et report d'un lot de transactions|Report des transactions]] », « [[ProDon:Traitement des reçus à émettre|Traitement par lot: Reçus]] », « [[ProDon:Traitement des documents à émettre|Traitement par lot: Documents]] » et « [[ProDon:Dons In Memoriam|Traitement par lot: Dons in Memoriam]] ». |
| + | [[Fichier:Prodon5 Traitement des transactions 017.png|gauche|sans_cadre]] | ||
| − | |||
| − | <br> | + | <br> |
| + | <br> | ||
=== Saisie des transactions === | === Saisie des transactions === | ||
{| class="wikitable" | {| class="wikitable" | ||
| − | | | + | |1. Aller dans la gestion des transactions :[[Fichier:Prodon5 Traitement des transactions 013.png|sans_cadre|60x60px]] ou menu « Transactions » / « [[Fichier:Mini transaction 5.0.8.4.png]] Transactions ». |
| + | |- | ||
| + | |2. Se positionner sur le bon onglet (« Dépôt », « Bénéficiaire », « Électronique bénéficiaire », « Instantanée », « À percevoir » ou « À verser »). | ||
| + | |- | ||
| + | |3. Cliquer sur [[Image:Bouton Ajouter.png]] pour ajouter une nouvelle transaction. | ||
|- | |- | ||
| − | | | + | |4. Chercher le client (payeur ou bénéficiaire) pour qui la transaction doit être ajoutée et cliquer sur |
| + | « [[Image:Prodon5_Traitement_des_transactions_005.png]] ». | ||
|- | |- | ||
| − | | | + | |5. Si le client n'existe pas déjà dans Prodon, cliquer sur « [[Image:Prodon5_Traitement_des_transactions_006.png]] ». |
| − | + | |- | |
| − | + | |6. Remplir tous les champs de la transaction et cliquer sur « [[Image:Prodon5_Traitement_des_transactions_008N.png]] ». | |
| − | |||
| − | |||
| − | | | ||
| − | |||
| − | |||
|- | |- | ||
| − | + | |7. Si d'autres transactions doivent être saisies, recommencer les étapes 4 à 6. | |
|- | |- | ||
| − | | | + | |8. Lorsque toutes les transactions nécessaires sont saisies, fermer la fenêtre de sélection d'un client. |
| − | |||
| − | |||
| − | |||
| − | |||
| − | |||
| − | |||
| − | |||
|- | |- | ||
| − | | | + | |9. Toutes les transactions saisies seront alors dans la gestion des transactions. |
| − | |||
|} | |} | ||
=== Report des transactions === | === Report des transactions === | ||
| − | {| | + | {| class="wikitable" |
| + | |1. Dans la gestion des transactions, se positionner sur le bon onglet (« Dépôt », « Bénéficiaire », « Électronique bénéficiaire », « Instantanée », « À percevoir » ou « À verser »). | ||
|- | |- | ||
| − | | | + | |2. Filtrer les transactions à reporter (si nécessaire) et cliquer sur « [[Image:Bouton_reporter_transaction.png ]] ». |
| − | |||
| − | |||
| − | |||
| − | |||
| − | 2. Filtrer les transactions à reporter (si nécessaire) et cliquer sur | ||
| − | |||
|- | |- | ||
| − | | | + | |3. Sélectionner le bon compte de banque, spécifier les espèces (si nécessaire) et cocher les rapports à générer. |
| − | 3. Sélectionner le bon compte de banque, spécifier les espèces (si nécessaire) et cocher les rapports à générer | ||
| − | |||
|- | |- | ||
| − | | | + | |4. Cliquer sur « [[Image:Bouton_Rapport_imprimer.png]] » pour valider le lot afin de s'assurer qu'il ne contienne pas d'erreur. |
| − | 4. Cliquer sur | ||
| − | |||
|- | |- | ||
| − | | | + | |5. Si le lot ne contient pas d'erreur, cliquer sur [[Image:Prodon5_Traitement_des_transactions_009.png]] et imprimer les rapports au besoin. |
| − | 5. Si le lot ne contient pas d'erreur, cliquer sur [[ | ||
| − | |||
|} | |} | ||
| − | + | === Traitement par lot: Reçus (si nécessaire) === | |
| − | + | {| class="wikitable" | |
| − | === Traitement | + | | colspan="2" |1. Aller dans la gestion des reçus :[[Fichier:Prodon5 Traitement des transactions 014.png|sans_cadre|60x60px]] ou menu « Traitement par lots » / « [[Fichier:Mini reçus 5.0.8.4.png]] Reçus ». |
| − | |||
| − | {| | ||
| − | | | ||
| − | | | ||
| − | 1. Aller dans la gestion des | ||
| − | |||
|- | |- | ||
| − | | | + | | colspan="2" |2. Se positionner sur l'onglet « Reçus papier », puis sur le bon sous onglet (« Reçus à délivrer », « Reçus consolidés », « Reçus avec remerciement intégré », « Reçus consolidés avec remerciement intégré » ou « Reçus à calculer »). |
| − | 2. Se positionner sur l'onglet | ||
| − | |||
|- | |- | ||
| − | | | + | | colspan="2" |3. Filtrer les reçus à générer (si nécessaire) et cliquer sur [[Image:Bouton_reporter_transaction.png]] . |
| − | 3. Filtrer les reçus à générer (si nécessaire) et cliquer sur [[Image: | ||
| − | |||
|- | |- | ||
| − | | | + | | colspan="2" |4. Cocher les options désirées et cliquer sur « [[Image:Prodon5_Traitement_des_transactions_010.png]] ». |
| − | 4. Cocher les options désirées et cliquer sur | ||
| − | |||
|- | |- | ||
| − | | | + | | colspan="2" |5. Imprimer les reçus et répondre correctement à la question. |
| − | 5. Imprimer les reçus et répondre correctement à la question | ||
|- | |- | ||
| − | |''' | + | | colspan="2" |'''NOTE :''' Si ce sont des reçus électroniques, c'est le même bouton générer, mais les sous onglets changent. |
|} | |} | ||
| − | + | === Traitement par lot: Documents (si nécessaire) === | |
| − | + | {| class="wikitable" | |
| − | === Traitement | + | | colspan="2" |1. Aller dans la gestion des documents : [[Fichier:Prodon5 Traitement des transactions 015.png|sans_cadre|60x60px]] ou menu « Traitement par lots » / « [[Fichier:Mini doc 5.0.8.4.png]] Documents ». |
| − | |||
| − | {| | ||
|- | |- | ||
| − | | | + | | colspan="2" |2. Se positionner sur l'onglet « Transactions reportées ». |
| − | |||
| − | |||
|- | |- | ||
| − | | | + | | colspan="2" |3. Filtrer les documents à générer (si nécessaire) et cliquer sur « [[Image:Bouton_reporter_transaction.png]] ». |
| − | 2. | ||
| − | |||
|- | |- | ||
| − | | | + | | colspan="2" |4. Cocher les options désirées et cliquer sur « [[Image:Prodon5_Traitement_des_transactions_011.png]] ». |
| − | |||
| − | |||
|- | |- | ||
| − | | | + | | colspan="2" |5. Imprimer les documents et répondre correctement à la question. |
| − | |||
| − | |||
| − | |||
| − | | | ||
| − | 5. Imprimer les documents et répondre correctement à la question | ||
| − | |||
|} | |} | ||
| − | + | === Traitement par lot: Dons in Memoriam (si nécessaire) === | |
| − | |||
| − | === Traitement | ||
{| width="750" cellspacing="1" cellpadding="1" border="1" class="wikitable" | {| width="750" cellspacing="1" cellpadding="1" border="1" class="wikitable" | ||
| + | |1. Aller dans la gestion des documents in memoriam : [[Fichier:Prodon5 Traitement des transactions 016.png|sans_cadre|60x60px]] ou menu « Traitement par lots » / « [[Fichier:Mini dim 5.0.8.4.png]] Dons in memoriam ». | ||
|- | |- | ||
| − | | | + | |2. Cliquer sur « [[Image:Bouton_reporter_transaction.png]] » pour générer les documents non-traités. |
| − | |||
| − | |||
|- | |- | ||
| − | | | + | |3. Cocher les documents à générer (rapport et documents) et cliquer sur « [[Image:Prodon5_Traitement_des_transactions_011.png]] ». |
| − | |||
| − | |||
|- | |- | ||
| − | | | + | |4. Imprimer les documents et répondre correctement à la question. |
| − | + | |}<br> | |
| − | |||
| − | |||
| − | |||
| − | 4. Imprimer les documents et répondre correctement à la question | ||
| − | |||
| − | |} | ||
| − | |||
| − | <br> | ||
{{BasPage_ProDon}} | {{BasPage_ProDon}} | ||
Version actuelle datée du 15 juillet 2022 à 12:14
| Traitement des transactions |
Introduction
Cette procédure constitue le processus de traitement simplifié des transactions dans Prodon.
Pour des explications plus détaillées du traitement des transactions, consulter les documents « Saisie de transactions », « Report des transactions », « Traitement par lot: Reçus », « Traitement par lot: Documents » et « Traitement par lot: Dons in Memoriam ».
Saisie des transactions
Report des transactions
Traitement par lot: Reçus (si nécessaire)
Traitement par lot: Documents (si nécessaire)
Traitement par lot: Dons in Memoriam (si nécessaire)
Nom du document : ProDon:Traitement des transactions