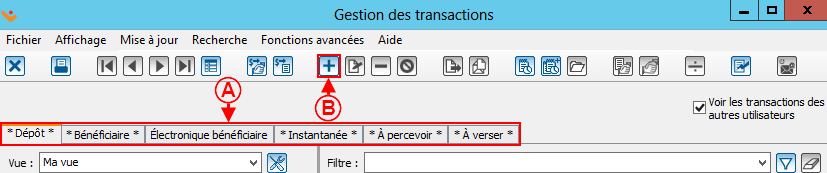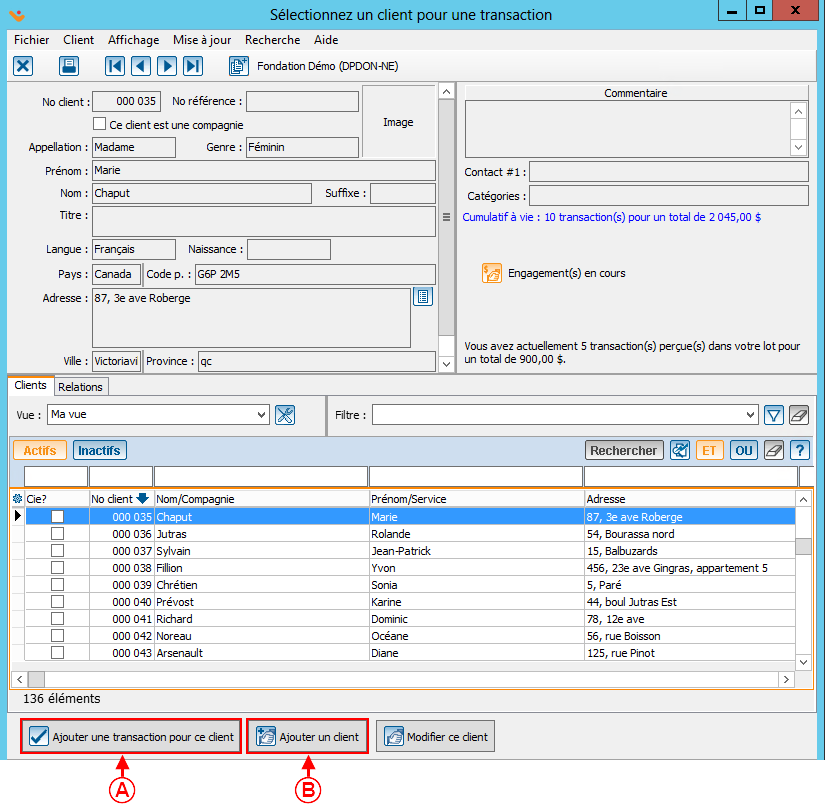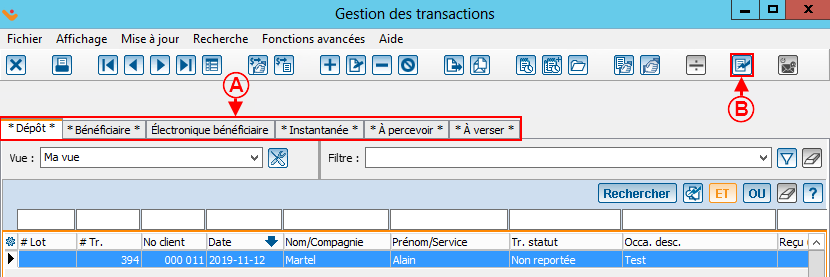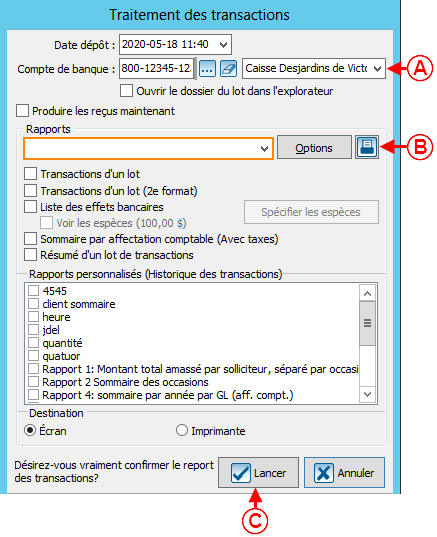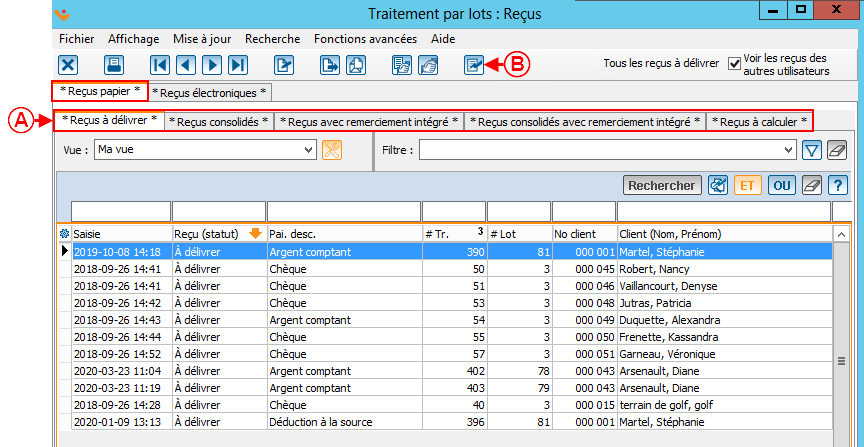| Traitement des transactions
|
|
Introduction
Cette procédure constitue le processus de traitement simplifié des transactions dans Prodon.
Pour des explications plus détaillées du traitement des transactions, consulter les documents « Saisie de transactions », « Report des transactions », « Impression des reçus », « Impression des documents » et « Dons in memoriam ».




Saisie des transactions
| Aller dans la « Gestion des transactions », via le menu « Transactions », puis sélectionner « Transactions ».
|
|
|
| A : Se positionner sur le bon onglet (« Dépôt », « Bénéficiaire »,
« Électronique bénéficiaire », « Instantanée »,
« À percevoir » ou « À verser »).
|
B : Cliquer sur  pour ajouter une nouvelle transaction. pour ajouter une nouvelle transaction.
|
| Après avoir cliqué sur le bouton pour ajouter une nouvelle transaction, cette fenêtre s'ouvre.
|
|
|
| A : Chercher le client (payeur ou bénéficiaire) pour
qui la transaction doit être ajoutée et cliquer sur
«  ». ».
|
B : Si le client n'existe pas déjà dans Prodon, cliquer sur « 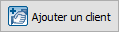 ». ».
Remplir tous les champs de la transaction
et cliquer sur «  ». ».
|
| NOTE : Si d'autres transactions doivent être saisies, recommencer les étapes expliquée précédemment.
Lorsque toutes les transactions nécessaires sont saisies, fermer la fenêtre de sélection d'un client.
Toutes les transactions saisies seront alors dans la gestion des transactions.
|
Report des transactions
|
|
| A : Dans la gestion des transactions, se positionner sur le bon onglet
(« Dépôt », « Bénéficiaire », « Électronique bénéficiaire »,
« Instantanée », « À percevoir » ou « À verser »).
|
B : Filtrer les transactions à reporter (si nécessaire) et cliquer sur «  ». ».
|
| Après avoir cliqué sur le bouton pour reporter les transactions, cette fenêtre s'ouvre.
|
|
|
|
A : Sélectionner le bon compte de banque, spécifier les espèces
(si nécessaire) et cocher les rapports à générer.
|
B : Cliquer sur «  » pour valider le lot afin de s'assurer qu'il ne contienne pas d'erreur. » pour valider le lot afin de s'assurer qu'il ne contienne pas d'erreur.
|
|
C : Si le lot ne contient pas d'erreur, cliquer sur  et imprimer les rapports au besoin. et imprimer les rapports au besoin.
|
Traitement des reçus (si nécessaire)
| Aller dans la gestion des reçus via le menu « Traitement par lots », puis « Reçus ».
|
|
|
| A : Se positionner sur l'onglet « Reçus papier », puis sur le bon sous onglet
(« Reçus à délivrer », « Reçus consolidés », « Reçus avec remerciement intégré »,
« Reçus consolidés avec remerciement intégré » ou « Reçus à calculer »).
|
B : Filtrer les reçus à générer (si nécessaire) et cliquer sur  . .
|
|
Après avoir cliqué sur le bouton pour générer les reçus, cette fenêtre s'ouvre.
|
|
|
|
A : Cocher les options désirées et cliquer sur «  ». Puis imprimer les reçus et répondre correctement à la question. ». Puis imprimer les reçus et répondre correctement à la question.
|
| NOTE : Si ce sont des reçus électroniques, c'est le même bouton générer, mais les sous onglets changent.
|
Traitement des documents (si nécessaire)
|
1. Aller dans la gestion des documents :  ou menu « Traitement par lots » / « ou menu « Traitement par lots » / «  Documents » Documents »
|
|
2. Se positionner sur l'onglet « Transactions reportées »
|
|
3. Filtrer les documents à générer (si nécessaire) et cliquer sur «  » »
|
|
4. Cocher les options désirées et cliquer sur «  » »
|
|
5. Imprimer les documents et répondre correctement à la question
|
Traitement des documents in memoriam (si nécessaire)
|
1. Aller dans la gestion des documents in memoriam :  ou menu « Traitement par lots » / « ou menu « Traitement par lots » / «  Dons in memoriam » Dons in memoriam »
|
|
2. Cliquer sur «  » pour générer les documents non-traités » pour générer les documents non-traités
|
|
3. Cocher les documents à générer (rapport et documents) et cliquer sur «  » »
|
|
4. Imprimer les documents et répondre correctement à la question
|
Nom du document : ProDon:Traitement des transactions