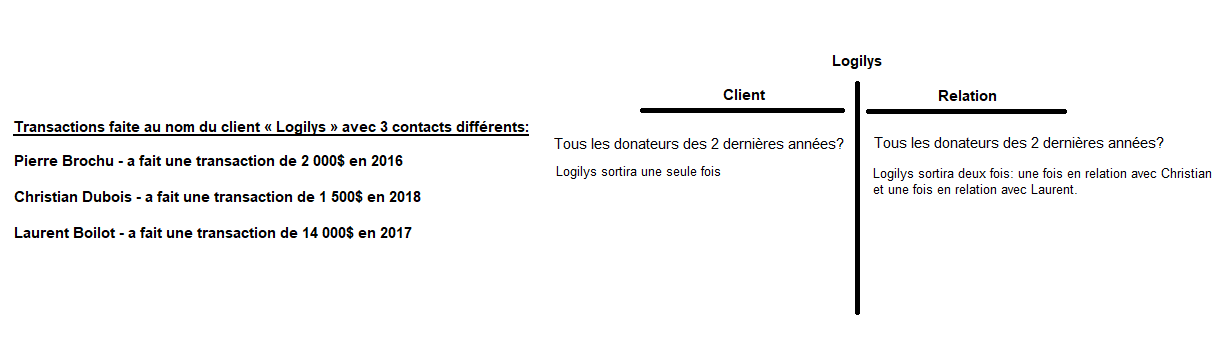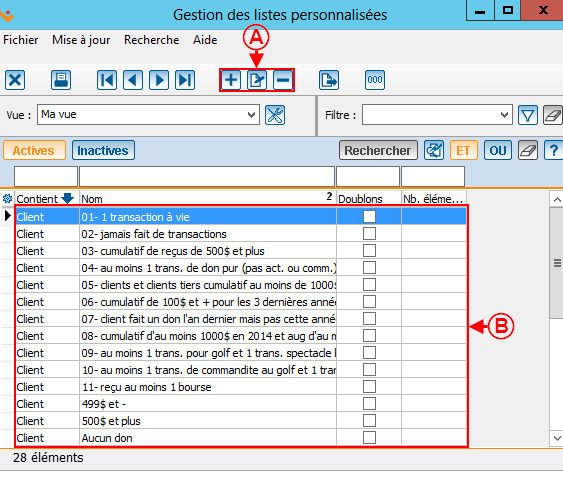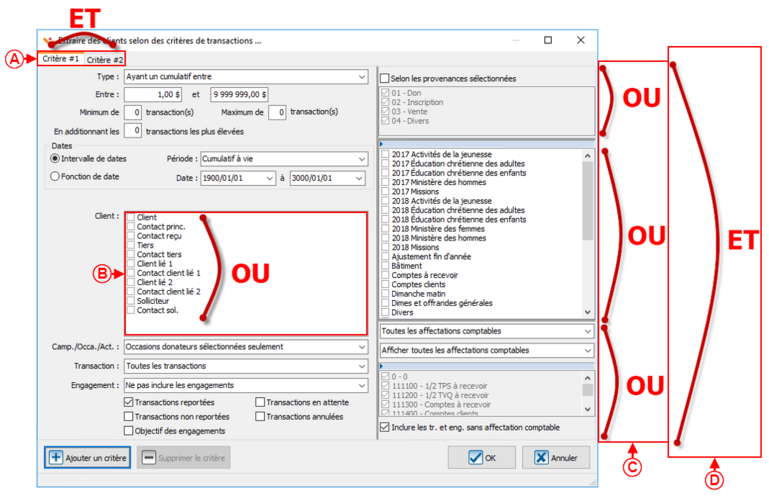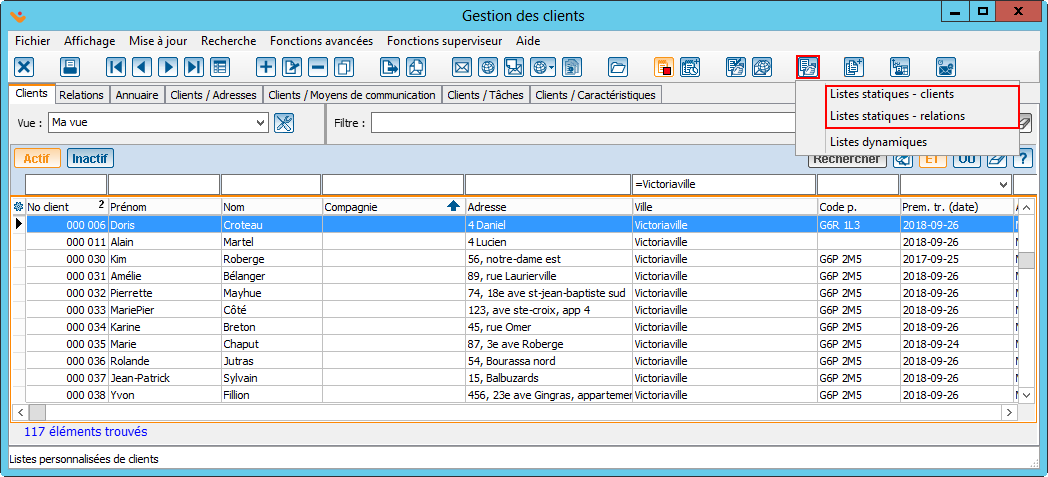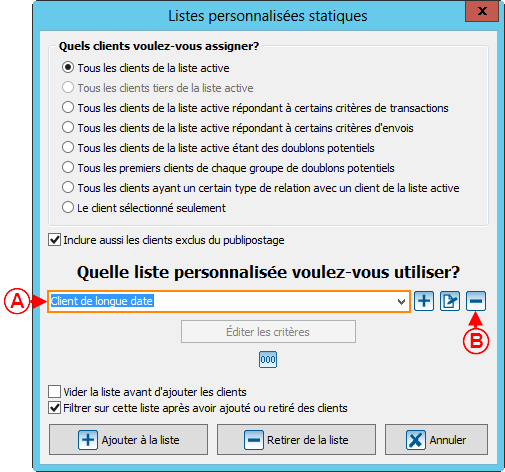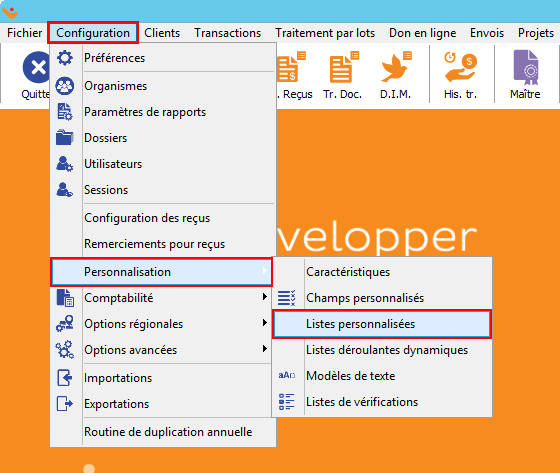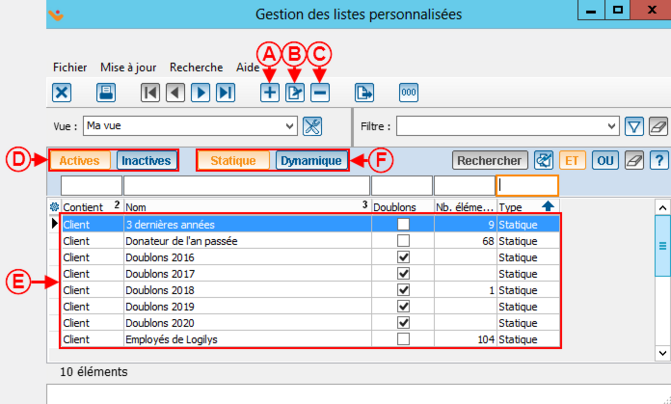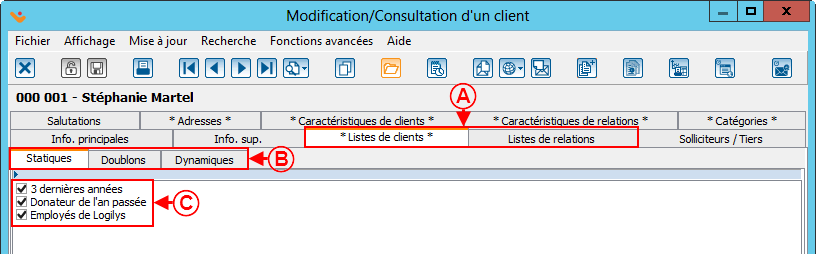ProDon:Listes personnalisées : Différence entre versions
(→Critères de transactions) (Balise : Éditeur visuel) |
|||
| (161 révisions intermédiaires par 5 utilisateurs non affichées) | |||
| Ligne 1 : | Ligne 1 : | ||
| − | {{ | + | {{Entete_TOC}} |
| + | '''Cliquer sur le lien, pour consulter le plan de formation [http://doc.logilys.com/formation/Listes_personnalisees.pdf Listes personnalisées]''' | ||
== Introduction<br> == | == Introduction<br> == | ||
| − | L’outil de listes personnalisées permet de créer des listes de clients. Une fois créées, ces listes | + | L’outil de listes personnalisées permet de créer des listes de clients ou de relations. Une fois créées, ces listes peuvent être consultées à nouveau autant de fois que désiré. Elles peuvent aussi être combinées les unes aux autres et peuvent être modifiées ou supprimées. Bien qu'il soit possible de créer des listes ailleurs que dans la « Gestion des clients », il s'agit toujours de listes de clients. <br> |
<br> | <br> | ||
| − | Le bouton [[Image:Bouton Listes personnalisees.png]] permet de créer une liste personnalisée et se retrouve dans | + | Le bouton [[Image:Bouton Listes personnalisees.png]] permet de créer une liste personnalisée et se retrouve dans la plupart des gestions de '''''Prodon.''''' |
| − | + | Avant de débuter, vous devez décider quel type de liste personnalisées vous désirez utiliser entre les listes statiques et les listes dynamiques. | |
| − | |||
| − | |||
| − | |||
| − | |||
| − | + | Les listes statiques contiennent toujours les mêmes clients, peu importe les changements effectués dans '''''Prodon''''' entre la création de la liste et la génération de celle-ci alors qu'une liste dynamique sera modifiée automatiquement par '''''Prodon''''' chaque fois qu'un client entrera dans les critères demandés. | |
| − | + | Par exemple, si je crée une liste ayant pour critère « tous les clients ayant donné 1000 $ et plus à vie », si le cumulatif à vie de Pierre en date du 15 avril est de 600$ et qu'il fait un don le 28 avril de 600$, son cumulatif à vie en date du 28 avril sera donc de 1200$. Si je crée une liste statique le 20 avril, Pierre ne sera pas dans ma liste, peu importe si ma liste est générée le 20 avril ou le 1er mai. Par contre, si je crée la même liste mais de type dynamique le 20 avril, Pierre sera alors dans ma liste si je la génère le 1er mai puisque son don effectué en date du 28 avril sera pris en considération. | |
| − | + | Ensuite, vous devez décider à qui vous voulez vous adresser pour déterminer si votre liste est de type « Clients » ou « Relations ». | |
| − | + | Voici un exemple pour comprendre l'impact de filtrer les informations dans l'un ou l'autre de ces onglets. | |
| − | + | {| class="wikitable" | |
| + | |Dans l'image ci-dessous, 3 personnes ont fait des transactions au nom de la compagnie « Logilys ». | ||
| + | |- | ||
| + | ![[Fichier:Prodon5 Listes personnalisées 002.png|vignette|1226x1226px]] | ||
| + | |- | ||
| + | |Si vous désirez que le client « Logilys » ne soit présent qu'une seule fois dans votre liste, vous pourrez alors créer votre liste à partir de l'onglet « Clients » de la « Gestion des clients ». Si au contraire, | ||
| + | vous désirez que toutes les relations répondant aux critère énoncés soient dans votre liste (dans l'exemple ci-haut, Christian et Laurent), vous devrez créer votre liste à partir de l'onglet « Relation » de la | ||
| − | + | « Gestion des clients ». | |
| − | + | |} | |
| − | |||
| − | == | + | == Liste dynamique == |
| − | + | ==== Liste dynamique (fenêtre principale) ==== | |
| − | + | Une liste dynamique, au contraire d'une liste statique, se maintien à jour d'elle-même selon les critères spécifiés lors de la création de la liste. Les clients trouvés lors de la configuration d'une liste dynamique sont '''tous les clients de la base de données''' répondant aux critères édités.<br> | |
| − | + | ==== Liste dynamique/Ajout d'une nouvelle liste ==== | |
| − | + | Pour créer une nouvelle liste personnalisée dynamique, à partir de la gestion désirée, cliquer sur le bouton [[Image:Bouton Listes personnalisees.png]], qui se trouve dans le haut de la fenêtre, puis choisir l'option « Liste dynamique ». | |
| − | {| width="200" cellspacing="1" cellpadding="1" border="1 | + | {| class="wikitable" width="200" cellspacing="1" cellpadding="1" border="1" |
|- | |- | ||
| colspan="2" | | | colspan="2" | | ||
| − | + | Après avoir cliqué sur «Listes dynamiques », la fenêtre suivante s'ouvre. | |
|- | |- | ||
| − | | colspan="2" | [[ | + | | colspan="2" | [[Fichier:Prodon5 Listes personnalisées 015.png|617x617px]] |
|- | |- | ||
| − | | | + | | width="50%" | |
| − | + | <span style="color: rgb(255, 0, 0);">'''A :'''</span> Les boutons [[Image:Bouton Ajouter.png]], [[Image:Bouton Modifier.png]] et [[Image:Bouton Retirer.png]] permettent d'ajouter, modifier ou retirer une liste personnalisée dynamique. | |
| − | | | + | | width="50%" | |
| − | + | <span style="color: rgb(255, 0, 0);">'''B :'''</span> Il s'agit de toutes les listes dynamiques existantes dans la base de données. | |
| − | |||
| − | + | |} | |
| − | + | {| class="wikitable" width="200" cellspacing="1" cellpadding="1" border="1" | |
| − | |||
| − | |||
| − | |||
| − | |||
| − | |||
| − | |||
| − | |||
| − | |||
| − | |||
| − | |||
| − | |||
| − | |||
| − | |||
| − | = | ||
| − | |||
| − | |||
| − | |||
| − | |||
| − | |||
| − | |||
|- | |- | ||
| colspan="2" | | | colspan="2" | | ||
| − | Après avoir cliqué sur le bouton [[Image:Bouton | + | Après avoir cliqué sur le bouton [[Image:Bouton Ajouter.png]] , la fenêtre suivante s'ouvre. |
|- | |- | ||
| − | | colspan="2" | [[ | + | | colspan="2" | [[Fichier:Prodon5 Listes personnalisées 016.png|525x525px]] |
|- | |- | ||
| width="50%" | | | width="50%" | | ||
| − | <span style="color: rgb(255, 0, 0);">''' | + | <span style="color: rgb(255, 0, 0);">'''A :'''</span> Nommer la liste personnalisée. |
| + | |||
| + | '''NOTE :''' Le nom donné ici doit être significatif pour faciliter la consultation future. | ||
| width="50%" | | | width="50%" | | ||
| − | <span style="color: rgb(255, 0, 0);">''' | + | <span style="color: rgb(255, 0, 0);">'''B :'''</span> La liste est automatiquement de type dynamique et ne peut pas être modifié à partir de cette fenêtre. |
|- | |- | ||
| − | | | + | | width="50%" | |
| − | <span style="color: rgb(255, 0, 0);">''' | + | <span style="color: rgb(255, 0, 0);">'''C :'''</span> Ce champs permet de sélectionner si la liste est de type client ou relation. |
| + | |||
| + | '''NOTE :''' Attention, la valeur par défaut est toujours « Client ». | ||
| − | | | + | | width="50%" | |
| − | <span style="color: rgb(255, 0, 0);">'''D :'''</span> | + | <span style="color: rgb(255, 0, 0);">'''D :'''</span> En cochant cette case, la liste sera inactivée. |
|- | |- | ||
| − | | | + | | width="50%" | |
| − | <span style="color: rgb(255, 0, 0);">''' | + | <span style="color: rgb(255, 0, 0);">'''E :'''</span> En cochant cette case, les clients exclus du publipostage et qui répondent aux critères seront ajoutés à la liste. |
| − | | | + | | width="50%" | |
| − | <span style="color: rgb(255, 0, 0);">'''F :'''</span> | + | <span style="color: rgb(255, 0, 0);">'''F :'''</span> Permet de sélectionner le sous-type de liste personnalisée.<br> |
| + | '''NOTE :''' Il existe seulement deux choix pour les listes dynamiques : « [[ProDon:Listes personnalisées#Crit.C3.A8res_de_dons|Critères de transactions]] » et « [[ProDon:Listes personnalisées#Crit.C3.A8res_d.27envois|Critères d'envois]] ». | ||
|- | |- | ||
| − | | | + | |<span style="color: rgb(255, 0, 0);">'''G :'''</span> Permet d'éditer les critères de la liste personnalisée dynamique. Les critères à éditer changeront en fonction du sous-type de liste personnalisée dynamique choisi. |
| − | <span style="color: rgb(255, 0, 0);">'''G :'''</span> | + | |<span style="color: rgb(255, 0, 0);">'''H :'''</span> En cliquant sur le bouton « [[Image:Bouton Crochet ajouter confirmer.png]] Confirmer l'ajout », les clients répondant aux critères édités en <span style="color: rgb(255, 0, 0);">'''E'''</span> seront ajoutés à la liste. |
| − | |||
| − | | | ||
| − | <span style="color: rgb(255, 0, 0);">'''H :'''</span> | ||
| − | |||
| − | ' | ||
| − | |||
|- | |- | ||
| − | | | + | | colspan="2" width="50%" | |
| − | + | '''NOTE :''' Pour voir la liste à l'écran, consulter la section « [[ProDon:Listes personnalisées#Consulter.2FFiltrer_des_listes_personnalis.C3.A9es|Consulter/Filtrer les listes personnalisées]] ». | |
| − | |||
| − | '''NOTE :''' | ||
| − | |||
| − | |||
| − | |||
|} | |} | ||
| Ligne 124 : | Ligne 99 : | ||
<br> | <br> | ||
| − | ==== | + | ==== Types de listes personnalisées dynamiques ==== |
| − | Il existe | + | Il existe 2 types de listes personnalisées dynamiques et chaque type contient des critères différents. Voici les 2 types : |
| − | *[[ProDon:Listes personnalisées# | + | *[[ProDon:Listes personnalisées#Crit.C3.A8res_de_dons|Critères de transactions]] |
| − | + | *[[ProDon:Listes personnalisées#Crit.C3.A8res_d.27envois|Critères d'envois]] | |
| − | |||
| − | *[[ProDon:Listes personnalisées# | ||
| − | |||
| − | |||
| − | |||
| − | |||
| − | |||
| − | |||
| − | |||
| − | |||
| − | |||
| − | |||
| − | |||
| − | |||
| − | |||
<br> | <br> | ||
| − | ===== | + | ===== Critères de transactions ===== |
| − | |||
| − | |||
| − | + | Permettent d'inclure tous les clients de la base de données qui correspondent à certains critères de transactions. | |
| − | + | {| class="wikitable" width="200" cellspacing="1" cellpadding="1" border="1" | |
| − | |||
| − | |||
| − | |||
| − | |||
| − | |||
| − | |||
| − | |||
| − | {| width="200" cellspacing="1" cellpadding="1" border="1 | ||
|- | |- | ||
| colspan="2" | | | colspan="2" | | ||
| − | + | Après avoir sélectionné « Critères de transactions » dans le champ « Sous-type » et cliqué sur « Modifier les critères », la fenêtre suivante s'ouvre. | |
| − | |||
| − | |||
|- | |- | ||
| − | | colspan="2" | [[ | + | | colspan="2" | [[Fichier:Prodon5 Listes personnalisées 005.png|884x884px]] |
| − | |||
| − | |||
| − | |||
| − | |||
|- | |- | ||
| width="50%" | | | width="50%" | | ||
| − | <span style="color: rgb(255, 0, 0);">'''A :'''</span> Permet de | + | <span style="color: rgb(255, 0, 0);">'''A :'''</span> Permet de sélectionner le type de cumulatif sur lequel le montant sera basé entre les quatre choix suivants: « Ayant un cumulatif entre », « Ayant un cumulatif des reçus entre (Délivré et à délivrer », « Ayant un cumulatif des reçus admissible entre », « Ayant un cumulatif des reçus délivrés entre ». |
| width="50%" | | | width="50%" | | ||
| − | <span style="color: rgb(255, 0, 0);">'''B :'''</span> Permet de | + | <span style="color: rgb(255, 0, 0);">'''B :'''</span> Permet de sélectionner le montant sur lequel le cumulatif sélectionné en <span style="color: rgb(255, 0, 0);">'''A'''</span> sera basé. |
|- | |- | ||
| | | | ||
| − | <span style="color: rgb(255, 0, 0);">'''C :'''</span> | + | <span style="color: rgb(255, 0, 0);">'''C :'''</span> Permet de définir un nombre de transactions pour atteindre le montant défini en <span style="color: rgb(255, 0, 0);">'''B'''</span>. Par exemple, si les montants indiqués en <span style="color: rgb(255, 0, 0);">'''B'''</span> avaient été entre 500 $ et 1000 $, et qu'un minimum de 1 transaction et un maximum de 2 transactions avaient été définis, un client ayant fait 3 transactions de 200 $ ne serait pas trouvé. |
| | | | ||
| − | <span style="color: rgb(255, 0, 0);">'''D :'''</span> Permet de | + | <span style="color: rgb(255, 0, 0);">'''D :'''</span> Permet de baser la recherche sur les transactions les plus élevées pour atteindre le montant ciblé en <span style="color: rgb(255, 0, 0);">'''B'''</span>. Par exemple, si les montants indiqués en <span style="color: rgb(255, 0, 0);">'''B'''</span> avaient été entre 500 $ et 1000 $ et que seulement les 2 transactions les plus élevées des clients seraient pris en considération, un client dont les 2 transactions les plus élevées sont 500 $ et 600 $ ne serait pas trouvé. |
|- | |- | ||
| | | | ||
| − | <span style="color: rgb(255, 0, 0);">'''E :'''</span> Permet de baser la | + | <span style="color: rgb(255, 0, 0);">'''E :'''</span> Permet de baser le critère selon l'« Intervalle de dates » ou la « Fonction de date ». En utilisant « Intervalle de dates », vous pourrez soit utiliser les [[ProDon:Gestion des périodes|périodes]] créées dans '''''Prodon''''' (les dates seront automatiquement modifiées) ou sélectionner manuellement des dates précises. En utilisant « Fonction de date », vous aurez accès aux fonctions de recherche de '''''Prodon''''' (ex: Jc - jour courrant, Mp - Mois précédent, etc.). Les transactions seront alors prises en considération seulement si elles sont incluses dans les dates sélectionnées. |
| | | | ||
| − | <span style="color: rgb(255, 0, 0);">'''F :'''</span> Permet de | + | <span style="color: rgb(255, 0, 0);">'''F :'''</span> Permet de choisir pour quel organisme les transactions doivent avoir été effectuées. |
| + | |||
| + | '''NOTE :''' Cette option est disponible seulement si le [[ProDon:Module multiorganisme|module Multi-organisme]] est activé. | ||
|- | |- | ||
| | | | ||
| − | <span style="color: rgb(255, 0, 0);">'''G :'''</span> | + | <span style="color: rgb(255, 0, 0);">'''G :'''</span> Permet de sélectionner le type de client pour lequel les transactions doivent avoir été faites. Par exemple, si la case « Solliciteur » est cochée et que les montants indiqués en <span style="color: rgb(255, 0, 0);">'''B'''</span> sont entre 500 $ et 1000 $ et que rien n'est précisé en <span style="color: rgb(255, 0, 0);">'''C'''</span>, le client ayant 3 transactions de 300 $ comme solliciteur serait dans la liste. |
| | | | ||
| − | <span style="color: rgb(255, 0, 0);">'''H :'''</span> Permet de choisir | + | <span style="color: rgb(255, 0, 0);">'''H :'''</span> Permet de choisir si la recherche doit être basée sur toutes les transactions ou si elle doit être basée sur une ou des campagnes, occasions, activités en particulier (cette sélection pourra alors être faite en <span style="color: rgb(255, 0, 0);">'''O'''</span>). |
| − | |||
| − | ''' | ||
|- | |- | ||
| | | | ||
| − | <span style="color: rgb(255, 0, 0);">'''I :'''</span> Permet de sélectionner | + | <span style="color: rgb(255, 0, 0);">'''I :'''</span> Permet de sélectionner toutes les transactions ou seulement les transactions provenant d'un engagement ou ne provenant pas d'un engagement. |
| | | | ||
| − | <span style="color: rgb(255, 0, 0);">'''J :'''</span> Permet de | + | <span style="color: rgb(255, 0, 0);">'''J :'''</span> Permet de sélectionner ce qui sera considéré au niveau des engagements selon les trois choix suivants: « Ne pas inclure les engagements », « Inclure le solde des engagements » (sans tenir compte des dates sélectionnées en <span style="color: rgb(255, 0, 0);">'''E'''</span>) ou « Inclure les versements pour les dates choisies » (selon les dates sélectionnées en <span style="color: rgb(255, 0, 0);">'''E'''</span>.) |
| + | |||
| + | '''NOTE :''' Cette option est disponible seulement si le module [[ProDon:Table des matières#Module d.27engagements|Prospection et engagements]] est activé. | ||
|- | |- | ||
| | | | ||
| − | <span style="color: rgb(255, 0, 0);">'''K :'''</span> Permet d' | + | <span style="color: rgb(255, 0, 0);">'''K :'''</span> Permet de sélectionner le type de transactions à inclure dans la recherche. Les cases « Objectif des engagements » et « Transactions annulées » ne permettent pas de sélectionner plus d'une case. |
| | | | ||
| − | <span style="color: rgb(255, 0, 0);">'''L :'''</span> Permet de baser la recherche sur | + | <span style="color: rgb(255, 0, 0);">'''L :'''</span> Permet de baser la recherche sur une ou des [[ProDon:Gestion des codes de provenance|provenances]]. En cochant cette case, la sélection en <span style="color: rgb(255, 0, 0);">'''M'''</span> sera alors disponible. |
|- | |- | ||
| | | | ||
| − | <span style="color: rgb(255, 0, 0);">'''M :'''</span> | + | <span style="color: rgb(255, 0, 0);">'''M :'''</span> Permet de sélectionner les provenances sur lesquelles baser la recherche. La case en <span style="color: rgb(255, 0, 0);">'''L'''</span> doit préalablement avoir été cochée pour permettre la sélection. |
| | | | ||
| − | + | <span style="color: rgb(255, 0, 0);">'''N :'''</span> Permet d'afficher/masquer la barre de recherche. En affichant la barre de recherche, vous aurez aussi accès aux boutons [[Image:Bouton gros crochet.png]] et [[Image:Bouton gros X.png]] vous permettant de cocher tout ou décocher tout dans la liste en <span style="color: rgb(255, 0, 0);">'''O'''</span>. | |
|- | |- | ||
| | | | ||
| − | <span style="color: rgb(255, 0, 0);">'''O :'''</span> | + | <span style="color: rgb(255, 0, 0);">'''O :'''</span> Cette liste affichera les campagnes, occasions ou activités de la base de données selon la sélection faite en <span style="color: rgb(255, 0, 0);">'''H'''</span>. |
| | | | ||
| − | < | + | <span style="color: rgb(255, 0, 0);">'''P :'''</span> Permet de sélectionner toutes les affectations comptables ou certaines affectations comptables seulement (à sélectionner ensuite dans la liste en <span style="color: rgb(255, 0, 0);">'''R'''</span>.) |
| − | + | |- | |
| + | |<span style="color: rgb(255, 0, 0);">'''Q :'''</span> Permet d'afficher toutes les affectations comptables ou seulement les affectations comptables actives ou inactives dans la liste en <span style="color: rgb(255, 0, 0);">'''R'''</span>. | ||
| + | |<span style="color: rgb(255, 0, 0);">'''R :'''</span> Permet de sélectionner seulement les affectations comptables qui seront considérées dans le recherche, selon la sélection faite en <span style="color: rgb(255, 0, 0);">'''P'''</span> et <span style="color: rgb(255, 0, 0);">'''Q'''</span>. | ||
| + | |- | ||
| + | |<span style="color: rgb(255, 0, 0);">'''S :'''</span> En cochant cette case, les transactions et engagements sans affectations comptables seront incluses dans le critère de recherche. | ||
| + | |<span style="color: rgb(255, 0, 0);">'''T :'''</span> Permet d'ajouter un nouveau critère. En cliquant sur ce bouton, l'onglet « Critère #2 » apparaîtra dans le haut de la fenêtre avec les mêmes options expliquées ci-haut. Les clients résultants devront alors répondre aux 2 critères pour être ajoutés à la liste. Vous pouvez ajouter autant de critères que vous désirez. | ||
| + | |- | ||
| + | |<span style="color: rgb(255, 0, 0);">'''U :'''</span> Permet de supprimer le critère sélectionné. | ||
| + | |<span style="color: rgb(255, 0, 0);">'''V :'''</span> Lorsque tous les critères sont configurés, cliquer sur « [[Image:Bouton Crochet ajouter confirmer.png]] OK ». | ||
|- | |- | ||
| colspan="2" | | | colspan="2" | | ||
| − | '''NOTE :''' Pour les points <span style="color: rgb(255, 0, 0);">''' | + | '''NOTE :''' Pour les points <span style="color: rgb(255, 0, 0);">'''C'''</span> et <span style="color: rgb(255, 0, 0);">'''D'''</span>, les « 0 » indiquent que la case doit être ignorée. En <span style="color: rgb(255, 0, 0);">'''D'''</span>, par exemple, si le minimum est « 2 », mais qu'il n'y a pas de maximum, il faut inscrire un maximum de « 0 ». |
|} | |} | ||
| − | + | ====== Explications simplifiées des critères de transactions ====== | |
| + | {| class="wikitable" | ||
| + | | colspan="2" |[[Fichier:Prodon5 Listes personnalisées 024.png|centré|769x769px]] | ||
| + | |- | ||
| + | |<span style="color: rgb(255, 0, 0);">'''A:'''</span> Ce qu’il y a dans chacun des critères sera considéré comme étant un tout. | ||
| + | C’est-à-dire que pour être dans la liste, les clients doivent remplir tous les critères. | ||
| + | |<span style="color: rgb(255, 0, 0);">'''B:'''</span> Les choix cochés feront en sorte que dans la liste ce soit un choix OU l’autre. | ||
| + | |- | ||
| + | |<span style="color: rgb(255, 0, 0);">'''C:'''</span> Dans les provenances, ce sera un choix OU l’autre qui sera considéré dans la liste. | ||
| + | Pour les occasions/activités, ce sera un choix OU l’autre qui sera considéré dans la liste. | ||
| + | Pour les affectations comptables, ce sera un choix OU l’autre qui sera considéré dans la liste. | ||
| + | |<span style="color: rgb(255, 0, 0);">'''D:'''</span> Les sélections des provenances, occasions/activités et affectations comptables seront considéré comme étant un tout. | ||
| + | C’est-à-dire que pour être dans la liste, les clients doivent faire partie de chacun des blocs. | ||
| + | |} | ||
<br> | <br> | ||
| + | ===== Critères d'envois ===== | ||
| − | + | Permet d'inclure tous les clients de la base de données qui répondent à certains critères d'envois. | |
| − | |||
| − | Permet d'inclure les clients de la | ||
| − | |||
| − | |||
| − | + | Une liste par critère d'envois, permet principalement de trouver tous les clients n'ayant pas répondu suite à un envoi, dans le but d'effectuer une relance de sollicitation. Ce type de liste est également utile pour trouver les clients ayant répondu positivement, ou encore pour trouver les clients n'ayant pas reçu un envoi. | |
| − | + | Pour utiliser la liste personnalisée des clients répondant à certains critères d'envois, il est important que les historiques d'envois aient été bien documentés dans la base de données. Pour savoir comment utiliser l'historique d'envois, consulter [[ProDon:Historique d'envois|cette section.]] | |
| − | {| width="200" cellspacing="1" cellpadding="1" border="1 | + | {| class="wikitable" width="200" cellspacing="1" cellpadding="1" border="1" |
|- | |- | ||
| colspan="2" | | | colspan="2" | | ||
| − | + | Après avoir sélectionné « Critères d'envois » dans le champ « Sous-type » et cliqué sur « Modifier les critères », la fenêtre suivante s'ouvre. | |
| − | |||
| − | |||
|- | |- | ||
| − | | colspan="2" | [[ | + | | colspan="2" | [[Fichier:Prodon5 Listes personnalisées 006.png|681x681px]] |
| − | |||
| − | |||
| − | |||
| − | |||
|- | |- | ||
| width="50%" | | | width="50%" | | ||
| − | <span style="color: rgb(255, 0, 0);">'''A :'''</span> | + | <span style="color: rgb(255, 0, 0);">'''A :'''</span> Permet d'inscrire la date à laquelle l'envoi a été effectué. |
| width="50%" | | | width="50%" | | ||
| − | <span style="color: rgb(255, 0, 0);">'''B :'''</span> | + | <span style="color: rgb(255, 0, 0);">'''B :'''</span> Permet de choisir l'organisme pour lequel l'envoi a été effectué. |
| − | '''NOTE :''' Cette option est disponible seulement si le [[ProDon:Module multiorganisme|module | + | '''NOTE :''' Cette option est disponible seulement si le [[ProDon:Module multiorganisme|module Multi-organisme]] est activé. |
|- | |- | ||
| | | | ||
| − | <span style="color: rgb(255, 0, 0);">'''C :'''</span> | + | <span style="color: rgb(255, 0, 0);">'''C :'''</span> Permet de choisir l'occasion pour laquelle l'envoi a été effectué. |
| | | | ||
| − | <span style="color: rgb(255, 0, 0);">'''D :'''</span> | + | <span style="color: rgb(255, 0, 0);">'''D :'''</span> Permet de choisir l'activité pour laquelle l'envoi a été effectué. |
|- | |- | ||
| | | | ||
| − | <span style="color: rgb(255, 0, 0);">'''E :'''</span> | + | <span style="color: rgb(255, 0, 0);">'''E :'''</span> Permet de sélectionner le solliciteur de l'envoi. |
| | | | ||
| − | <span style="color: rgb(255, 0, 0);">'''F :'''</span> | + | <span style="color: rgb(255, 0, 0);">'''F :'''</span> Permet d'indiquer le contact du solliciteur sélectionné en <span style="color: rgb(255, 0, 0);">'''E'''</span>. Ce champ s'applique principalement si le solliciteur sélectionné est une compagnie. |
|- | |- | ||
| | | | ||
| − | <span style="color: rgb(255, 0, 0);">'''G :'''</span> | + | <span style="color: rgb(255, 0, 0);">'''G :'''</span> Permet de sélectionner certaines réponses d'envoi seulement. Par exemple, dans le cas où je voudrais relancer les gens qui n'ont pas répondu suite à l'envoi, sélectionner « Pas de réponse ». |
| | | | ||
| − | <span style="color: rgb(255, 0, 0);">'''H :'''</span> Permet de | + | <span style="color: rgb(255, 0, 0);">'''H :'''</span> Permet de spécifier la note ou une partie de la note de l'envoi. Par exemple, si on inscrit en <span style="color: rgb(255, 0, 0);">'''H'''</span> « Brochure », tous les envois répondants aux critères contenant le mot « Brochure » dans la note seront trouvés. |
| − | |||
| − | |||
|- | |- | ||
| | | | ||
| − | <span style="color: rgb(255, 0, 0);">'''I :'''</span> | + | <span style="color: rgb(255, 0, 0);">'''I :'''</span> Permet de chercher uniquement les envois dont aucune activité n'a été spécifiée. Par exemple, si <span style="color: rgb(255, 0, 0);">'''D'''</span> est vide et que cette case n'est pas cochée, les envois dont aucune activité n'avait été spécifiée et les envois dont n'importe quelle activité avait été spécifiée seront trouvés. Si <span style="color: rgb(255, 0, 0);">'''D'''</span> est vide et que cette case est cochée, seuls les envois n'ayant aucune activité de spécifiée seront trouvés. |
| | | | ||
| − | <span style="color: rgb(255, 0, 0);">'''J :'''</span> | + | <span style="color: rgb(255, 0, 0);">'''J :'''</span> La case « Recherche inverse » permet de trouver tous les clients '''ne correspondant pas''' aux critères sélectionnés. |
|- | |- | ||
| | | | ||
| − | <span style="color: rgb(255, 0, 0);">'''K :'''</span> | + | <span style="color: rgb(255, 0, 0);">'''K :'''</span>Cette option permet d'inclure, en plus des clients répondant aux critères édités, tous les clients n'ayant aucun envoi documenté. |
| | | | ||
| − | <span style="color: rgb(255, 0, 0);">'''L :'''</span> Lorsque tous les critères sont sélectionnés, cliquer sur « [[Image:Bouton Crochet ajouter confirmer.png]] | + | <span style="color: rgb(255, 0, 0);">'''L :'''</span> Permet d'ajouter un nouveau critère permettant de configurer des valeurs différentes du premier critère configuré. Un nouvel onglet apparaîtra dans le haut de la fenêtre (Critère #2). Seuls les clients répondant à tous les critères configurés seront trouvés. |
| + | |- | ||
| + | |<span style="color: rgb(255, 0, 0);">'''M :'''</span> Permet de supprimer le critère sélectionné. | ||
| + | |<span style="color: rgb(255, 0, 0);">'''N :'''</span> Lorsque tous les critères sont sélectionnés, cliquer sur « [[Image:Bouton Crochet ajouter confirmer.png]] OK ». | ||
| + | |} | ||
| − | + | ==== Liste dynamique/Modification d'une liste déjà existante ==== | |
| − | + | Pour modifier une liste personnalisée dynamique déjà existante, cliquer sur le bouton [[Image:Bouton Listes personnalisees.png]] dans la gestion appropriée, puis sur « Liste dynamique ». | |
| − | + | {| class="wikitable" width="200" cellspacing="1" cellpadding="1" border="1" | |
| + | |- | ||
| + | | colspan="2" | | ||
| + | Après avoir cliqué sur « Listes dynamiques », la fenêtre suivante s'ouvre. | ||
| − | === | + | |- |
| + | | colspan="2" | [[Fichier:Prodon5 Listes personnalisées 017.png|617x617px]] | ||
| + | |- | ||
| + | | width="50%" | | ||
| + | <span style="color: rgb(255, 0, 0);">'''A :'''</span> Sélectionner la liste à modifier. | ||
| − | + | | width="50%" | | |
| + | <span style="color: rgb(255, 0, 0);">'''B :'''</span> Cliquer sur le bouton [[Image:Bouton Modifier.png]] pour modifier la liste sélectionnée. | ||
| − | + | |} | |
| − | |||
| − | |||
<br> | <br> | ||
| − | + | {| class="wikitable" width="200" cellspacing="1" cellpadding="1" border="1" | |
| − | |||
| − | |||
| − | |||
| − | |||
| − | |||
| − | |||
| − | |||
| − | {| width="200" cellspacing="1" cellpadding="1" border="1 | ||
|- | |- | ||
| colspan="2" | | | colspan="2" | | ||
| − | + | Après avoir cliqué sur le bouton [[Image:Bouton Modifier.png]], la fenêtre suivante s'ouvre. | |
|- | |- | ||
| − | | colspan="2" | [[ | + | | colspan="2" | [[Fichier:Prodon5 Listes personnalisées 018.png|464x464px]] |
|- | |- | ||
| width="50%" | | | width="50%" | | ||
| − | <span style="color: rgb(255, 0, 0);">'''A :'''</span> Permet | + | <span style="color: rgb(255, 0, 0);">'''A :'''</span> Permet de renommer la liste. |
| width="50%" | | | width="50%" | | ||
| − | <span style="color: rgb(255, 0, 0);">'''B :'''</span> | + | <span style="color: rgb(255, 0, 0);">'''B :'''</span> Il est possible de cocher ou décocher la case « Inclure les clients exclus du publipostage ». |
|- | |- | ||
| − | | | + | | width="50%" | |
| − | <span style="color: rgb(255, 0, 0);">'''C :'''</span> | + | <span style="color: rgb(255, 0, 0);">'''C :'''</span> Il est possible de modifier le sous-type de la liste personnalisée dynamique. |
| − | | | + | | width="50%" | |
| − | <span style="color: rgb(255, 0, 0);">'''D :'''</span> Permet | + | <span style="color: rgb(255, 0, 0);">'''D :'''</span> Permet de modifier les [[ProDon:Listes personnalisées#Crit.C3.A8res_de_dons|critères de transactions]] ou les [[ProDon:Listes personnalisées#Crit.C3.A8res_d.27envois|critères d'envois]]. |
|- | |- | ||
| − | | | + | | colspan="2" width="50%" | |
| − | + | '''NOTE :''' Pour voir la liste modifiée à l'écran, consulter la section « [[ProDon:Listes personnalisées#Consulter.2FFiltrer_des_listes_personnalis.C3.A9es|Consulter/Filtrer les listes personnalisées]] ». | |
| − | |||
| − | |||
| − | |||
| − | |||
| − | |||
| − | |||
| − | |||
|} | |} | ||
| − | |||
| − | |||
<br> | <br> | ||
| − | ==== | + | ==== Liste dynamique/Retrait d'une liste ==== |
| − | |||
| − | |||
| − | + | Pour supprimer définitivement une liste personnalisée dynamique, aller dans la « Gestion des clients », cliquer sur le bouton [[Image:Bouton Listes personnalisees.png]] dans le haut de la fenêtre, puis choisir l'option « Liste dynamique ».<br> | |
| − | + | {| class="wikitable" width="200" cellspacing="1" cellpadding="1" border="1" | |
| − | |||
| − | |||
| − | |||
| − | = | ||
| − | |||
| − | |||
| − | |||
| − | |||
|- | |- | ||
| colspan="2" | | | colspan="2" | | ||
| − | Après avoir cliqué sur « | + | Après avoir cliqué sur « Listes dynamiques », la fenêtre suivante s'ouvre. |
|- | |- | ||
| − | | colspan="2" | [[ | + | | colspan="2" | [[Fichier:Prodon5 Listes personnalisées 019.png|617x617px]] |
|- | |- | ||
| width="50%" | | | width="50%" | | ||
| − | <span style="color: rgb(255, 0, 0);">'''A :'''</span> | + | <span style="color: rgb(255, 0, 0);">'''A :'''</span> Sélectionner la liste personnalisée à supprimer. |
| width="50%" | | | width="50%" | | ||
| − | <span style="color: rgb(255, 0, 0);">'''B | + | <span style="color: rgb(255, 0, 0);">'''B :'''</span> Cliquer sur le bouton [[Image:Bouton Retirer.png]] pour supprimer la liste sélectionnée. |
| − | |||
| − | |||
| − | |||
| − | |||
| − | |||
| − | |||
| − | |||
| − | |||
| − | |||
| − | |||
| − | |||
| − | |||
| − | |||
| − | |||
| − | |||
| − | |||
| − | |||
| − | |||
| − | |||
| − | |||
| − | |||
|} | |} | ||
<br> | <br> | ||
| − | {| width="200" cellspacing="1" cellpadding="1" border="1 | + | {| class="wikitable" width="200" cellspacing="1" cellpadding="1" border="1" |
|- | |- | ||
| colspan="2" | | | colspan="2" | | ||
| − | + | Après avoir cliqué sur le bouton [[Image:Bouton Retirer.png]], la fenêtre suivante s'ouvre. | |
|- | |- | ||
| − | | colspan="2" | [[ | + | | colspan="2" | [[Fichier:Prodon5 Listes personnalisées 020.png|436x436px]] |
|- | |- | ||
| − | | width="50%" | | + | | colspan="2" width="50%" | |
| − | + | Cliquer sur le bouton « [[Image:Bouton Crochet ajouter confirmer.png]] Confirmer le retrait » pour supprimer définitivement la liste précédemment sélectionnée. | |
| + | |||
| + | |} | ||
| − | + | == Liste statique == | |
| − | + | === Préparation de la liste active === | |
| − | |||
| + | La liste active correspond aux informations qui sont filtrées à l'écran avant la création de la liste personnalisée. Il est donc possible d'utiliser une recherche ou un filtre afin d'isoler, par exemple, certains clients ou certaines transactions, pour créer la liste active.<br> | ||
| + | {| class="wikitable" width="200" cellspacing="1" cellpadding="1" border="1" | ||
|- | |- | ||
| − | | | + | | colspan="2" | |
| − | + | Exemple d'une liste active dans la gestion des clients incluant les clients de Victoriaville seulement. | |
| − | | | + | |- |
| − | + | | colspan="2" | [[Fichier:Prodon5 Listes personnalisées 001.png]]<br> | |
| + | |} | ||
| + | <br> | ||
| + | {| class="wikitable" | ||
| + | |Après avoir configuré la [[ProDon:Listes personnalisées#Pr.C3.A9paration_de_la_liste_active|liste active]] dans la gestion désirée, cliquer sur le bouton [[Image:Bouton Listes personnalisees.png]], qui se trouve dans le haut de la fenêtre, afin d'éditer les critères de la liste personnalisée. | ||
| + | |- | ||
| + | |[[Fichier:Prodon5 Listes personnalisées 003.png|vignette|1101x1101px]] | ||
|- | |- | ||
| − | | | + | |Cliquer ensuite sur « Listes statiques - clients » ou « Listes statiques - relations ». |
| − | |||
| − | |||
|} | |} | ||
| − | + | === Liste statique (fenêtre principale) === | |
| − | + | {| class="wikitable" width="200" cellspacing="1" cellpadding="1" border="1" | |
| − | |||
| − | |||
| − | |||
| − | |||
| − | {| width="200" cellspacing="1" cellpadding="1" border="1 | ||
|- | |- | ||
| colspan="2" | | | colspan="2" | | ||
| − | Après avoir cliqué sur « Listes statiques », la fenêtre suivante s'ouvre. | + | Après avoir cliqué sur le bouton [[Image:Bouton Listes personnalisees.png]] et choisi l'option « Listes statiques - clients », la fenêtre suivante s'ouvre. |
|- | |- | ||
| − | | colspan="2" | [[ | + | | colspan="2" | [[Fichier:Prodon5 Listes personnalisées 004.png|520x520px]]<br> |
|- | |- | ||
| width="50%" | | | width="50%" | | ||
| − | <span style="color: rgb(255, 0, 0);">'''A :'''</span> | + | <span style="color: rgb(255, 0, 0);">'''A :'''</span> Il s'agit du choix de critères de clients, qui peuvent être assignés à une liste personnalisée statique. Pour plus de détails, consulter [[ProDon:Listes personnalisées#Crit.C3.A8res_de_listes_personnalis.C3.A9es_statiques|cette section]].<br> |
| width="50%" | | | width="50%" | | ||
| − | <span style="color: rgb(255, 0, 0);">'''B :'''</span> | + | <span style="color: rgb(255, 0, 0);">'''B :'''</span> En cochant cette case, les clients exclus du publipostage qui répondent aux critères sélectionnés seront ajoutés à la liste. |
|- | |- | ||
| | | | ||
| − | <span style="color: rgb(255, 0, 0);">'''C :'''</span> | + | <span style="color: rgb(255, 0, 0);">'''C :'''</span> Il s'agit de la liste déroulante des listes déjà créées. Pour modifier une liste existante, la sélectionner, puis suivre les indications de la section «[[ProDon:Listes personnalisées#Liste_statique.2FModification_d.27une_liste_d.C3.A9j.C3.A0_existante_.28Ajout_ou_retrait_de_clients.29|Liste statique/Modification d'une liste déjà existante (Ajout ou retrait de clients)]] ». |
| | | | ||
| − | <span style="color: rgb(255, 0, 0);">'''D :'''</span> | + | <span style="color: rgb(255, 0, 0);">'''D :'''</span> Permet d'éditer les critères pour la liste personnalisée. Les critères à éditer changeront en fonction du choix fait en <span style="color: rgb(255, 0, 0);">'''A'''</span>. |
|- | |- | ||
| | | | ||
| − | <span style="color: rgb(255, 0, 0);">'''E :'''</span> | + | <span style="color: rgb(255, 0, 0);">'''E :'''</span> Dépendamment du choix sélectionné en <span style="color: rgb(255, 0, 0);">'''A'''</span>, ce bouton sera visible ou non. S'il est visible, en cliquant sur celui-ci, le nombre de clients, selon les critères choisis, sera indiqué. |
| − | |||
| − | |||
| | | | ||
| − | <span style="color: rgb(255, 0, 0);">'''F :'''</span> | + | <span style="color: rgb(255, 0, 0);">'''F :'''</span> En cochant cette case, la liste sélectionnée sera vidée de tous les clients qu'elle contenait avant d'y ajouter les clients selon les critères sélectionnés. |
| − | |||
| − | |||
|- | |- | ||
| | | | ||
| − | <span style="color: rgb(255, 0, 0);">'''G :'''</span> | + | <span style="color: rgb(255, 0, 0);">'''G :'''</span> En cochant cette case, un filtre temporaire sera automatiquement appliqué après avoir cliqué sur « Ajouter à la liste » ou « Retirer de la liste ». |
| − | |||
| − | |||
| | | | ||
| − | <span style="color: rgb(255, 0, 0);">'''H :'''</span> | + | <span style="color: rgb(255, 0, 0);">'''H :'''</span> Les boutons [[Image:Bouton Ajouter.png]], [[Image:Bouton Modifier.png]] et [[Image:Bouton Retirer.png]] permettent d'[[ProDon:Listes personnalisées#Liste_statique.2FAjout_d.E2.80.99une_nouvelle_liste|ajouter une nouvelle liste]], de [http://wikifr.logilys.com/index.php/ProDon:Listes_personnalis%C3%A9es#Liste_statique.2FModification_d.27une_liste_d.C3.A9j.C3.A0_existante_.28Ajout_ou_retrait_de_clients.29 modifier le nom d'une liste] ou de [[ProDon:Listes personnalisées#Liste_statique.2FRetrait_d.27une_liste|retirer une liste personnalisée]]. |
|- | |- | ||
| | | | ||
| − | <span style="color: rgb(255, 0, 0);">'''I :'''</span> | + | <span style="color: rgb(255, 0, 0);">'''I :'''</span> Ce bouton permet d'ajouter à la liste les clients répondant aux critères sélectionnés en <span style="color: rgb(255, 0, 0);">'''A'''</span> et en <span style="color: rgb(255, 0, 0);">'''D'''</span>. |
| − | |||
| − | ''' | ||
| | | | ||
| − | + | <span style="color: rgb(255, 0, 0);">'''J :'''</span> Ce bouton permet de retirer de la liste les clients répondant aux critères sélectionnés en <span style="color: rgb(255, 0, 0);">'''A'''</span> et en <span style="color: rgb(255, 0, 0);">'''D'''</span>. | |
| − | + | |} | |
| − | ==== | + | ==== Critères de listes personnalisées statiques ==== |
| − | + | Il existe 8 types de listes personnalisées statiques et chaque type contient des critères différents. Les différents types vous sont expliqués dans les sections suivantes. Voici les 8 types : | |
| − | + | *[[ProDon:Listes personnalisées#Tous_les_clients_de_la_liste_active|Tous les clients de la liste active]] | |
| − | + | *[[ProDon:Listes personnalisées#Tous_les_clients_tiers_de_la_liste_active|Tous les clients tiers de la liste active]] | |
| − | + | *[http://wikifr.logilys.com/index.php/ProDon:Listes_personnalis%C3%A9es#Tous_les_clients_de_la_liste_active_r.C3.A9pondant_.C3.A0_certains_crit.C3.A8res_de_transactions Tous les clients de la liste active répondant à certains critères de transactions] | |
| − | + | *[[ProDon:Listes personnalisées#Tous_les_clients_de_la_liste_active_r.C3.A9pondant_.C3.A0_certains_crit.C3.A8res_d.27envois|Tous les clients de la liste active répondant à certains critères d'envois]] | |
| − | + | *[[ProDon:Listes personnalisées#Tous_les_clients_de_la_liste_active_.C3.A9tant_des_doublons_potentiels|Tous les clients de la liste active étant des doublons potentiels]] | |
| − | + | *[[ProDon:Listes personnalisées#Tous_les_premiers_clients_de_chaque_groupe_de_doublons_potentiels|Tous les premiers clients de chaque groupe de doublons potentiels]] | |
| − | + | *[http://wikifr.logilys.com/index.php/ProDon:Listes_personnalis%C3%A9es#Tous_les_clients_ayant_un_certain_type_de_relation_avec_les_clients_de_la_liste_active Tous les clients ayant un certain type de relation avec un client de la liste active] | |
| − | + | *[[ProDon:Listes personnalisées#Le_client_s.C3.A9lectionn.C3.A9_seulement|Le client sélectionné seulement]] | |
| − | |||
| − | |||
| − | |||
| − | |||
| − | |||
| − | |||
| − | |||
<br> | <br> | ||
| − | + | ===== Tous les clients de la liste active<br> ===== | |
| − | |||
| − | |||
| − | |||
| − | + | Permet d'inclure tous les clients qui sont actuellement dans la liste active. | |
| − | |||
| − | |||
| − | |||
| − | |||
| − | + | Ce type de liste personnalisée, est utile si tous les clients à ajouter ou à retirer d'une liste, sont déjà isolés dans la liste active.<br> | |
| − | |||
| − | | | + | Après avoir choisi « Tous les clients de la liste active » en <span style="color: rgb(255, 0, 0);">'''A'''</span> de la [[ProDon:Listes personnalisées#Liste_statique_.28fen.C3.AAtre_principale.29|Liste statique (fenêtre principale)]], déterminer ce qui doit être fait en suivant les indications de la fenêtre principale « [[ProDon:Listes personnalisées#Liste_statique_.28fen.C3.AAtre_principale.29|Liste statique (fenêtre principale)]] ». |
<br> | <br> | ||
| − | ==== | + | ===== Tous les clients tiers de la liste active ===== |
| − | + | Disponible dans certaines gestions seulement, ce type de liste permet d'extraire tous les clients tiers inscrits dans les transactions de la liste active. | |
| − | + | Après avoir choisi « Tous les clients tiers de la liste active » en <span style="color: rgb(255, 0, 0);">'''A''' [[ProDon:Listes personnalisées#Liste_statique_.28fen.C3.AAtre_principale.29|Liste statique (fenêtre principale)]]</span>, déterminer ce qui doit être fait en suivant les indications de la fenêtre principale « [[ProDon:Listes personnalisées#Liste_statique_.28fen.C3.AAtre_principale.29|Liste statique (fenêtre principale)]] » | |
| − | |||
| − | |||
| − | |||
| − | + | <br> | |
| − | |||
| − | |||
| − | |||
| − | |||
| − | + | ===== Tous les clients de la liste active répondant à certains critères de transactions ===== | |
| − | |||
| − | | | + | Permet d'inclure les clients de la [[ProDon:Listes personnalisées#Pr.C3.A9paration_de_la_liste_active|liste active]] qui correspondent à certains critères de transactions. |
| − | + | Pour connaître comment configurer les critères de transaction, consulter [[ProDon:Listes personnalisées#Crit.C3.A8res de transactions|cette section.]] | |
| − | + | Après avoir cliqué sur « [[Image:Bouton Crochet ajouter confirmer.png]] OK » dans la fenêtre d'édition des critères, '''''Prodon''''' retournera dans l'écran principal. Pour continuer la liste personnalisée, voir les points <span style="color: rgb(255, 0, 0);">'''F'''</span>, <span style="color: rgb(255, 0, 0);">'''G'''</span>, <span style="color: rgb(255, 0, 0);">'''H'''</span>, <span style="color: rgb(255, 0, 0);">'''I'''</span> et <span style="color: rgb(255, 0, 0);">'''J'''</span> de la section « [[ProDon:Listes personnalisées#Liste_statique_.28fen.C3.AAtre_principale.29|Liste statique (fenêtre principale)]] ». | |
| − | |||
| − | |||
| − | Après avoir cliqué sur | ||
| − | |||
| − | |||
| − | |||
| − | |||
| − | |||
| − | <span style="color: rgb(255, 0, 0);">''' | ||
| − | |||
| − | |||
<br> | <br> | ||
| − | === | + | ===== Tous les clients de la liste active répondant à certains critères d'envois ===== |
| − | + | Permet d'inclure les clients de la [[ProDon:Listes personnalisées#Pr.C3.A9paration_de_la_liste_active|liste active]] qui correspondent à certains critères d'envois.<br>Pour connaître comment configurer les critères d'envois, consulter [[ProDon:Listes personnalisées#Crit.C3.A8res d.27envois|cette section.]] | |
| − | + | Après avoir cliqué sur « [[Image:Bouton Crochet ajouter confirmer.png]] OK », dans la fenêtre d'édition des critères, '''''Prodon''''' retournera dans l'écran principal. Pour continuer la liste personnalisée, voir les points <span style="color: rgb(255, 0, 0);">'''E'''</span>, <span style="color: rgb(255, 0, 0);">'''F'''</span>, <span style="color: rgb(255, 0, 0);">'''G'''</span>, <span style="color: rgb(255, 0, 0);">'''H'''</span>, <span style="color: rgb(255, 0, 0);">'''I'''</span> et <span style="color: rgb(255, 0, 0);">'''J'''</span> de la section « [[ProDon:Listes personnalisées#Liste_statique_.28fen.C3.AAtre_principale.29|Liste statique (fenêtre principale)]] ». | |
| − | |||
| − | ''' | ||
<br> | <br> | ||
| − | + | ===== Tous les clients de la liste active étant des doublons potentiels ===== | |
| − | |||
| − | |||
| − | |||
| − | + | Permet de trouver les clients qui sont potentiellement plus d'une fois dans la base de données à partir d'une liste active. | |
| − | |||
| − | |||
| − | |||
| − | |||
| − | + | Il y a présence d’un doublon lorsqu’il y a plus d’une fiche client pour un même client. | |
| − | |||
| − | |||
| − | |||
| − | <br> | + | Pour savoir comment utiliser ce genre de liste personnalisée, consulter la procédure « [[ProDon:Recherche et élimination de doublons|Recherche et élimination de doublons]] ».<br> |
| − | ==== | + | ===== Tous les premiers clients de chaque groupe de doublons potentiels ===== |
| + | Permet de trouver les clients de la base de données en excluant les doublons potentiels. Si une fiche est détectée comme étant un doublon potentiel, vous ne verrez alors que le premier client du groupe de doublon. | ||
| − | Pour | + | Pour savoir comment trouver des doublons potentiels, consulter la procédure « [[ProDon:Recherche et élimination de doublons|Recherche et élimination de doublons]] ».<br> |
| − | + | ===== Tous les clients ayant un certain type de relation avec les clients de la liste active ===== | |
| − | |||
| − | |||
| − | |||
| − | + | Permet d'inclure les clients qui ont un certain type de relation avec les clients de la [[ProDon:Listes personnalisées#Pr.C3.A9paration_de_la_liste_active|liste active]].<br> | |
| − | |||
| − | |||
| − | |||
| − | |||
| − | + | Une liste par critère de type de relation est utilisée pour trouver tous les clients en relation avec des clients de la liste active. Par exemple, si la liste active est constituée de 5 fiches clients étant des écoles dans lesquelles existent des relations vers les élèves, il serait possible de trouver tous les élèves de l'une ou l'autre des 5 écoles.<br> | |
| − | <br> | + | Pour utiliser le type de liste personnalisée par critère type de relation, il faut que toutes les relations aient été documentés dans la base de données. Pour savoir comment ajouter des relations à des fiches clients, consulter le document « [[ProDon:Relations|Relations]] ».<br> |
| − | {| width="200" cellspacing="1" cellpadding="1" border="1 | + | {| class="wikitable" width="200" cellspacing="1" cellpadding="1" border="1" |
|- | |- | ||
| colspan="2" | | | colspan="2" | | ||
| − | + | Pour utiliser ce type de liste, déterminer ce qui doit être fait en <span style="color: rgb(255, 0, 0);">'''C'''</span> de la [[ProDon:Listes personnalisées#Liste_statique_.28fen.C3.AAtre_principale.29|Liste statique (fenêtre principale)]], puis cliquer sur le bouton « Éditer les critères » en <span style="color: rgb(255, 0, 0);">'''D'''</span> de la [[ProDon:Listes personnalisées#Liste_statique_.28fen.C3.AAtre_principale.29|Liste statique (fenêtre principale)]]. La fenêtre suivante apparaîtra, vous permettant de sélectionner les critères de relations désirés. | |
|- | |- | ||
| − | | colspan="2" | [[ | + | | colspan="2" | [[Fichier:Prodon5 Listes personnalisées 007.png|505x505px]] |
|- | |- | ||
| width="50%" | | | width="50%" | | ||
| − | <span style="color: rgb(255, 0, 0);">'''A :'''</span> | + | <span style="color: rgb(255, 0, 0);">'''A :'''</span> Permet d'indiquer le type de relation à utiliser.<br> |
| − | |||
| − | ' | ||
| width="50%" | | | width="50%" | | ||
| − | <span style="color: rgb(255, 0, 0);">'''B :'''</span> | + | <span style="color: rgb(255, 0, 0);">'''B :'''</span> Permet d'utiliser la relation dans les deux sens. Dans cet exemple, les employeurs ou les employés liés aux fiches clients de la liste active seraient trouvés. |
|- | |- | ||
| − | + | | | |
| − | <span style="color: rgb(255, 0, 0);">'''C :'''</span> | + | <span style="color: rgb(255, 0, 0);">'''C :'''</span> Permet d'ajouter à la liste personnalisée les clients de la liste active, en plus des clients répondant aux critères saisis. |
| − | + | | | |
| − | <span style="color: rgb(255, 0, 0);">'''D :'''</span> | + | <span style="color: rgb(255, 0, 0);">'''D :'''</span> Indique la relation qui sera recherchée selon les critères sélectionnés en <span style="color: rgb(255, 0, 0);">'''A'''</span>, <span style="color: rgb(255, 0, 0);">'''B'''</span> et <span style="color: rgb(255, 0, 0);">'''E'''</span>. |
| − | |||
| − | ''' | ||
|- | |- | ||
| − | + | | | |
| − | <span style="color: rgb(255, 0, 0);">'''E :'''</span> Permet d' | + | <span style="color: rgb(255, 0, 0);">'''E :'''</span> Permet d'utiliser la relation inverse. Dans cet exemple, les employés en relation avec les fiches clients de la liste active seraient trouvés plutôt que les employeurs. |
| − | + | | | |
| − | <span style="color: rgb(255, 0, 0);">'''F :'''</span> | + | <span style="color: rgb(255, 0, 0);">'''F :'''</span> Lorsque tous les critères sont sélectionnés, cliquer sur « [[Image:Bouton Crochet ajouter confirmer.png]] OK ». |
|} | |} | ||
| − | < | + | Après avoir cliqué sur « [[Image:Bouton Crochet ajouter confirmer.png]] OK », '''''Prodon''''' retournera dans l'écran principal. Pour continuer la liste personnalisée, voir les points <span style="color: rgb(255, 0, 0);">'''F'''</span>, <span style="color: rgb(255, 0, 0);">'''G'''</span>, <span style="color: rgb(255, 0, 0);">'''H'''</span>, <span style="color: rgb(255, 0, 0);">'''I'''</span> et <span style="color: rgb(255, 0, 0);">'''J'''</span> de la section « [[ProDon:Listes personnalisées#Liste_statique_.28fen.C3.AAtre_principale.29|Liste statique (fenêtre principale)]] ». |
| − | |||
| − | ==== | ||
| − | |||
| − | |||
| − | |||
| − | |||
| − | |||
<br> | <br> | ||
| − | ===== | + | ===== Le client sélectionné seulement ===== |
| − | Permet | + | Permet d’inclure uniquement le client de la [[ProDon:Listes personnalisées#Pr.C3.A9paration_de_la_liste_active|liste active]] qui est sélectionné.<br> |
| − | + | Ce type de liste personnalisée est utile si un seul client doit être [[ProDon:Listes personnalisées#Liste_statique.2FModification_d.27une_liste_d.C3.A9j.C3.A0_existante_.28Ajout_ou_retrait_de_clients.29|ajouté ou retiré d'une liste personnalisée déjà existante]], ou encore, si une nouvelle liste à laquelle il sera nécessaire d'ajouter des clients un à un doit être créée.<br> | |
| − | |||
| − | |||
| − | |||
| − | + | Cependant, pour ajouter ou retirer des clients au cas par cas, il est plutôt préférable de passer directement par la fiche client. | |
| − | + | Pour savoir comment ajouter ou retirer un client d'une liste personnalisée à partir de sa fiche client, consulter [[ProDon:Listes personnalisées#Ajout ou retrait d.27un client .C3.A0 une liste statique existante .C3.A0 partir d.E2.80.99une fiche client|cette section]].<br> | |
| − | |||
| − | |||
| − | |||
| − | |||
| − | + | ==== Liste statique/Ajout d’une nouvelle liste<br> ==== | |
| − | |||
| − | |||
| − | |||
| − | |||
| − | |||
| − | + | Pour créer une nouvelle liste personnalisée statique, vous pouvez le faire lors de la sélection des clients à assigner à la liste. Il est aussi possible d'ajouter une liste statique à partir de la « Gestion des listes personnalisées ». Consulter [[ProDon:Listes personnalisées#Liste statique.2F Ajout.2C retrait ou modification d.27une liste .C3.A0 partir de la .C2.AB Gestion des listes personnalis.C3.A9es .C2.BB|cette section]] pour connaître la procédure. | |
| − | |||
| − | |||
| − | + | À partir de la « Création de liste personnalisées »: | |
| − | |||
| + | {| class="wikitable" width="200" cellspacing="1" cellpadding="1" border="1" | ||
|- | |- | ||
| − | | | + | | colspan="2" | |
| − | + | Après avoir sélectionné le type de liste désiré, cliquer sur le [[Image:Bouton Ajouter.png]] pour créer une nouvelle liste. | |
| − | |||
| − | |||
| − | |||
|- | |- | ||
| − | | | + | | colspan="2" | [[Fichier:Prodon5 Listes personnalisées 008.png|460x460px]]<br> |
| − | + | |} | |
| − | |||
| − | | | ||
| − | < | ||
| − | |||
| − | |||
| + | {| class="wikitable" width="200" cellspacing="1" cellpadding="1" border="1" | ||
|- | |- | ||
| − | | | + | | colspan="2" | |
| − | + | Après avoir cliqué sur le bouton [[Image:Bouton Ajouter.png]], la fenêtre suivante s'ouvre. | |
| − | |||
| − | | | ||
| − | |||
|- | |- | ||
| − | | | + | | colspan="2" | [[Fichier:Prodon5 Listes personnalisées 009.png|474x474px]] |
| − | |||
| − | |||
| − | | | ||
| − | |||
| − | |||
|- | |- | ||
| − | | | + | | width="50%" | |
| − | <span style="color: rgb(255, 0, 0);">''' | + | <span style="color: rgb(255, 0, 0);">'''A :'''</span> Nommer la nouvelle liste personnalisée. |
| − | | | + | | width="50%" | |
| − | + | <span style="color: rgb(255, 0, 0);">'''B :'''</span> Indique le type de liste précédemment sélectionné (statique ou dynamique). | |
|- | |- | ||
| − | | | + | | width="50%" | |
| − | <span style="color: rgb(255, 0, 0);">''' | + | <span style="color: rgb(255, 0, 0);">'''C :'''</span> Indique le type de liste précédemment sélectionné (client ou relations) |
| − | | | + | | width="50%" | |
| − | + | <span style="color: rgb(255, 0, 0);">'''D :'''</span> Permet de rendre la liste inactive. | |
|- | |- | ||
| − | | colspan="2" | + | | colspan="2" width="50%" | |
| − | + | <span style="color: rgb(255, 0, 0);">'''E :'''</span> Cliquer sur « [[Image:Bouton Crochet ajouter confirmer.png]] Confirmer l'ajout » pour ajouter la liste personnalisée. | |
| − | | | + | '''''Prodon''''' reviendra alors à la « [[ProDon:Listes personnalisées#Liste_statique_.28fen.C3.AAtre_principale.29|Liste statique (fenêtre principale)]] ». Poursuivre les instructions à partir du point <span style="color: rgb(255, 0, 0);">'''D'''</span>. |
| − | + | |} | |
| − | + | ==== Liste statique/Modification d'une liste déjà existante (Ajout ou retrait de clients)<br> ==== | |
| − | |||
| − | ==== | ||
| − | |||
| − | |||
| − | |||
| − | |||
| − | Pour | + | Pour modifier une liste personnalisée statique déjà existante, aller dans la gestion appropriée (gestion des clients, historique des transactions, etc.) afin de retrouver la liste à modifier, puis préparer la [[ProDon:Listes personnalisées#Pr.C3.A9paration_de_la_liste_active|liste active]] des clients qui doivent être ajoutés ou retirés de la liste déjà existante. Une fois que la liste active est créée, cliquer sur le bouton [[Image:Bouton Listes personnalisees.png]], qui se trouve dans le haut de la fenêtre, puis choisir « Liste statique ».<br> |
{| width="200" cellspacing="1" cellpadding="1" border="1" class="wikitable" | {| width="200" cellspacing="1" cellpadding="1" border="1" class="wikitable" | ||
|- | |- | ||
| colspan="2" | | | colspan="2" | | ||
| − | + | Après avoir cliqué sur « Listes statiques », la fenêtre suivante s'ouvre. | |
| − | |||
| − | |||
|- | |- | ||
| − | | colspan="2" | [[ | + | | colspan="2" | [[Fichier:Prodon5 Listes personnalisées 010.png|514x514px]] |
| − | |||
| − | |||
| − | |||
| − | |||
|- | |- | ||
| width="50%" | | | width="50%" | | ||
| − | <span style="color: rgb(255, 0, 0);">'''A :'''</span> | + | <span style="color: rgb(255, 0, 0);">'''A :'''</span> Se référer à la lettre <span style="color: rgb(255, 0, 0);">'''A'''</span> de la section « [[ProDon:Listes personnalisées#Liste_statique_.28fen.C3.AAtre_principale.29|Liste statique (fenêtre principale)]] ». |
| width="50%" | | | width="50%" | | ||
| − | <span style="color: rgb(255, 0, 0);">'''B :'''</span> | + | <span style="color: rgb(255, 0, 0);">'''B :'''</span> Se référer à la lettre <span style="color: rgb(255, 0, 0);">'''B'''</span> de la section « [[ProDon:Listes personnalisées#Liste_statique_.28fen.C3.AAtre_principale.29|Liste statique (fenêtre principale)]] ». |
| − | |||
| − | ''' | ||
|- | |- | ||
| | | | ||
| − | <span style="color: rgb(255, 0, 0);">'''C :'''</span> | + | <span style="color: rgb(255, 0, 0);">'''C :'''</span> À l'aide de la liste déroulante, choisir dans quelle liste personnalisée les clients doivent être ajoutés ou retirés. |
| | | | ||
| − | <span style="color: rgb(255, 0, 0);">'''D :'''</span> | + | <span style="color: rgb(255, 0, 0);">'''D :'''</span> Cliquer sur ce bouton pour éditer les critères de la liste personnalisée choisie en <span style="color: rgb(255, 0, 0);">'''C'''</span>. Pour plus de détails, voir la lettre <span style="color: rgb(255, 0, 0);">'''D'''</span> de la section « [[ProDon:Listes personnalisées#Liste_statique_.28fen.C3.AAtre_principale.29|Liste statique (fenêtre principale)]] ». |
|- | |- | ||
| | | | ||
| − | <span style="color: rgb(255, 0, 0);">'''E :'''</span> | + | <span style="color: rgb(255, 0, 0);">'''E :'''</span> Indique le nombre de clients qui sera ajouté ou retiré de la liste. Dépendamment du choix sélectionné en <span style="color: rgb(255, 0, 0);">'''A'''</span>, ce bouton sera visible ou non. |
| | | | ||
| − | <span style="color: rgb(255, 0, 0);">'''F :'''</span> | + | <span style="color: rgb(255, 0, 0);">'''F :'''</span> Permet de vider la liste existante choisie avant d'ajouter les clients. |
| + | |||
| + | '''ATTENTION :''' Cette fonction effacera les clients précédemment contenus dans cette liste et la modifiera avec les nouveaux clients correspondants. | ||
|- | |- | ||
| | | | ||
| − | <span style="color: rgb(255, 0, 0);">'''G :'''</span> | + | <span style="color: rgb(255, 0, 0);">'''G :'''</span> En cochant cette case, un filtre temporaire sera automatiquement appliqué après avoir cliqué sur « Ajouter à la liste » ou « Retirer de la liste ». |
| | | | ||
| − | <span style="color: rgb(255, 0, 0);">'''H :'''</span> | + | <span style="color: rgb(255, 0, 0);">'''H :'''</span> Permet de modifier le nom de la liste statique sélectionnée en <span style="color: rgb(255, 0, 0);">'''C'''</span>. Un fenêtre s'affichera alors avec le nom de la liste. Effectuer le changement désiré et cliquer sur « [[Image:Bouton Crochet ajouter confirmer.png]] Confirmer la modification ». |
| − | |||
| − | |||
|- | |- | ||
| | | | ||
| − | <span style="color: rgb(255, 0, 0);">'''I :'''</span> | + | <span style="color: rgb(255, 0, 0);">'''I :'''</span> Permet d'ajouter les clients répondant aux différents critères sélectionnés à la liste choisie en <span style="color: rgb(255, 0, 0);">'''C'''</span>.<br> |
| − | + | '''ATTENTION :''' La liste comprendra désormais les clients qui faisaient déjà partie de la liste '''ET''' les clients répondant aux critères édités. | |
| − | |||
| − | |||
| | | | ||
| − | <span style="color: rgb(255, 0, 0);">''' | + | <span style="color: rgb(255, 0, 0);">'''J :'''</span> Permet de retirer les clients répondant aux différents critères sélectionnés à la liste choisie en <span style="color: rgb(255, 0, 0);">'''C'''</span>.<br> |
| − | + | '''ATTENTION :''' La liste comprendra désormais les clients qui faisaient déjà partie de la liste '''MOINS''' les clients répondant aux critères édités. | |
| − | |||
| − | |} | + | |} |
| − | + | ==== Liste statique/Retrait d'une liste<br> ==== | |
| − | |||
| − | <br> | ||
| − | + | Pour supprimer définitivement une liste personnalisée statique, aller dans la gestion appropriée (gestion des clients, historique des transactions, etc.) afin de retrouver la liste à retirer, puis cliquer sur le bouton [[Image:Bouton Listes personnalisees.png]], qui se trouve dans le haut de la fenêtre. Il est aussi possible de retirer une liste statique à partir de la « Gestion des listes personnalisées ». Consulter [[ProDon:Listes personnalisées#Liste statique.2F Ajout.2C retrait ou modification d.27une liste .C3.A0 partir de la .C2.AB Gestion des listes personnalis.C3.A9es .C2.BB|cette section]] pour connaître la procédure. | |
| − | |||
| − | Pour | ||
{| width="200" cellspacing="1" cellpadding="1" border="1" class="wikitable" | {| width="200" cellspacing="1" cellpadding="1" border="1" class="wikitable" | ||
|- | |- | ||
| colspan="2" | | | colspan="2" | | ||
| − | Après avoir cliqué sur | + | Après avoir cliqué sur le bouton [[Image:Bouton Listes personnalisees.png]], la fenêtre suivante s'ouvre. |
|- | |- | ||
| − | | colspan="2" | [[ | + | | colspan="2" | [[Fichier:Prodon5 Listes personnalisées 011.png|506x506px]]<br> |
|- | |- | ||
| width="50%" | | | width="50%" | | ||
| − | <span style="color: rgb(255, 0, 0);">'''A :'''</span> Sélectionner la liste personnalisée à | + | <span style="color: rgb(255, 0, 0);">'''A :'''</span> Sélectionner, à l'aide de la liste déroulante, la liste personnalisée à supprimer. |
| width="50%" | | | width="50%" | | ||
| − | <span style="color: rgb(255, 0, 0);">'''B :'''</span> | + | <span style="color: rgb(255, 0, 0);">'''B :'''</span> Cliquer sur le bouton [[Image:Bouton Retirer.png]] pour supprimer la liste sélectionnée. |
|} | |} | ||
| Ligne 866 : | Ligne 665 : | ||
|- | |- | ||
| colspan="2" | | | colspan="2" | | ||
| − | Après avoir cliqué sur le bouton [[Image:Bouton | + | Après avoir cliqué sur le bouton [[Image:Bouton Retirer.png]], la fenêtre suivante s'ouvre. |
|- | |- | ||
| − | | colspan="2" | [[ | + | | colspan="2" | [[Fichier:Prodon5 Listes personnalisées 012.png|436x436px]] |
| − | |||
| − | |||
| − | |||
| − | |||
| − | |||
| − | |||
| − | |||
| − | |||
| − | |||
| − | |||
| − | |||
| − | |||
| − | |||
| − | |||
| − | |||
| − | |||
| − | |||
| − | |||
| − | |||
| − | |||
| − | |||
| − | |||
| − | |||
|- | |- | ||
| colspan="2" | | | colspan="2" | | ||
| − | + | Pour supprimer définitivement la liste, cliquer sur le bouton « [[Image:Bouton Crochet ajouter confirmer.png]] Confirmer le retrait ». | |
| − | |||
| − | |||
| − | |||
| − | |||
| − | |||
| − | |||
| − | |||
| − | |||
| − | |||
|} | |} | ||
| − | + | ==== Liste statique/ Ajout, retrait ou modification d'une liste à partir de la « Gestion des listes personnalisées » ==== | |
| + | La gestion des listes personnalisées vous permet d'ajouter, retirer ou modifier une liste. | ||
| − | {| | + | {| class="wikitable" |
| + | |Pour ce faire, cliquer sur le menu « Configuration », « Personnalisation », « Listes personnalisées ». | ||
|- | |- | ||
| − | + | |[[Fichier:Prodon5 Listes personnalisées 013.png|vignette|633x633px]] | |
| − | |||
| − | |||
| − | |||
| − | |||
| − | |||
| − | | | ||
| − | |||
| − | |||
| − | |||
| − | |||
| − | |||
|} | |} | ||
| − | + | {| class="wikitable" width="200" cellspacing="1" cellpadding="1" border="1" | |
| − | |||
| − | |||
| − | |||
| − | |||
| − | |||
| − | |||
| − | {| width="200" cellspacing="1" cellpadding="1" border="1 | ||
|- | |- | ||
| colspan="2" | | | colspan="2" | | ||
| − | Après avoir cliqué sur « Listes | + | Après avoir cliqué sur « Listes personnalisées », la fenêtre suivante s'ouvre. |
|- | |- | ||
| − | | colspan="2" | [[ | + | | colspan="2" | [[Fichier:Prodon5 Listes personnalisées 014.png|671x671px]] |
|- | |- | ||
| width="50%" | | | width="50%" | | ||
| − | <span style="color: rgb(255, 0, 0);">'''A :'''</span> | + | <span style="color: rgb(255, 0, 0);">'''A :'''</span> Permet d'ajouter une nouvelle liste statique. |
| width="50%" | | | width="50%" | | ||
| − | <span style="color: rgb(255, 0, 0);">'''B :'''</span> | + | <span style="color: rgb(255, 0, 0);">'''B :'''</span> Permet de modifier une liste statique existante. |
| − | |||
| − | |||
| − | |||
| − | |||
| − | |||
| − | |||
|- | |- | ||
| − | | | + | |<span style="color: rgb(255, 0, 0);">'''C :'''</span> Permet de retirer une liste statique existante |
| − | + | |<span style="color: rgb(255, 0, 0);">'''D :'''</span> Dépendamment de la sélection, vous aurez toutes les listes actives ou inactives. | |
| − | |||
|- | |- | ||
| − | | | + | |<span style="color: rgb(255, 0, 0);">'''E :'''</span> Ce sont toutes les listes existantes selon la sélection fait en <span style="color: rgb(255, 0, 0);">'''D'''</span> et <span style="color: rgb(255, 0, 0);">'''F'''</span>. |
| − | + | |<span style="color: rgb(255, 0, 0);">'''F :'''</span> Dépendamment de la sélection, vous aurez les liste statiques ou dynamiques. | |
| − | |||
| − | <span style="color: rgb(255, 0, 0);">''' | ||
| − | |||
|} | |} | ||
| − | + | === Ajout ou retrait d'un client à une liste statique existante à partir d’une fiche client === | |
| − | + | Il est possible d'ajouter ou retirer des clients dans une liste statique existante à partir de la fiche client. | |
| − | + | {| class="wikitable" width="200" cellspacing="1" cellpadding="1" border="1" | |
| − | |||
| − | {| width="200" cellspacing="1" cellpadding="1" border="1 | ||
|- | |- | ||
| colspan="2" | | | colspan="2" | | ||
| − | + | Pour ce faire, rechercher le client à ajouter ou retirer d'une liste dans la « Gestion des clients », puis ouvrir sa fiche. | |
|- | |- | ||
| − | | colspan="2" | [[ | + | | colspan="2" | [[Fichier:Prodon5 Listes personnalisées 021.png|816x816px]] |
|- | |- | ||
| width="50%" | | | width="50%" | | ||
| − | <span style="color: rgb(255, 0, 0);">'''A :'''</span> | + | <span style="color: rgb(255, 0, 0);">'''A :'''</span> Sélectionner l'onglet désirée entre « Listes de clients » ou « Listes de relations », selon si la liste est de type Clients ou Relations. |
| width="50%" | | | width="50%" | | ||
| − | <span style="color: rgb(255, 0, 0);">'''B :'''</span> | + | <span style="color: rgb(255, 0, 0);">'''B :'''</span> Sélectionner ensuite l'onglet « Statiques ». |
| + | |||
| + | '''NOTE :''' Il est possible d'ajouter ou retirer un client dans une liste statique seulement. Les onglets « Doublons » et « Dynamiques » vous permettent seulement de consulter les listes dans lesquelles le client figurent. | ||
|- | |- | ||
| − | | | + | | colspan="2" | |
| − | <span style="color: rgb(255, 0, 0);">'''C :'''</span> Il s'agit de toutes les listes | + | <span style="color: rgb(255, 0, 0);">'''C :'''</span> Il s'agit de toutes les listes existantes, selon l'onglet sélectionné. Pour ajouter ou retirer le client à une liste statique, cocher ou décocher la case de la liste désirée. |
| − | |||
| − | |||
| − | |||
| − | |} | + | |} |
| − | + | === Consulter/Filtrer des listes personnalisées === | |
| − | + | Pour consulter une liste personnalisée, il faut appliquer un filtre. | |
| − | + | Se rendre d'abord dans la gestion appropriée pour trouver la liste à consulter. | |
| − | |||
| − | Se rendre d'abord dans la gestion appropriée | ||
{| width="200" cellspacing="1" cellpadding="1" border="1" class="wikitable" | {| width="200" cellspacing="1" cellpadding="1" border="1" class="wikitable" | ||
|- | |- | ||
| − | + | | [[Fichier:Prodon5 Listes personnalisées 022.png|1047x1047px]] | |
|- | |- | ||
| width="50%" | | | width="50%" | | ||
| − | + | Cliquer sur le bouton [[Image:Bouton Filtre Filtrer.png]], puis sélectionner « Filtre temporaire » pour ouvrir la fenêtre du filtre. | |
| − | |||
| − | |||
| − | |||
| − | |||
| − | |||
|} | |} | ||
| Ligne 1 019 : | Ligne 750 : | ||
|- | |- | ||
| colspan="2" | | | colspan="2" | | ||
| − | Après avoir cliqué sur | + | Après avoir cliqué sur « Filtre temporaire », la fenêtre suivante s'ouvre. Aller dans l'onglet « Spécial ». |
|- | |- | ||
| − | | colspan="2" | [[ | + | | colspan="2" | [[Fichier:Prodon5 Listes personnalisées 023.png|669x669px]] |
|- | |- | ||
| width="50%" | | | width="50%" | | ||
| − | <span style="color: rgb(255, 0, 0);">'''A :'''</span> Sélectionner « Listes dynamiques » ou « Listes statiques », selon la liste à générer. | + | <span style="color: rgb(255, 0, 0);">'''A :'''</span> Sélectionner « Listes dynamiques » ou « Listes statiques », selon la liste à générer. |
| width="50%" | | | width="50%" | | ||
| − | <span style="color: rgb(255, 0, 0);">'''B :'''</span> | + | <span style="color: rgb(255, 0, 0);">'''B :'''</span> Cocher la case de la liste à générer. |
|- | |- | ||
| | | | ||
| − | <span style="color: rgb(255, 0, 0);">'''C :'''</span> Cliquer sur le bouton « [[Image:Bouton Crochet ajouter confirmer.png]] Ajouter la condition ». | + | <span style="color: rgb(255, 0, 0);">'''C :'''</span> Cliquer sur le bouton « [[Image:Bouton Crochet ajouter confirmer.png]] Ajouter la condition ». |
| | | | ||
| − | <span style="color: rgb(255, 0, 0);">'''D :'''</span> Cliquer sur le bouton « [[Image:Bouton Crochet ajouter confirmer.png]] Appliquer ».< | + | <span style="color: rgb(255, 0, 0);">'''D :'''</span> Cliquer sur le bouton « [[Image:Bouton Crochet ajouter confirmer.png]] Appliquer ». |
| + | |||
| + | |- | ||
| + | | colspan="2" | | ||
| + | '''NOTE :''' Il est possible de choisir plusieurs listes en <span style="color: rgb(255, 0, 0);">'''B'''</span> et/ou d'ajouter des critères dans le filtre. Pour en connaître d'avantage sur les filtres, consulter la section « [[Fonctions communes:Filtrer les informations (Requêtes)|Filtrer les informations (Requêtes)]] ». | ||
|} | |} | ||
| Ligne 1 041 : | Ligne 776 : | ||
<br> | <br> | ||
| − | '''ATTENTION : '''Lorsqu'une liste | + | '''ATTENTION : '''Lorsqu'une liste personnalisée est générée dans « Historique des transactions », toutes les « transactions » des clients qui sont incluses dans cette liste sont trouvées. Par exemple, si j'isole les transactions du « Tournoi de golf 2020 » à l'aide de la colonne « Occasion », je pourrais trouver 150 transactions, mais pour 125 clients. Lorsque tous les clients de la liste active sont ajoutés à la liste personnalisée, 125 clients seront ajoutés et non 150 transactions. Lors de la consultation de cette liste dans « Historique des transactions », le résultat obtenu ne sera pas 150 transactions, mais bien toutes les transactions des 125 clients de la liste. Si la même liste est consultée dans la « Gestion des clients », 125 clients seront trouvés.<br> |
| − | |||
| − | <br> | ||
| − | {{ | + | {{BasPage_ProDon_Version|5.0.7.1}}<br> |
Version actuelle datée du 15 août 2022 à 12:57
| Listes personnalisées |
Sommaire
- 1 Introduction
- 2 Liste dynamique
- 3 Liste statique
- 3.1 Préparation de la liste active
- 3.2 Liste statique (fenêtre principale)
- 3.2.1 Critères de listes personnalisées statiques
- 3.2.1.1 Tous les clients de la liste active
- 3.2.1.2 Tous les clients tiers de la liste active
- 3.2.1.3 Tous les clients de la liste active répondant à certains critères de transactions
- 3.2.1.4 Tous les clients de la liste active répondant à certains critères d'envois
- 3.2.1.5 Tous les clients de la liste active étant des doublons potentiels
- 3.2.1.6 Tous les premiers clients de chaque groupe de doublons potentiels
- 3.2.1.7 Tous les clients ayant un certain type de relation avec les clients de la liste active
- 3.2.1.8 Le client sélectionné seulement
- 3.2.2 Liste statique/Ajout d’une nouvelle liste
- 3.2.3 Liste statique/Modification d'une liste déjà existante (Ajout ou retrait de clients)
- 3.2.4 Liste statique/Retrait d'une liste
- 3.2.5 Liste statique/ Ajout, retrait ou modification d'une liste à partir de la « Gestion des listes personnalisées »
- 3.2.1 Critères de listes personnalisées statiques
- 3.3 Ajout ou retrait d'un client à une liste statique existante à partir d’une fiche client
- 3.4 Consulter/Filtrer des listes personnalisées
Cliquer sur le lien, pour consulter le plan de formation Listes personnalisées
Introduction
L’outil de listes personnalisées permet de créer des listes de clients ou de relations. Une fois créées, ces listes peuvent être consultées à nouveau autant de fois que désiré. Elles peuvent aussi être combinées les unes aux autres et peuvent être modifiées ou supprimées. Bien qu'il soit possible de créer des listes ailleurs que dans la « Gestion des clients », il s'agit toujours de listes de clients.
Le bouton ![]() permet de créer une liste personnalisée et se retrouve dans la plupart des gestions de Prodon.
permet de créer une liste personnalisée et se retrouve dans la plupart des gestions de Prodon.
Avant de débuter, vous devez décider quel type de liste personnalisées vous désirez utiliser entre les listes statiques et les listes dynamiques.
Les listes statiques contiennent toujours les mêmes clients, peu importe les changements effectués dans Prodon entre la création de la liste et la génération de celle-ci alors qu'une liste dynamique sera modifiée automatiquement par Prodon chaque fois qu'un client entrera dans les critères demandés.
Par exemple, si je crée une liste ayant pour critère « tous les clients ayant donné 1000 $ et plus à vie », si le cumulatif à vie de Pierre en date du 15 avril est de 600$ et qu'il fait un don le 28 avril de 600$, son cumulatif à vie en date du 28 avril sera donc de 1200$. Si je crée une liste statique le 20 avril, Pierre ne sera pas dans ma liste, peu importe si ma liste est générée le 20 avril ou le 1er mai. Par contre, si je crée la même liste mais de type dynamique le 20 avril, Pierre sera alors dans ma liste si je la génère le 1er mai puisque son don effectué en date du 28 avril sera pris en considération.
Ensuite, vous devez décider à qui vous voulez vous adresser pour déterminer si votre liste est de type « Clients » ou « Relations ».
Voici un exemple pour comprendre l'impact de filtrer les informations dans l'un ou l'autre de ces onglets.
| Dans l'image ci-dessous, 3 personnes ont fait des transactions au nom de la compagnie « Logilys ». |
| Si vous désirez que le client « Logilys » ne soit présent qu'une seule fois dans votre liste, vous pourrez alors créer votre liste à partir de l'onglet « Clients » de la « Gestion des clients ». Si au contraire,
vous désirez que toutes les relations répondant aux critère énoncés soient dans votre liste (dans l'exemple ci-haut, Christian et Laurent), vous devrez créer votre liste à partir de l'onglet « Relation » de la « Gestion des clients ». |
Liste dynamique
Liste dynamique (fenêtre principale)
Une liste dynamique, au contraire d'une liste statique, se maintien à jour d'elle-même selon les critères spécifiés lors de la création de la liste. Les clients trouvés lors de la configuration d'une liste dynamique sont tous les clients de la base de données répondant aux critères édités.
Liste dynamique/Ajout d'une nouvelle liste
Pour créer une nouvelle liste personnalisée dynamique, à partir de la gestion désirée, cliquer sur le bouton ![]() , qui se trouve dans le haut de la fenêtre, puis choisir l'option « Liste dynamique ».
, qui se trouve dans le haut de la fenêtre, puis choisir l'option « Liste dynamique ».
|
Après avoir cliqué sur le bouton | |
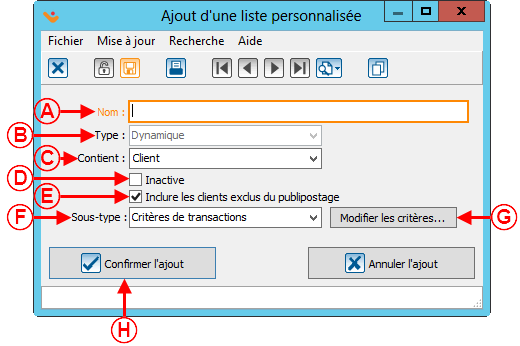
| |
|
A : Nommer la liste personnalisée. NOTE : Le nom donné ici doit être significatif pour faciliter la consultation future. |
B : La liste est automatiquement de type dynamique et ne peut pas être modifié à partir de cette fenêtre. |
|
C : Ce champs permet de sélectionner si la liste est de type client ou relation. NOTE : Attention, la valeur par défaut est toujours « Client ». |
D : En cochant cette case, la liste sera inactivée. |
|
E : En cochant cette case, les clients exclus du publipostage et qui répondent aux critères seront ajoutés à la liste. |
F : Permet de sélectionner le sous-type de liste personnalisée. NOTE : Il existe seulement deux choix pour les listes dynamiques : « Critères de transactions » et « Critères d'envois ». |
| G : Permet d'éditer les critères de la liste personnalisée dynamique. Les critères à éditer changeront en fonction du sous-type de liste personnalisée dynamique choisi. | H : En cliquant sur le bouton « |
|
NOTE : Pour voir la liste à l'écran, consulter la section « Consulter/Filtrer les listes personnalisées ». | |
Types de listes personnalisées dynamiques
Il existe 2 types de listes personnalisées dynamiques et chaque type contient des critères différents. Voici les 2 types :
Critères de transactions
Permettent d'inclure tous les clients de la base de données qui correspondent à certains critères de transactions.
|
Après avoir sélectionné « Critères de transactions » dans le champ « Sous-type » et cliqué sur « Modifier les critères », la fenêtre suivante s'ouvre. | |
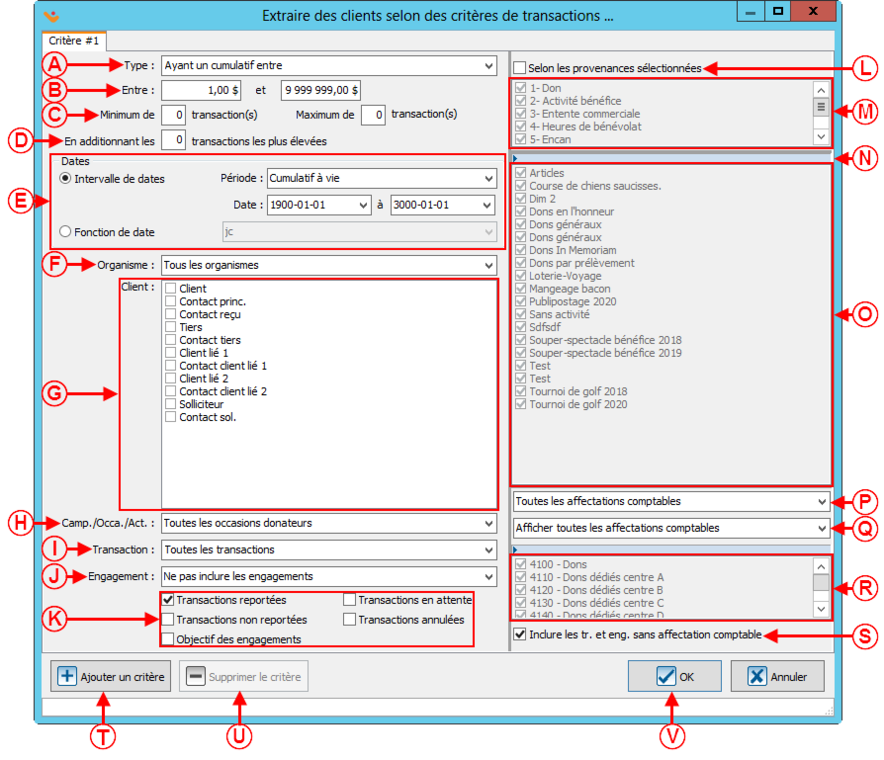
| |
|
A : Permet de sélectionner le type de cumulatif sur lequel le montant sera basé entre les quatre choix suivants: « Ayant un cumulatif entre », « Ayant un cumulatif des reçus entre (Délivré et à délivrer », « Ayant un cumulatif des reçus admissible entre », « Ayant un cumulatif des reçus délivrés entre ». |
B : Permet de sélectionner le montant sur lequel le cumulatif sélectionné en A sera basé. |
|
C : Permet de définir un nombre de transactions pour atteindre le montant défini en B. Par exemple, si les montants indiqués en B avaient été entre 500 $ et 1000 $, et qu'un minimum de 1 transaction et un maximum de 2 transactions avaient été définis, un client ayant fait 3 transactions de 200 $ ne serait pas trouvé. |
D : Permet de baser la recherche sur les transactions les plus élevées pour atteindre le montant ciblé en B. Par exemple, si les montants indiqués en B avaient été entre 500 $ et 1000 $ et que seulement les 2 transactions les plus élevées des clients seraient pris en considération, un client dont les 2 transactions les plus élevées sont 500 $ et 600 $ ne serait pas trouvé. |
|
E : Permet de baser le critère selon l'« Intervalle de dates » ou la « Fonction de date ». En utilisant « Intervalle de dates », vous pourrez soit utiliser les périodes créées dans Prodon (les dates seront automatiquement modifiées) ou sélectionner manuellement des dates précises. En utilisant « Fonction de date », vous aurez accès aux fonctions de recherche de Prodon (ex: Jc - jour courrant, Mp - Mois précédent, etc.). Les transactions seront alors prises en considération seulement si elles sont incluses dans les dates sélectionnées. |
F : Permet de choisir pour quel organisme les transactions doivent avoir été effectuées. NOTE : Cette option est disponible seulement si le module Multi-organisme est activé. |
|
G : Permet de sélectionner le type de client pour lequel les transactions doivent avoir été faites. Par exemple, si la case « Solliciteur » est cochée et que les montants indiqués en B sont entre 500 $ et 1000 $ et que rien n'est précisé en C, le client ayant 3 transactions de 300 $ comme solliciteur serait dans la liste. |
H : Permet de choisir si la recherche doit être basée sur toutes les transactions ou si elle doit être basée sur une ou des campagnes, occasions, activités en particulier (cette sélection pourra alors être faite en O). |
|
I : Permet de sélectionner toutes les transactions ou seulement les transactions provenant d'un engagement ou ne provenant pas d'un engagement. |
J : Permet de sélectionner ce qui sera considéré au niveau des engagements selon les trois choix suivants: « Ne pas inclure les engagements », « Inclure le solde des engagements » (sans tenir compte des dates sélectionnées en E) ou « Inclure les versements pour les dates choisies » (selon les dates sélectionnées en E.) NOTE : Cette option est disponible seulement si le module Prospection et engagements est activé. |
|
K : Permet de sélectionner le type de transactions à inclure dans la recherche. Les cases « Objectif des engagements » et « Transactions annulées » ne permettent pas de sélectionner plus d'une case. |
L : Permet de baser la recherche sur une ou des provenances. En cochant cette case, la sélection en M sera alors disponible. |
|
M : Permet de sélectionner les provenances sur lesquelles baser la recherche. La case en L doit préalablement avoir été cochée pour permettre la sélection. |
N : Permet d'afficher/masquer la barre de recherche. En affichant la barre de recherche, vous aurez aussi accès aux boutons |
|
O : Cette liste affichera les campagnes, occasions ou activités de la base de données selon la sélection faite en H. |
P : Permet de sélectionner toutes les affectations comptables ou certaines affectations comptables seulement (à sélectionner ensuite dans la liste en R.) |
| Q : Permet d'afficher toutes les affectations comptables ou seulement les affectations comptables actives ou inactives dans la liste en R. | R : Permet de sélectionner seulement les affectations comptables qui seront considérées dans le recherche, selon la sélection faite en P et Q. |
| S : En cochant cette case, les transactions et engagements sans affectations comptables seront incluses dans le critère de recherche. | T : Permet d'ajouter un nouveau critère. En cliquant sur ce bouton, l'onglet « Critère #2 » apparaîtra dans le haut de la fenêtre avec les mêmes options expliquées ci-haut. Les clients résultants devront alors répondre aux 2 critères pour être ajoutés à la liste. Vous pouvez ajouter autant de critères que vous désirez. |
| U : Permet de supprimer le critère sélectionné. | V : Lorsque tous les critères sont configurés, cliquer sur « |
|
NOTE : Pour les points C et D, les « 0 » indiquent que la case doit être ignorée. En D, par exemple, si le minimum est « 2 », mais qu'il n'y a pas de maximum, il faut inscrire un maximum de « 0 ». | |
Explications simplifiées des critères de transactions
| A: Ce qu’il y a dans chacun des critères sera considéré comme étant un tout.
C’est-à-dire que pour être dans la liste, les clients doivent remplir tous les critères. |
B: Les choix cochés feront en sorte que dans la liste ce soit un choix OU l’autre. |
| C: Dans les provenances, ce sera un choix OU l’autre qui sera considéré dans la liste.
Pour les occasions/activités, ce sera un choix OU l’autre qui sera considéré dans la liste. Pour les affectations comptables, ce sera un choix OU l’autre qui sera considéré dans la liste. |
D: Les sélections des provenances, occasions/activités et affectations comptables seront considéré comme étant un tout.
C’est-à-dire que pour être dans la liste, les clients doivent faire partie de chacun des blocs. |
Critères d'envois
Permet d'inclure tous les clients de la base de données qui répondent à certains critères d'envois.
Une liste par critère d'envois, permet principalement de trouver tous les clients n'ayant pas répondu suite à un envoi, dans le but d'effectuer une relance de sollicitation. Ce type de liste est également utile pour trouver les clients ayant répondu positivement, ou encore pour trouver les clients n'ayant pas reçu un envoi.
Pour utiliser la liste personnalisée des clients répondant à certains critères d'envois, il est important que les historiques d'envois aient été bien documentés dans la base de données. Pour savoir comment utiliser l'historique d'envois, consulter cette section.
|
Après avoir sélectionné « Critères d'envois » dans le champ « Sous-type » et cliqué sur « Modifier les critères », la fenêtre suivante s'ouvre. | |
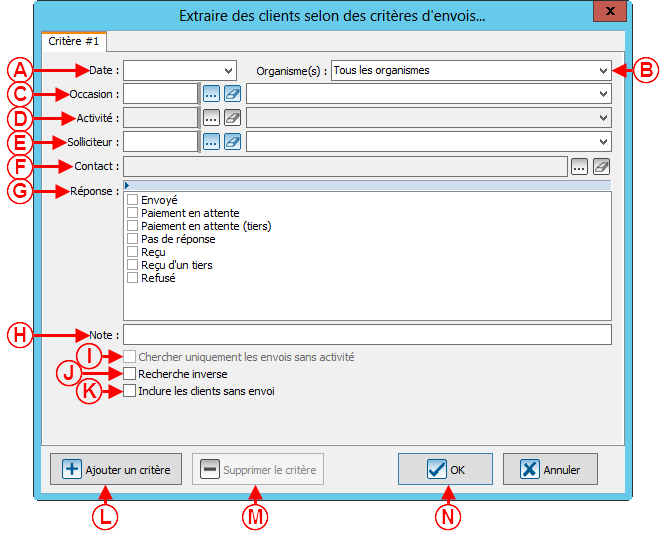
| |
|
A : Permet d'inscrire la date à laquelle l'envoi a été effectué. |
B : Permet de choisir l'organisme pour lequel l'envoi a été effectué. NOTE : Cette option est disponible seulement si le module Multi-organisme est activé. |
|
C : Permet de choisir l'occasion pour laquelle l'envoi a été effectué. |
D : Permet de choisir l'activité pour laquelle l'envoi a été effectué. |
|
E : Permet de sélectionner le solliciteur de l'envoi. |
F : Permet d'indiquer le contact du solliciteur sélectionné en E. Ce champ s'applique principalement si le solliciteur sélectionné est une compagnie. |
|
G : Permet de sélectionner certaines réponses d'envoi seulement. Par exemple, dans le cas où je voudrais relancer les gens qui n'ont pas répondu suite à l'envoi, sélectionner « Pas de réponse ». |
H : Permet de spécifier la note ou une partie de la note de l'envoi. Par exemple, si on inscrit en H « Brochure », tous les envois répondants aux critères contenant le mot « Brochure » dans la note seront trouvés. |
|
I : Permet de chercher uniquement les envois dont aucune activité n'a été spécifiée. Par exemple, si D est vide et que cette case n'est pas cochée, les envois dont aucune activité n'avait été spécifiée et les envois dont n'importe quelle activité avait été spécifiée seront trouvés. Si D est vide et que cette case est cochée, seuls les envois n'ayant aucune activité de spécifiée seront trouvés. |
J : La case « Recherche inverse » permet de trouver tous les clients ne correspondant pas aux critères sélectionnés. |
|
K :Cette option permet d'inclure, en plus des clients répondant aux critères édités, tous les clients n'ayant aucun envoi documenté. |
L : Permet d'ajouter un nouveau critère permettant de configurer des valeurs différentes du premier critère configuré. Un nouvel onglet apparaîtra dans le haut de la fenêtre (Critère #2). Seuls les clients répondant à tous les critères configurés seront trouvés. |
| M : Permet de supprimer le critère sélectionné. | N : Lorsque tous les critères sont sélectionnés, cliquer sur « |
Liste dynamique/Modification d'une liste déjà existante
Pour modifier une liste personnalisée dynamique déjà existante, cliquer sur le bouton ![]() dans la gestion appropriée, puis sur « Liste dynamique ».
dans la gestion appropriée, puis sur « Liste dynamique ».
|
Après avoir cliqué sur « Listes dynamiques », la fenêtre suivante s'ouvre. | |
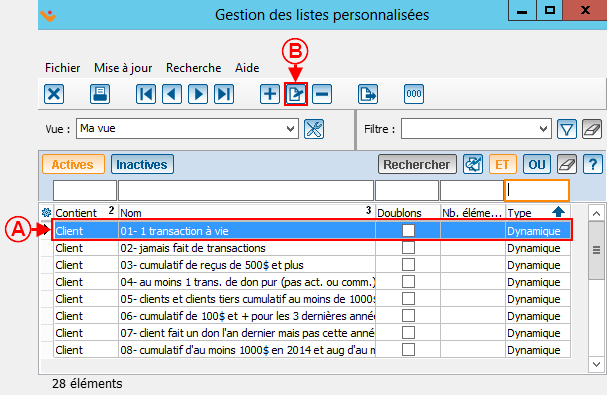
| |
|
A : Sélectionner la liste à modifier. |
B : Cliquer sur le bouton |
|
Après avoir cliqué sur le bouton | |
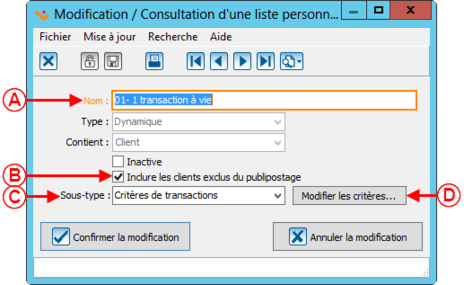
| |
|
A : Permet de renommer la liste. |
B : Il est possible de cocher ou décocher la case « Inclure les clients exclus du publipostage ». |
|
C : Il est possible de modifier le sous-type de la liste personnalisée dynamique. |
D : Permet de modifier les critères de transactions ou les critères d'envois. |
|
NOTE : Pour voir la liste modifiée à l'écran, consulter la section « Consulter/Filtrer les listes personnalisées ». | |
Liste dynamique/Retrait d'une liste
Pour supprimer définitivement une liste personnalisée dynamique, aller dans la « Gestion des clients », cliquer sur le bouton ![]() dans le haut de la fenêtre, puis choisir l'option « Liste dynamique ».
dans le haut de la fenêtre, puis choisir l'option « Liste dynamique ».
|
Après avoir cliqué sur « Listes dynamiques », la fenêtre suivante s'ouvre. | |
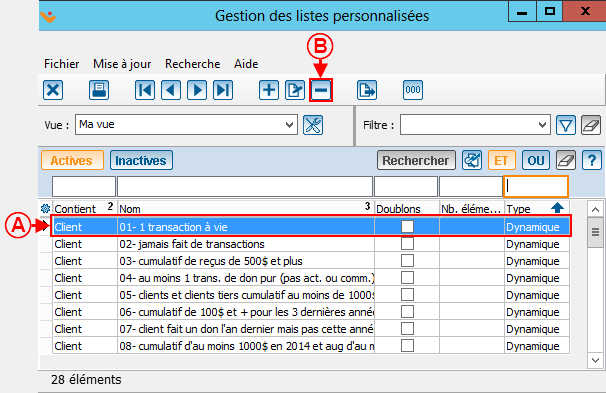
| |
|
A : Sélectionner la liste personnalisée à supprimer. |
B : Cliquer sur le bouton |
|
Après avoir cliqué sur le bouton | |
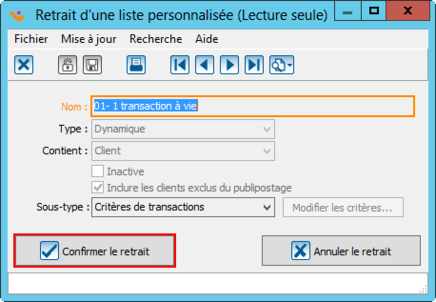
| |
|
Cliquer sur le bouton « |
Liste statique
Préparation de la liste active
La liste active correspond aux informations qui sont filtrées à l'écran avant la création de la liste personnalisée. Il est donc possible d'utiliser une recherche ou un filtre afin d'isoler, par exemple, certains clients ou certaines transactions, pour créer la liste active.
|
Exemple d'une liste active dans la gestion des clients incluant les clients de Victoriaville seulement. | |
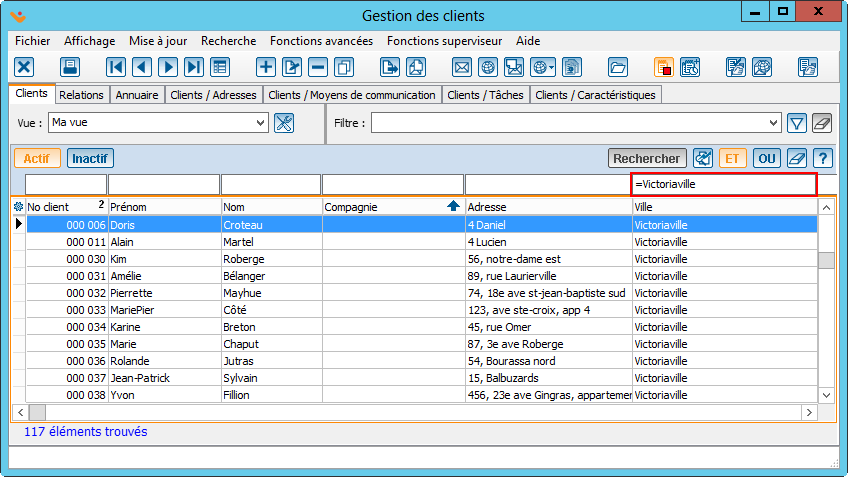 |
| Après avoir configuré la liste active dans la gestion désirée, cliquer sur le bouton |
| Cliquer ensuite sur « Listes statiques - clients » ou « Listes statiques - relations ». |
Liste statique (fenêtre principale)
|
Après avoir cliqué sur le bouton | |
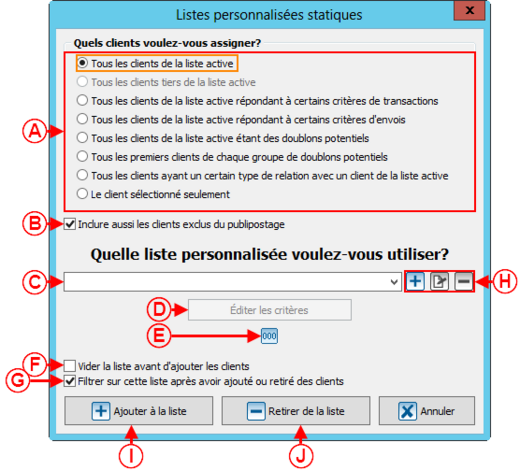 | |
|
A : Il s'agit du choix de critères de clients, qui peuvent être assignés à une liste personnalisée statique. Pour plus de détails, consulter cette section. |
B : En cochant cette case, les clients exclus du publipostage qui répondent aux critères sélectionnés seront ajoutés à la liste. |
|
C : Il s'agit de la liste déroulante des listes déjà créées. Pour modifier une liste existante, la sélectionner, puis suivre les indications de la section «Liste statique/Modification d'une liste déjà existante (Ajout ou retrait de clients) ». |
D : Permet d'éditer les critères pour la liste personnalisée. Les critères à éditer changeront en fonction du choix fait en A. |
|
E : Dépendamment du choix sélectionné en A, ce bouton sera visible ou non. S'il est visible, en cliquant sur celui-ci, le nombre de clients, selon les critères choisis, sera indiqué. |
F : En cochant cette case, la liste sélectionnée sera vidée de tous les clients qu'elle contenait avant d'y ajouter les clients selon les critères sélectionnés. |
|
G : En cochant cette case, un filtre temporaire sera automatiquement appliqué après avoir cliqué sur « Ajouter à la liste » ou « Retirer de la liste ». |
H : Les boutons |
|
I : Ce bouton permet d'ajouter à la liste les clients répondant aux critères sélectionnés en A et en D. |
J : Ce bouton permet de retirer de la liste les clients répondant aux critères sélectionnés en A et en D. |
Critères de listes personnalisées statiques
Il existe 8 types de listes personnalisées statiques et chaque type contient des critères différents. Les différents types vous sont expliqués dans les sections suivantes. Voici les 8 types :
- Tous les clients de la liste active
- Tous les clients tiers de la liste active
- Tous les clients de la liste active répondant à certains critères de transactions
- Tous les clients de la liste active répondant à certains critères d'envois
- Tous les clients de la liste active étant des doublons potentiels
- Tous les premiers clients de chaque groupe de doublons potentiels
- Tous les clients ayant un certain type de relation avec un client de la liste active
- Le client sélectionné seulement
Tous les clients de la liste active
Permet d'inclure tous les clients qui sont actuellement dans la liste active.
Ce type de liste personnalisée, est utile si tous les clients à ajouter ou à retirer d'une liste, sont déjà isolés dans la liste active.
Après avoir choisi « Tous les clients de la liste active » en A de la Liste statique (fenêtre principale), déterminer ce qui doit être fait en suivant les indications de la fenêtre principale « Liste statique (fenêtre principale) ».
Tous les clients tiers de la liste active
Disponible dans certaines gestions seulement, ce type de liste permet d'extraire tous les clients tiers inscrits dans les transactions de la liste active.
Après avoir choisi « Tous les clients tiers de la liste active » en A Liste statique (fenêtre principale), déterminer ce qui doit être fait en suivant les indications de la fenêtre principale « Liste statique (fenêtre principale) »
Tous les clients de la liste active répondant à certains critères de transactions
Permet d'inclure les clients de la liste active qui correspondent à certains critères de transactions.
Pour connaître comment configurer les critères de transaction, consulter cette section.
Après avoir cliqué sur « ![]() OK » dans la fenêtre d'édition des critères, Prodon retournera dans l'écran principal. Pour continuer la liste personnalisée, voir les points F, G, H, I et J de la section « Liste statique (fenêtre principale) ».
OK » dans la fenêtre d'édition des critères, Prodon retournera dans l'écran principal. Pour continuer la liste personnalisée, voir les points F, G, H, I et J de la section « Liste statique (fenêtre principale) ».
Tous les clients de la liste active répondant à certains critères d'envois
Permet d'inclure les clients de la liste active qui correspondent à certains critères d'envois.
Pour connaître comment configurer les critères d'envois, consulter cette section.
Après avoir cliqué sur « ![]() OK », dans la fenêtre d'édition des critères, Prodon retournera dans l'écran principal. Pour continuer la liste personnalisée, voir les points E, F, G, H, I et J de la section « Liste statique (fenêtre principale) ».
OK », dans la fenêtre d'édition des critères, Prodon retournera dans l'écran principal. Pour continuer la liste personnalisée, voir les points E, F, G, H, I et J de la section « Liste statique (fenêtre principale) ».
Tous les clients de la liste active étant des doublons potentiels
Permet de trouver les clients qui sont potentiellement plus d'une fois dans la base de données à partir d'une liste active.
Il y a présence d’un doublon lorsqu’il y a plus d’une fiche client pour un même client.
Pour savoir comment utiliser ce genre de liste personnalisée, consulter la procédure « Recherche et élimination de doublons ».
Tous les premiers clients de chaque groupe de doublons potentiels
Permet de trouver les clients de la base de données en excluant les doublons potentiels. Si une fiche est détectée comme étant un doublon potentiel, vous ne verrez alors que le premier client du groupe de doublon.
Pour savoir comment trouver des doublons potentiels, consulter la procédure « Recherche et élimination de doublons ».
Tous les clients ayant un certain type de relation avec les clients de la liste active
Permet d'inclure les clients qui ont un certain type de relation avec les clients de la liste active.
Une liste par critère de type de relation est utilisée pour trouver tous les clients en relation avec des clients de la liste active. Par exemple, si la liste active est constituée de 5 fiches clients étant des écoles dans lesquelles existent des relations vers les élèves, il serait possible de trouver tous les élèves de l'une ou l'autre des 5 écoles.
Pour utiliser le type de liste personnalisée par critère type de relation, il faut que toutes les relations aient été documentés dans la base de données. Pour savoir comment ajouter des relations à des fiches clients, consulter le document « Relations ».
|
Pour utiliser ce type de liste, déterminer ce qui doit être fait en C de la Liste statique (fenêtre principale), puis cliquer sur le bouton « Éditer les critères » en D de la Liste statique (fenêtre principale). La fenêtre suivante apparaîtra, vous permettant de sélectionner les critères de relations désirés. | |

| |
|
A : Permet d'indiquer le type de relation à utiliser. |
B : Permet d'utiliser la relation dans les deux sens. Dans cet exemple, les employeurs ou les employés liés aux fiches clients de la liste active seraient trouvés. |
|
C : Permet d'ajouter à la liste personnalisée les clients de la liste active, en plus des clients répondant aux critères saisis. |
D : Indique la relation qui sera recherchée selon les critères sélectionnés en A, B et E. |
|
E : Permet d'utiliser la relation inverse. Dans cet exemple, les employés en relation avec les fiches clients de la liste active seraient trouvés plutôt que les employeurs. |
F : Lorsque tous les critères sont sélectionnés, cliquer sur « |
Après avoir cliqué sur « ![]() OK », Prodon retournera dans l'écran principal. Pour continuer la liste personnalisée, voir les points F, G, H, I et J de la section « Liste statique (fenêtre principale) ».
OK », Prodon retournera dans l'écran principal. Pour continuer la liste personnalisée, voir les points F, G, H, I et J de la section « Liste statique (fenêtre principale) ».
Le client sélectionné seulement
Permet d’inclure uniquement le client de la liste active qui est sélectionné.
Ce type de liste personnalisée est utile si un seul client doit être ajouté ou retiré d'une liste personnalisée déjà existante, ou encore, si une nouvelle liste à laquelle il sera nécessaire d'ajouter des clients un à un doit être créée.
Cependant, pour ajouter ou retirer des clients au cas par cas, il est plutôt préférable de passer directement par la fiche client.
Pour savoir comment ajouter ou retirer un client d'une liste personnalisée à partir de sa fiche client, consulter cette section.
Liste statique/Ajout d’une nouvelle liste
Pour créer une nouvelle liste personnalisée statique, vous pouvez le faire lors de la sélection des clients à assigner à la liste. Il est aussi possible d'ajouter une liste statique à partir de la « Gestion des listes personnalisées ». Consulter cette section pour connaître la procédure.
À partir de la « Création de liste personnalisées »:
|
Après avoir sélectionné le type de liste désiré, cliquer sur le | |
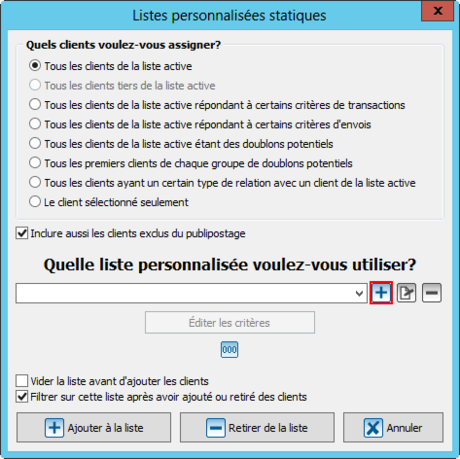 |
|
Après avoir cliqué sur le bouton | |
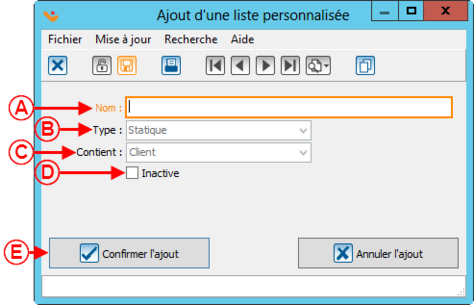
| |
|
A : Nommer la nouvelle liste personnalisée. |
B : Indique le type de liste précédemment sélectionné (statique ou dynamique). |
|
C : Indique le type de liste précédemment sélectionné (client ou relations) |
D : Permet de rendre la liste inactive. |
|
E : Cliquer sur « Prodon reviendra alors à la « Liste statique (fenêtre principale) ». Poursuivre les instructions à partir du point D. | |
Liste statique/Modification d'une liste déjà existante (Ajout ou retrait de clients)
Pour modifier une liste personnalisée statique déjà existante, aller dans la gestion appropriée (gestion des clients, historique des transactions, etc.) afin de retrouver la liste à modifier, puis préparer la liste active des clients qui doivent être ajoutés ou retirés de la liste déjà existante. Une fois que la liste active est créée, cliquer sur le bouton ![]() , qui se trouve dans le haut de la fenêtre, puis choisir « Liste statique ».
, qui se trouve dans le haut de la fenêtre, puis choisir « Liste statique ».
|
Après avoir cliqué sur « Listes statiques », la fenêtre suivante s'ouvre. | |
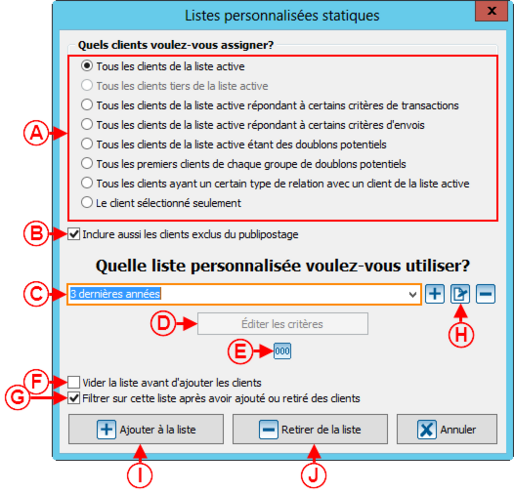
| |
|
A : Se référer à la lettre A de la section « Liste statique (fenêtre principale) ». |
B : Se référer à la lettre B de la section « Liste statique (fenêtre principale) ». |
|
C : À l'aide de la liste déroulante, choisir dans quelle liste personnalisée les clients doivent être ajoutés ou retirés. |
D : Cliquer sur ce bouton pour éditer les critères de la liste personnalisée choisie en C. Pour plus de détails, voir la lettre D de la section « Liste statique (fenêtre principale) ». |
|
E : Indique le nombre de clients qui sera ajouté ou retiré de la liste. Dépendamment du choix sélectionné en A, ce bouton sera visible ou non. |
F : Permet de vider la liste existante choisie avant d'ajouter les clients. ATTENTION : Cette fonction effacera les clients précédemment contenus dans cette liste et la modifiera avec les nouveaux clients correspondants. |
|
G : En cochant cette case, un filtre temporaire sera automatiquement appliqué après avoir cliqué sur « Ajouter à la liste » ou « Retirer de la liste ». |
H : Permet de modifier le nom de la liste statique sélectionnée en C. Un fenêtre s'affichera alors avec le nom de la liste. Effectuer le changement désiré et cliquer sur « |
|
I : Permet d'ajouter les clients répondant aux différents critères sélectionnés à la liste choisie en C. ATTENTION : La liste comprendra désormais les clients qui faisaient déjà partie de la liste ET les clients répondant aux critères édités. |
J : Permet de retirer les clients répondant aux différents critères sélectionnés à la liste choisie en C. ATTENTION : La liste comprendra désormais les clients qui faisaient déjà partie de la liste MOINS les clients répondant aux critères édités. |
Liste statique/Retrait d'une liste
Pour supprimer définitivement une liste personnalisée statique, aller dans la gestion appropriée (gestion des clients, historique des transactions, etc.) afin de retrouver la liste à retirer, puis cliquer sur le bouton ![]() , qui se trouve dans le haut de la fenêtre. Il est aussi possible de retirer une liste statique à partir de la « Gestion des listes personnalisées ». Consulter cette section pour connaître la procédure.
, qui se trouve dans le haut de la fenêtre. Il est aussi possible de retirer une liste statique à partir de la « Gestion des listes personnalisées ». Consulter cette section pour connaître la procédure.
|
Après avoir cliqué sur le bouton | |
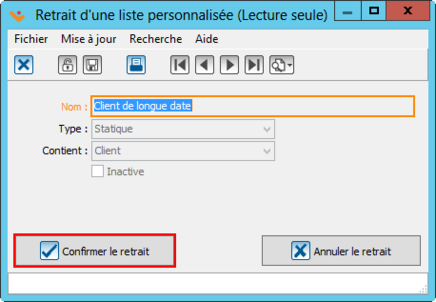
| |
|
Pour supprimer définitivement la liste, cliquer sur le bouton « |
Liste statique/ Ajout, retrait ou modification d'une liste à partir de la « Gestion des listes personnalisées »
La gestion des listes personnalisées vous permet d'ajouter, retirer ou modifier une liste.
| Pour ce faire, cliquer sur le menu « Configuration », « Personnalisation », « Listes personnalisées ». |
Ajout ou retrait d'un client à une liste statique existante à partir d’une fiche client
Il est possible d'ajouter ou retirer des clients dans une liste statique existante à partir de la fiche client.
Consulter/Filtrer des listes personnalisées
Pour consulter une liste personnalisée, il faut appliquer un filtre.
Se rendre d'abord dans la gestion appropriée pour trouver la liste à consulter.
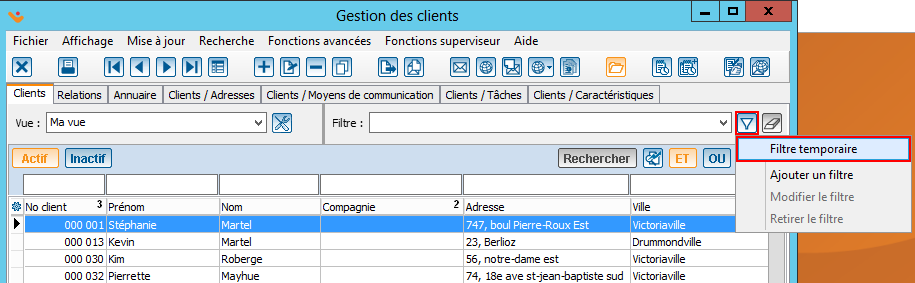
|
|
Cliquer sur le bouton |
|
Après avoir cliqué sur « Filtre temporaire », la fenêtre suivante s'ouvre. Aller dans l'onglet « Spécial ». | |
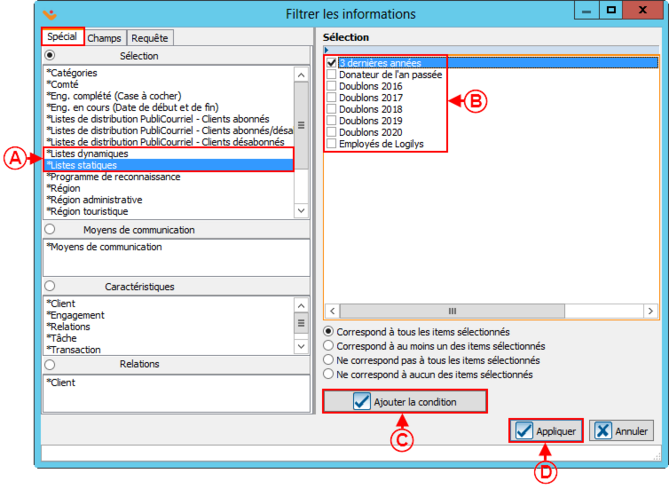
| |
|
A : Sélectionner « Listes dynamiques » ou « Listes statiques », selon la liste à générer. |
B : Cocher la case de la liste à générer. |
|
NOTE : Il est possible de choisir plusieurs listes en B et/ou d'ajouter des critères dans le filtre. Pour en connaître d'avantage sur les filtres, consulter la section « Filtrer les informations (Requêtes) ». | |
ATTENTION : Lorsqu'une liste personnalisée est générée dans « Historique des transactions », toutes les « transactions » des clients qui sont incluses dans cette liste sont trouvées. Par exemple, si j'isole les transactions du « Tournoi de golf 2020 » à l'aide de la colonne « Occasion », je pourrais trouver 150 transactions, mais pour 125 clients. Lorsque tous les clients de la liste active sont ajoutés à la liste personnalisée, 125 clients seront ajoutés et non 150 transactions. Lors de la consultation de cette liste dans « Historique des transactions », le résultat obtenu ne sera pas 150 transactions, mais bien toutes les transactions des 125 clients de la liste. Si la même liste est consultée dans la « Gestion des clients », 125 clients seront trouvés.
Nom du document : ProDon:Listes personnalisées
Version : 5.0.7.1