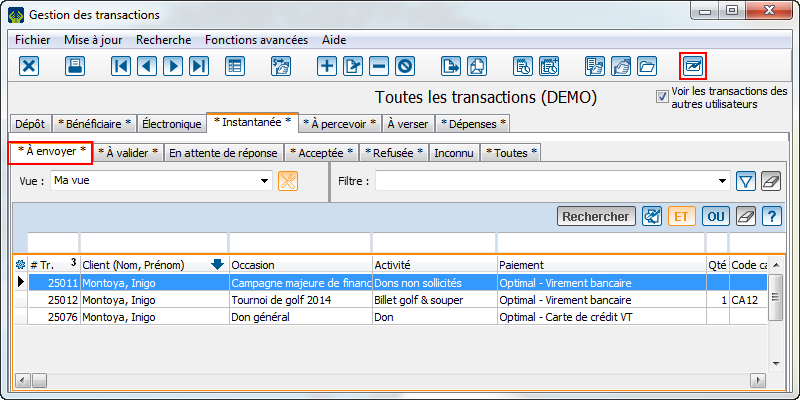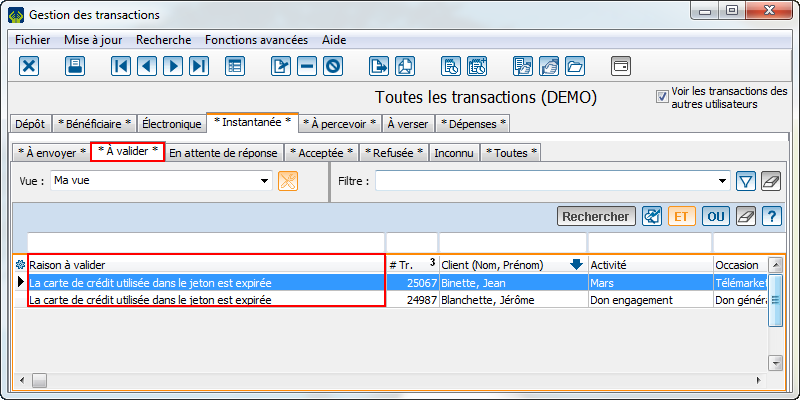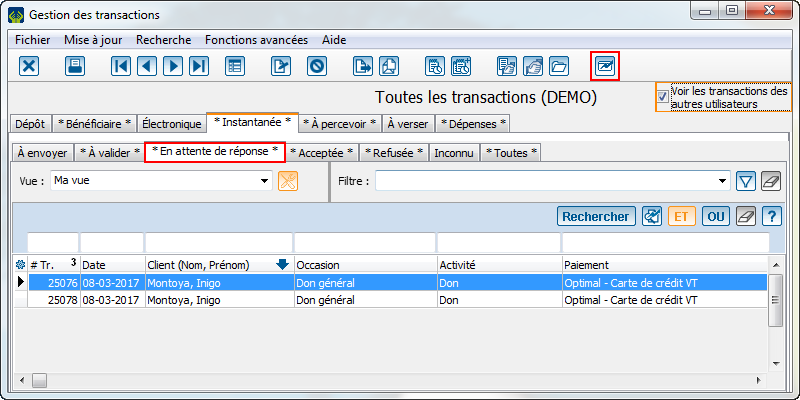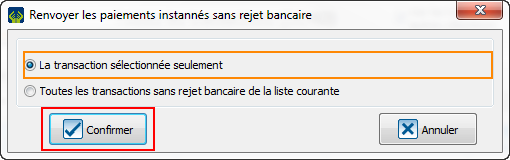ProDon:Module transactions électroniques - PaySafe : Différence entre versions
(→Onglet « Refusée ») (Balise : Éditeur visuel) |
|||
| (271 révisions intermédiaires par 9 utilisateurs non affichées) | |||
| Ligne 1 : | Ligne 1 : | ||
| − | {{ | + | {{Entete_TOC}} |
| + | Cette documentation nécessite le module « Transactions électroniques » de Prodon, il faut donc posséder ce module pour avoir accès à ces fonctionnalités. | ||
== Introduction == | == Introduction == | ||
| − | Le module « Transactions électroniques » permet d'enregistrer, d'accumuler et de traiter | + | Le module « Transactions électroniques » permet d'enregistrer, d'accumuler et de traiter des transactions payées par carte de crédit ou virement bancaire à partir de compte Paysafe. |
| + | |||
| + | Pour savoir comment faire l'ouverture de comptes Paysafe, [https://youtu.be/fJyhogFdxmk cliquer ici.] | ||
<br> | <br> | ||
| − | Les paiements électroniques peuvent être validés de 2 façons | + | Les paiements électroniques peuvent être validés de 2 façons, à chaque transaction (instantanément) ou en lot (au moment voulu). |
<br> | <br> | ||
| − | Si les paiements électroniques sont validés en lot, les transactions seront conservées dans '''''ProDon''''', jusqu'à ce que le lot soit envoyé à | + | Si les paiements électroniques sont validés en lot, les transactions seront conservées dans '''''ProDon''''', jusqu'à ce que le lot soit envoyé à PaySafe, qui en fera la vérification la nuit suivant l'envoi. |
<br> | <br> | ||
| − | La saisie des informations de paiement électronique est toujours effectuée | + | La saisie des informations de paiement électronique est toujours effectuée dans l'interface de PaySafe et toutes ces informations sont stockées dans une voûte sécurisée chez PaySafe. Aucun numéro de carte de crédit ou de CVV (voir le [[ProDon:Lexique|lexique]] pour définition) n’est conservé dans '''''ProDon'''''.<br> |
<br> | <br> | ||
| − | == Ajout/Modification/Consultation des transactions | + | Après la saisie des informations de paiement sur l'interface PaySafe, un jeton est retourné dans '''''ProDon'''''. Ce jeton est un numéro de référence unique assigné aux informations de la carte et c'est ce jeton qui peut être conservé dans '''''ProDon''''', afin de réutiliser les informations de paiement pour des transactions ultérieures.<br> |
| + | |||
| + | <br> | ||
| + | |||
| + | == Ajout/Modification/Consultation des transactions électroniques == | ||
Pour consulter les transactions électroniques en traitement, aller dans l'onglet « Instantanée » de la « Gestion des transactions ». <br> | Pour consulter les transactions électroniques en traitement, aller dans l'onglet « Instantanée » de la « Gestion des transactions ». <br> | ||
| Ligne 25 : | Ligne 32 : | ||
{| width="200" cellspacing="1" cellpadding="1" border="1" class="wikitable" | {| width="200" cellspacing="1" cellpadding="1" border="1" class="wikitable" | ||
|- | |- | ||
| − | | colspan="2" | [[ | + | | colspan="2" | [[Fichier:Prodon5 Module transactions électroniques 001.png|sans_cadre|1001x1001px]] |
|- | |- | ||
| width="50%" | | | width="50%" | | ||
| − | <span style="color: rgb(255, 0, 0);">'''A :'''</span> | + | <span style="color: rgb(255, 0, 0);">'''A :'''</span> Cliquer sur le bouton [[Image:Bouton Ajouter.png]] afin d'ajouter une nouvelle transaction électronique. Après avoir cliqué sur le bouton, [[ProDon:Module transactions électroniques - PaySafe#Saisie_de_la_transaction_.C3.A9lectronique|cette fenêtre]] s'ouvre. |
| width="50%" | | | width="50%" | | ||
| − | <span style="color: rgb(255, 0, 0);">'''B :'''</span> L'onglet « En attente de réponse » contient toutes les transactions qui ont été envoyées à | + | <span style="color: rgb(255, 0, 0);">'''B :'''</span> L'onglet « À envoyer » contient toutes les transactions à envoyer à PaySafe. Pour savoir comment traiter les transactions de cet onglet, consulter [[ProDon:Module transactions électroniques - PaySafe#Onglet_.C2.AB.C2.A0.C3.80_envoyer.C2.A0.C2.BB|cette section]]. |
| + | |- | ||
| + | |<span style="color: rgb(255, 0, 0);">'''C :'''</span> L'onglet « À valider » contient les transactions qui ont des informations expirées ou dont l'adresse doit être validé. Pour savoir comment traiter les transactions de cet onglet, consulter [[ProDon:Module transactions électroniques - PaySafe#Onglet_.C2.AB.C2.A0À_valider.C2.A0.C2.BB|cette section]]. | ||
| + | |||
| + | |<span style="color: rgb(255, 0, 0);">'''D :'''</span> L'onglet « En attente de réponse » contient toutes les transactions qui ont été envoyées à PaySafe pour le traitement en lot. Pour savoir comment traiter les transactions de cet onglet, consulter [[ProDon:Module transactions électroniques - PaySafe#Onglet_.C2.AB.C2.A0En_attente_de_r.C3.A9ponse.C2.A0.C2.BB|cette section]]. | ||
|- | |- | ||
| − | | | + | |<span style="color: rgb(255, 0, 0);">'''E :'''</span> L'onglet « Acceptée » contient toutes les transactions qui ont été traitées par PaySafe et qui sont acceptées, il faut ensuite les reporter. Pour savoir comment traiter les transactions de cet onglet, consulter [[ProDon:Module transactions électroniques - PaySafe#Onglet_.C2.AB.C2.A0Accept.C3.A9e.C2.A0.C2.BB|cette section]]. |
| − | <span style="color: rgb(255, 0, 0);">''' | ||
| | | | ||
| − | <span style="color: rgb(255, 0, 0);">''' | + | <span style="color: rgb(255, 0, 0);">'''F :'''</span> L'onglet « Refusée » contient toutes les transactions traitées par PaySafe qui ont été refusées. Pour savoir comment traiter les transactions de cet onglet, consulter [[ProDon:Module transactions électroniques - PaySafe#Onglet_.C2.AB.C2.A0Refus.C3.A9e.C2.A0.C2.BB|cette section]]. |
|- | |- | ||
| − | | | + | |<span style="color: rgb(255, 0, 0);">'''G :'''</span> L'onglet «Inconnu » contient des transactions pour lesquelles il y a eu un problème lors du traitement. Si une transaction se retrouve dans cet onglet, communiquer avec le soutien technique de Logilys. |
| − | <span style="color: rgb(255, 0, 0);">''' | ||
| | | | ||
| − | <span style="color: rgb(255, 0, 0);">''' | + | <span style="color: rgb(255, 0, 0);">'''H :'''</span> Permets de voir toutes les transactions peu importe l'onglet dans lequel elles se retrouvent. |
|} | |} | ||
| Ligne 51 : | Ligne 60 : | ||
<br> | <br> | ||
| − | === Saisie de la transaction | + | === Saisie de la transaction électronique === |
{| width="200" cellspacing="1" cellpadding="1" border="1" class="wikitable" | {| width="200" cellspacing="1" cellpadding="1" border="1" class="wikitable" | ||
| Ligne 59 : | Ligne 68 : | ||
|- | |- | ||
| − | | colspan="2" | [[ | + | | colspan="2" | [[Fichier:Prodon5 Module transactions électroniques 002.png|sans_cadre|736x736px]] |
|- | |- | ||
| width="50%" | | | width="50%" | | ||
| − | <span style="color: rgb(255, 0, 0);">'''A :'''</span> | + | <span style="color: rgb(255, 0, 0);">'''A :'''</span> Sélectionner le client désiré et cliqué sur « [[Image:Bouton Crochet ajouter confirmer.png]] Ajouter une transaction pour ce client ». |
| width="50%" | | | width="50%" | | ||
| − | <span style="color: rgb(255, 0, 0);">'''B :'''</span> | + | <span style="color: rgb(255, 0, 0);">'''B :'''</span> Si le client n'existe pas dans '''''Prodon''''', cliquez sur « [[Image:Bouton ajouter client.png]] Ajouter un client », afin d'ajouter le client dans '''''ProDon''''' avant de créer la transaction. Pour savoir comment remplir une fiche client, consulter la section [[ProDon:Gestion des clients#D.C3.A9tail_d.27une_fiche_client|« Détail d'une fiche client »]] du document [[ProDon:Gestion des clients|« Gestion des clients »]]. Une fois que la fiche client est complétée, [[#AjoutTransaction1|cette fenêtre]] s'ouvre. |
|- | |- | ||
| − | | | + | | colspan="2" | |
| − | + | <span style="color: rgb(255, 0, 0);">'''C :'''</span> Permets de consulter ou de modifier la fiche du client. | |
| − | |||
| − | | | ||
| − | <span style="color: rgb(255, 0, 0);">''' | ||
|} | |} | ||
| Ligne 81 : | Ligne 87 : | ||
|- | |- | ||
| colspan="2" | | | colspan="2" | | ||
| − | + | Après avoir double-cliqué sur une transaction pour la modifier ou après avoir ajouté une nouvelle transaction, la fenêtre suivante s'ouvre. | |
| + | |||
| + | '''NOTE :''' Pour savoir comment remplir les champs de la transaction, consulter la section [[ProDon:Saisie de transactions#Ajout_d.27une_transaction|« Ajout d'une transaction »]] du document [[ProDon:Saisie de transactions|« Saisie de transactions »]]. | ||
|- | |- | ||
| − | | colspan="2" | [[ | + | | colspan="2" | [[Fichier:Prodon5 Module transactions électroniques 003.png|sans_cadre|782x782px]]<br> |
|- | |- | ||
| − | | | + | | width=50% | |
| − | <span style="color: rgb(255, 0, 0);">'''A :'''</span> Sélectionner un mode de paiement | + | <span style="color: rgb(255, 0, 0);">'''A :'''</span> Sélectionner un mode de paiement instantané PaySafe. Après avoir sélectionné un mode de paiement PaySafe, une fenêtre demandant de sauvegarder s'affiche. Après avoir cliqué sur « oui » pour sauvegarder, [[#ChoixInstantann.C3.A9Lot|cette fenêtre]] s'ouvre.<br> |
| − | '''NOTE :''' Lorsqu'un don est payé par une | + | '''NOTE :''' Lorsqu'un don est payé par une carte de crédit d'un autre pays, il est obligatoire de spécifier le CVV. Le mode de paiement avec CVV n'est cependant pas disponible ici, mais il sera tout de même possible de le spécifier dans la zone de paiement PaySafe. |
| | | | ||
| − | <span style="color: rgb(255, 0, 0);">'''B :'''</span> En ajout de transaction, le bouton [[Image:Bouton saisie informations paiement électronique.png]] permet de choisir si la transaction saisie est un paiement | + | <span style="color: rgb(255, 0, 0);">'''B :'''</span> En ajout de transaction, le bouton [[Image:Bouton saisie informations paiement électronique.png]] permet de choisir si la transaction saisie est un paiement instantané ou en lot. Après avoir cliqué sur le bouton en ajout de transaction, [[#ChoixInstantann.C3.A9Lot|cette fenêtre]] s'ouvre.<br> |
| − | + | En modification de transaction, le bouton [[Image:Bouton saisie informations paiement électronique.png]] permet de consulter les informations de paiement de la transaction. Après avoir cliqué sur le bouton en modification de transaction, [[#InfosPaiementElectronique|cette fenêtre]] s'ouvre. | |
|- | |- | ||
| − | | | + | | colspan="2" | |
| − | <span style="color: rgb(255, 0, 0);">'''C :'''</span> Après avoir saisi toutes les informations de la transaction, cliquer sur le bouton « [[Image:Bouton Crochet ajouter confirmer.png]] Confirmer » | + | <span style="color: rgb(255, 0, 0);">'''C :'''</span> Après avoir saisi toutes les informations de la transaction, cliquer sur le bouton « [[Image:Bouton Crochet ajouter confirmer.png]] Confirmer ». Après avoir cliqué sur le bouton, la transaction se retrouve dans l'[[ProDon:Module transactions électroniques - PaySafe#Ajout.2FModification.2FConsultation_des_transactions_.C3.A9lectroniques|onglet « Instantané »]] de la « Gestion des transactions ». |
| + | |||
| + | |||
| − | |||
|} | |} | ||
| − | <br> | + | <br> |
=== Choix de la méthode de paiement électronique === | === Choix de la méthode de paiement électronique === | ||
| Ligne 110 : | Ligne 119 : | ||
|- | |- | ||
| colspan="2" | | | colspan="2" | | ||
| − | + | Après avoir choisi un mode de paiement instantané PaySafe ou cliqué sur le bouton [[Image:Bouton saisie informations paiement électronique.png]] dans la [[#AjoutTransaction1|fenêtre d'ajout d'une transaction]], la fenêtre suivante s'ouvre. | |
|- | |- | ||
| − | | colspan="2" | [[ | + | | colspan="2" | [[Fichier:Prodon5 Module transactions électroniques 004.png|sans_cadre|490x490px]] |
|- | |- | ||
| width="50%" | | | width="50%" | | ||
| − | <span style="color: rgb(255, 0, 0);">'''A :'''</span> En choisissant l'option « Paiement instantané », la transaction sera vérifiée immédiatement et se retrouvera dans les onglets [[ProDon:Module transactions électroniques - | + | <span style="color: rgb(255, 0, 0);">'''A :'''</span> En choisissant l'option « Paiement instantané », la transaction sera vérifiée immédiatement et se retrouvera dans les onglets [[ProDon:Module transactions électroniques - PaySafe#Onglet_.C2.AB.C2.A0Accept.C3.A9e.C2.A0.C2.BB|« Acceptée »]] ou [[ProDon:Module transactions électroniques - PaySafe#Onglet_.C2.AB.C2.A0Refus.C3.A9e.C2.A0.C2.BB|« Refusée »]] de la [[ProDon:Module transactions électroniques - PaySafe#Ajout.2FModification.2FConsultation_des_transactions_.C3.A9lectroniques|gestion des transactions]].<br> |
| + | |||
| + | '''ATTENTION :''' Dans le cas d'un virement bancaire, il peut arriver que la transaction soit acceptée, car toutes les coordonnées bancaires sont valides. Cependant, elle peut être refusée quelques jours plus tard sur NetBanx, à cause d'un manque de fonds. | ||
| width="50%" | | | width="50%" | | ||
| − | <span style="color: rgb(255, 0, 0);">'''B :'''</span> En choisissant l'option « | + | <span style="color: rgb(255, 0, 0);">'''B :'''</span> En choisissant l'option « Paiement en lot », la transaction se retrouvera dans l'onglet [[ProDon:Module transactions électroniques - PaySafe#Onglet_.C2.AB.C2.A0.C3.80_envoyer.C2.A0.C2.BB|« À envoyer »]] de la [[ProDon:Module transactions électroniques - PaySafe#Ajout.2FModification.2FConsultation_des_transactions_.C3.A9lectroniques|gestion des transactions]], afin de pouvoir la traiter ultérieurement dans un lot. |
| + | |||
| + | '''NOTE :''' Cette option est utilisé si vous avez plusieurs transactions instantanées à entrer une après l'autre.'''<br>''' | ||
|- | |- | ||
| − | | | + | | colspan="2" | |
| − | <span style="color: rgb(255, 0, 0);">'''C :'''</span> En cliquant sur le bouton <br>« [[Image:Bouton annuler.png]] Annuler », ''''' | + | <span style="color: rgb(255, 0, 0);">'''C :'''</span> En cliquant sur le bouton <br>« [[Image:Bouton annuler.png]] Annuler », '''''Prodon''''' retourne dans la fenêtre de saisie de la transaction. |
| − | |||
| − | |||
|} | |} | ||
| Ligne 132 : | Ligne 143 : | ||
<br> | <br> | ||
| − | Il est possible que les | + | ==== Choix du jeton enregistré ==== |
| + | |||
| + | Il est possible que la fenêtre suivante s'ouvre, après avoir cliqué sur les boutons « Paiement instantané » ou « Paiement en lot ». Si c'est le cas, suivre les indications suivantes. | ||
| + | |||
| + | Si la fenêtre qui apparaît après avoir cliqué sur les boutons « Paiement instantané » ou « Transaction en lot » n'est pas la suivante, consulter [[ProDon:Module transactions électroniques - PaySafe#Saisie_des_informations_de_paiement|cette section]].<br> | ||
| − | Si | + | {| width="200" cellspacing="1" cellpadding="1" border="1" class="wikitable" |
| + | |- | ||
| + | | colspan="2" | | ||
| + | Si un jeton avait été enregistré dans la fiche client lors de la saisie d'une transaction antérieure, la fenêtre suivante s'ouvre après avoir cliqué sur le bouton [[Image:Bouton saisie informations paiement électronique.png]] ou après avoir choisi un mode de paiement PaySafe, lors de l'[[ProDon:Module transactions électroniques - PaySafe#AjoutTransaction1|ajout d'une transaction]]. | ||
| − | <br> | + | |- |
| + | | colspan="2" | [[Fichier:ProDon5_Module_transactions_électroniques_005.png]]<br> | ||
| + | |- | ||
| + | | width="50%" | | ||
| + | <span style="color: rgb(255, 0, 0);">'''A :'''</span> Sélectionner le bon jeton dans la liste.<br> | ||
| + | |||
| + | | width="50%" | | ||
| + | <span style="color: rgb(255, 0, 0);">'''B :'''</span> Après avoir sélectionné le bon jeton, cliquer sur le bouton « [[Image:Bouton Crochet ajouter confirmer.png]] Confirmer la sélection ».<br> | ||
| + | |||
| + | |- | ||
| + | | | ||
| + | <span style="color: rgb(255, 0, 0);">'''C :'''</span> Si les jetons en <span style="color: rgb(255, 0, 0);">'''A'''</span> ne correspondent pas au mode de paiement à utiliser, cliquer sur le bouton « [[Image:Bouton Ajouter.png]] Nouveau », afin de saisir les nouvelles informations de paiement. Pour savoir comment saisir les nouvelles informations de paiement, consulter [[ProDon:Module transactions électroniques - PaySafe#Saisie_des_informations_de_paiement|cette section]].<br> | ||
| + | |||
| + | | | ||
| + | <span style="color: rgb(255, 0, 0);">'''D :'''</span> Le bouton « [[Image:Bouton annuler.png]] Annuler la sélection » permet de retourner dans la [[#AjoutTransaction1|fenêtre de saisie de la transaction]].<br> | ||
| + | |||
| + | |} | ||
| + | |||
| + | <br> | ||
==== Saisie des informations de paiement ==== | ==== Saisie des informations de paiement ==== | ||
| + | |||
| + | Si un jeton avait déjà été créé lors de la saisie d'une transaction antérieure, consulter [[ProDon:Module transactions électroniques - PaySafe#Choix_du_jeton_enregistr.C3.A9|cette section]].<br> Aussi, vous pouvez consulter [[ProDon:Modifier_les_informations_de_paiement_d'un_engagement|ce document]] pour savoir comment modifier les informations de paiement d'un client. | ||
{| width="200" cellspacing="1" cellpadding="1" border="1" class="wikitable" | {| width="200" cellspacing="1" cellpadding="1" border="1" class="wikitable" | ||
|- | |- | ||
| colspan="2" | | | colspan="2" | | ||
| − | Après avoir cliqué sur les boutons « Paiement instantané » ou « | + | Après avoir cliqué sur les boutons « Paiement instantané » ou « Paiement en lot » de [[ProDon:Module transactions électroniques - PaySafe#Choix_de_la_m.C3.A9thode_de_paiement_.C3.A9lectronique|cette fenêtre]], la fenêtre suivante s'ouvre. Les informations de la fiche du client qui effectue la transaction devraient apparaître automatiquement. |
|- | |- | ||
| − | | colspan="2" | [[ | + | | colspan="2" | [[Fichier:ProDon5_Module_transactions_électroniques_006.png]]<br> |
|- | |- | ||
| width="50%" | | | width="50%" | | ||
| − | <span style="color: rgb(255, 0, 0);">'''A :'''</span> Ces informations doivent être obligatoirement saisies excepté le numéro de téléphone et le courriel. | + | <span style="color: rgb(255, 0, 0);">'''A :'''</span> Ces informations doivent être obligatoirement saisies, excepté le numéro de téléphone et le courriel. |
| width="50%" | | | width="50%" | | ||
| − | <span style="color: rgb(255, 0, 0);">'''B :'''</span> | + | <span style="color: rgb(255, 0, 0);">'''B :'''</span> S'il y a déjà un jeton, les informations apparaîtront ici. S'il n'y en a pas, l'utilisateur devra entrer les informations de paiement dans l'image ci-dessous.<br> |
|- | |- | ||
| | | | ||
| − | <span style="color: rgb(255, 0, 0);">'''C :'''</span> En cliquant sur le bouton <br>« [[Image:Bouton annuler.png]] Annuler », '''''ProDon''''' retourne dans la | + | <span style="color: rgb(255, 0, 0);">'''C :'''</span> Après avoir saisi toutes les informations en <span style="color: rgb(255, 0, 0);">'''A'''</span>, cliquer sur le bouton « [[Image:Bouton Crochet ajouter confirmer.png]] Confirmer ». Après avoir cliqué sur le bouton, [[#ZoneS.C3.A9curis.C3.A9e|cette fenêtre]] s'ouvre. |
| + | |||
| + | | | ||
| + | <span style="color: rgb(255, 0, 0);">'''D :'''</span> En cliquant sur le bouton <br>« [[Image:Bouton annuler.png]] Annuler », '''''ProDon''''' retourne dans la [[#AjoutTransaction1|fenêtre d'ajout de la transaction]]. | ||
| − | |||
|} | |} | ||
| Ligne 166 : | Ligne 206 : | ||
|- | |- | ||
| colspan="2" | | | colspan="2" | | ||
| − | {{Anchor||ZoneSécurisée}}Après avoir cliqué sur le bouton « [[Image:Bouton Crochet ajouter confirmer.png]] Confirmer », la fenêtre suivante s'ouvre. | + | {{Anchor||ZoneSécurisée}}Après avoir cliqué sur le bouton « [[Image:Bouton Crochet ajouter confirmer.png]] Confirmer » de la fenêtre précédente, la fenêtre suivante s'ouvre. |
|- | |- | ||
| − | | colspan="2" | [[ | + | | colspan="2" | [[Fichier:ProDon5_Module_transactions_électroniques_007.png]]<br> |
|- | |- | ||
| width="50%" | | | width="50%" | | ||
| Ligne 175 : | Ligne 215 : | ||
| width="50%" | | | width="50%" | | ||
| − | <span style="color: rgb(255, 0, 0);">'''B :'''</span> Saisir les informations de paiement.<br> | + | <span style="color: rgb(255, 0, 0);">'''B :'''</span> Vérifier les informations du profil du client. |
| + | |||
| + | |- | ||
| + | |<span style="color: rgb(255, 0, 0);">'''C :'''</span> Saisir les informations de paiement.<br> | ||
| + | |<span style="color: rgb(255, 0, 0);">'''D :'''</span> En cliquant sur le bouton « Retour », [[ProDon:Module transactions électroniques - PaySafe#Annulation_de_la_transaction|cette fenêtre]] s'ouvre et l'opération s'annule.<br> | ||
|- | |- | ||
| | | | ||
| − | <span style="color: rgb(255, 0, 0);">''' | + | <span style="color: rgb(255, 0, 0);">'''E :'''</span> En cliquant sur le bouton « Payer maintenant », la transaction est vérifiée. Si la transaction est acceptée, [[ProDon:Module transactions électroniques - PaySafe#Confirmation_du_traitement_de_la_transaction|cette fenêtre]] s'ouvre. Si la transaction est refusée, [[ProDon:Module transactions électroniques - PaySafe#Transaction_refus.C3.A9e|cette fenêtre]] s'ouvre.<br> |
| − | | | + | | <span style="color: rgb(255, 0, 0);">'''F :'''</span> Si la transaction saisie est une transaction en lot, le montant indiqué en <span style="color: rgb(255, 0, 0);">'''A'''</span> sera de 1 $. Ce montant est en fait une authentification, qui permet de vérifier la validité de la carte. Ce montant n'est pas débité, il est seulement emprunté pour une période de plus ou moins 24 heures.<br> |
| − | <span style="color: rgb(255, 0, 0);">''' | ||
|} | |} | ||
| + | |||
| + | <br> | ||
| + | |||
| + | ==== Confirmation du traitement de la transaction<br> ==== | ||
| + | |||
| + | À la suite de la saisie de la transaction, celle-ci peut être [[ProDon:Module transactions électroniques - PaySafe#Transaction_accept.C3.A9e|acceptée]] ou [[ProDon:Module transactions électroniques - PaySafe#Transaction_refus.C3.A9e|refusée]]. Voici les indications à suivre dans les 2 cas. | ||
<br> | <br> | ||
| − | ===== | + | ===== Transaction acceptée ===== |
| + | |||
| + | {| width="200" cellspacing="1" cellpadding="1" border="1" class="wikitable" | ||
| + | |- | ||
| + | | colspan="2" | | ||
| + | Si la transaction est acceptée, la fenêtre suivante s'ouvre. | ||
| + | |||
| + | |- | ||
| + | | colspan="2" | [[Fichier:ProDon5_Module_transactions_électroniques_008.png]]<br> | ||
| + | |- | ||
| + | | colspan="2" | | ||
| + | Cliquer sur le bouton « [[Image:Bouton Crochet ajouter confirmer.png]] Fermer » pour retourner à la transaction dans '''''ProDon'''''.<br> | ||
| + | |||
| + | |} | ||
| + | |||
| + | <br> | ||
{| width="200" cellspacing="1" cellpadding="1" border="1" class="wikitable" | {| width="200" cellspacing="1" cellpadding="1" border="1" class="wikitable" | ||
|- | |- | ||
| colspan="2" | | | colspan="2" | | ||
| − | Après avoir cliqué sur le bouton « | + | {{Anchor||Conservation_du_jeton}}Après avoir cliqué sur le bouton « [[Image:Bouton Crochet ajouter confirmer.png]] Fermer », la fenêtre suivante s'ouvre. |
|- | |- | ||
| − | | colspan="2" | [[ | + | | colspan="2" | [[Fichier:ProDon5_Module_transactions_électroniques_009.png]]<br> |
|- | |- | ||
| colspan="2" | | | colspan="2" | | ||
| − | + | Cette fenêtre permet de choisir si le jeton des informations de paiement doit être conservé ou non dans '''''ProDon''''' pour utilisation ultérieure. | |
| + | |||
| + | En cliquant sur le bouton « [[Image:Bouton Crochet ajouter confirmer.png]] Oui », le jeton est conservé dans la fiche de la transaction en cours et dans la fiche client de la personne qui a effectué la transaction, afin de pouvoir réutiliser les informations de paiement sans devoir les saisir à nouveau lors d'une prochaine transaction pour le même client. <br> | ||
| + | |||
| + | En cliquant sur le bouton « [[Image:Bouton Annuler.png]] Non », le jeton est conservé dans la fiche de la transaction, mais pas dans la fiche client. Il faudra spécifier à nouveau les informations de paiement lors des prochaines transactions pour ce client. | ||
| + | |||
| + | Pour savoir comment consulter les informations de paiement dans la fiche d'une transaction, consulter [[ProDon:Module transactions électroniques - PaySafe#Dans_la_fiche_de_la_transaction|cette section]]. | ||
| + | |||
| + | '''NOTE :''' Il est conseillé de conserver le jeton seulement pour des engagements ou si le donateur est un donateur régulier, puisque la probabilité est que si le donateur ne fait pas des dons fréquemment, la carte de crédit sera expirée ou invalide lors d'une prochaine transaction.<br> | ||
|} | |} | ||
| Ligne 205 : | Ligne 277 : | ||
<br> | <br> | ||
| − | ===== Annulation de la transaction | + | ===== Transaction refusée ===== |
| + | |||
| + | {| width="200" cellspacing="1" cellpadding="1" border="1" class="wikitable" | ||
| + | |- | ||
| + | | colspan="2" | | ||
| + | Si la transaction est refusée, une fenêtre semblable à la suivante s'ouvre. | ||
| + | |||
| + | |- | ||
| + | | colspan="2" | [[Fichier:ProDon5_Module_transactions_électroniques_010.png]]<br> | ||
| + | |- | ||
| + | | colspan="2" | | ||
| + | Le bouton « [[Image:Bouton Crochet ajouter confirmer.png]] Oui » permet de revalider les informations de paiement immédiatement.<br> | ||
| + | |||
| + | Le bouton « [[Image:Bouton Annuler.png]] Non » permet de placer la transaction dans l'onglet [[ProDon:Module transactions électroniques - PaySafe#Onglet_.C2.AB.C2.A0Refus.C3.A9e.C2.A0.C2.BB|« Refusée »]], afin de revalider les informations de paiement plus tard. [[ProDon:Module transactions électroniques - PaySafe#Traitement_des_refus|Cliquer ici]] pour savoir comment traiter les transactions refusées.<br> | ||
| + | |||
| + | '''NOTE :''' Il est préférable de choisir le bouton « [[Image:Bouton Annuler.png]] Non » afin de vérifier le problème auprès du client ou de PaySafe. | ||
| + | |||
| + | |} | ||
| + | |||
| + | <br> | ||
| + | |||
| + | ==== Annulation de la transaction ==== | ||
{| width="200" cellspacing="1" cellpadding="1" border="1" class="wikitable" | {| width="200" cellspacing="1" cellpadding="1" border="1" class="wikitable" | ||
| Ligne 213 : | Ligne 306 : | ||
|- | |- | ||
| − | | colspan="2" | [[ | + | | colspan="2" | [[Fichier:ProDon5_Module_transactions_électroniques_011.png]]<br> |
|- | |- | ||
| colspan="2" | | | colspan="2" | | ||
| − | Cliquer sur le bouton « | + | Cliquer sur le bouton « [[Image:Bouton annuler.png]] Annuler » pour retourner à la transaction dans '''''ProDon'''''. |
| + | |||
| + | |} | ||
| + | |||
| + | <br> | ||
| + | |||
| + | == Traitement des transactions instantanées<br> == | ||
| + | |||
| + | === Onglet « À envoyer » === | ||
| + | |||
| + | Si la méthode de paiement choisie dans [[ProDon:Module transactions électroniques - PaySafe#Choix_de_la_m.C3.A9thode_de_paiement_.C3.A9lectronique|cette fenêtre]] était « Paiement en lot », la transaction s'est retrouvée dans l'onglet « À envoyer ».<br> | ||
| + | |||
| + | Cet onglet contient toutes les transactions à envoyer à PaySafe. Il faut donc les envoyer à PaySafe, qui les vérifiera la nuit suivant l'envoi.<br> | ||
| + | |||
| + | {| width="200" cellspacing="1" cellpadding="1" border="1" class="wikitable" | ||
| + | |- | ||
| + | | colspan="2" | [[Fichier:ProDon5_Module_transactions_électroniques_012.png]]<br> | ||
| + | |- | ||
| + | | colspan="2" | | ||
| + | Pour envoyer les transactions à PaySafe afin qu'il les traite, cliquer sur le bouton [[Image:Bouton vérifier statut.png]].<br> | ||
| + | |||
| + | Si seulement certaines transactions doivent être envoyées, faire un filtre ou une recherche sur les transactions à envoyer, puis cliquer sur le bouton [[Image:Bouton vérifier statut.png]]. | ||
| + | |||
| + | '''NOTE :''' Les transactions ayant une date ultérieure à la date du jour peuvent être envoyées à PaySafe, mais ne seront traitées que lorsque la date de la transaction deviendra égale ou antérieure à la date du jour.<br> | ||
| + | |||
| + | |} | ||
| + | |||
| + | <br> | ||
| + | |||
| + | {| width="200" cellspacing="1" cellpadding="1" border="1" class="wikitable" | ||
| + | |- | ||
| + | | colspan="2" | | ||
| + | Après avoir cliqué sur le bouton [[Image:Bouton vérifier statut.png]], la fenêtre suivante s'ouvre. | ||
| + | |||
| + | |- | ||
| + | | colspan="2" | [[Fichier:ProDon5_Module_transactions_électroniques_013.png]]<br> | ||
| + | |- | ||
| + | | colspan="2" | | ||
| + | Cliquer sur le bouton « Envoyer » en <span style="color: rgb(255, 0, 0);">'''B'''</span>, afin d'envoyer les transactions à PaySafe.<br> | ||
| + | |||
| + | Si la case en <span style="color: rgb(255, 0, 0);">'''A'''</span> n'est pas cochée, les transactions se retrouveront dans l'onglet [[ProDon:Module transactions électroniques - PaySafe#Onglet_.C2.AB.C2.A0En_attente_de_r.C3.A9ponse.C2.A0.C2.BB|« En attente de réponse »]], afin qu'elles soient traitées plus tard. | ||
| + | |||
| + | Si la case en <span style="color: rgb(255, 0, 0);">'''A'''</span> est cochée, les transactions seront vérifiées immédiatement et se retrouveront dans les onglets [[ProDon:Module transactions électroniques - PaySafe#Onglet_.C2.AB.C2.A0Accept.C3.A9e.C2.A0.C2.BB|« Acceptée »]] ou [[ProDon:Module transactions électroniques - PaySafe#Onglet_.C2.AB.C2.A0Refus.C3.A9e.C2.A0.C2.BB|« Refusée »]].<br> | ||
| + | |||
| + | '''NOTE :''' La case à cocher en <span style="color: rgb(255, 0, 0);">'''A'''</span> n'est disponible que pour les utilisateurs qui ont l'accès de forcer le traitement immédiat. Il n'est pas conseillé de cocher cette case, car s'il y a beaucoup de transactions à traiter, cette opération peut prendre plusieurs minutes. Il est donc préférable de les envoyer dans l'onglet « En attente de réponse », afin que PaySafe les traite en lot, la nuit suivant l'envoi. | ||
|} | |} | ||
| Ligne 222 : | Ligne 359 : | ||
<br> | <br> | ||
| − | ===== | + | === Onglet « À valider » === |
| + | |||
| + | {| width="200" cellspacing="1" cellpadding="1" border="1" class="wikitable" | ||
| + | |- | ||
| + | | colspan="2" | [[Fichier:ProDon5_Module_transactions_électroniques_014.png]]<br> | ||
| + | |- | ||
| + | | colspan="2" | L'onglet '''« À valider »''' est seulement disponible dans la '''version 5.0.3'''. Dans cet onglet se retrouvent toutes les transactions qui devraient être dans l’onglet « À envoyer », mais dont la date d’expiration de la carte est dépassée ou dont l’adresse du jeton doit être validée, car l’adresse du client a été modifiée sans modifier le jeton. (Assignation de masse ou importation). | ||
| + | |||
| + | De plus, dans la '''version 5.0.3.2''', la colonne '''« Raison à valider »''' présentera la raison pour laquelle la transaction demande une validation supplémentaire. Des informations devront être mises à jour pour que cette transaction puisse être acceptée. Ces transactions ne peuvent être envoyées à PaySafe ou Payline sans une intervention manuelle d’un utilisateur de ProDon. | ||
| + | |||
| + | *Si la raison est que '''la carte est expirée''', il faut modifier la transaction, cliquer sur le bouton pour afficher les informations de la carte et cliquer sur le bouton pour modifier la date d’expiration. Une fois la modification effectuée, toutes les transactions utilisant ce jeton se déplaceront dans l’onglet « À envoyer ». | ||
| + | |||
| + | *Si la raison est que '''l’adresse doit être validée''', il faut modifier la transaction, cliquer sur le bouton pour afficher les informations de la carte. Si l’adresse indiquée est correcte, il faut cliquer sur le bouton « Confirmer » et toutes les transactions utilisant ce jeton se déplaceront dans l’onglet « À envoyer ». | ||
| + | |||
| + | Voici les raisons qui peuvent faire en sorte qu'une adresse doit être validée:<br /> | ||
| + | 1) Lors d’un changement d’adresse planifié dans ProDon, et que l’ancienne adresse est archivée;<br /> | ||
| + | 2) Si le changement d’adresse ou des informations nominatives pour un jeton n’a pas fonctionné auprès de PaySafe;<br /> | ||
| + | 3) Si supprime les informations de l’adresse principale dans une fiche client dans l’onglet « Informations principales » et que celle-ci est utilisée dans un jeton;<br /> | ||
| + | 4) Si supprime une adresse utilisée dans un jeton (peut importe si c’est l’adresse principale ou une autre adresse active);<br /> | ||
| + | 5) Si on fusionne un client dont une des adresses est utilisée dans un jeton;<br /> | ||
| + | 6) Si archive une adresse utilisée dans un jeton en assignation de masse;<br /> | ||
| + | 7) Si on modifie une adresse utilisée dans un jeton avec l’importation (fichier CSV ou importation de Dons en ligne);<br /> | ||
| + | 8) Si on modifie le nom ou le prénom d’un client utilisé dans un jeton avec l’importation (fichier CSV ou importation de Dons en ligne).<br /> | ||
| + | |||
| + | *Si l’adresse n’est pas la bonne, il faut soit choisir une autre adresse dans la liste déroulante, soit cliquer sur « Saisie manuelle » et inscrire une adresse qui sera gardée seulement dans le jeton ou encore cliquer sur le bouton pour modifier la fiche client et ajouter une nouvelle adresse puis sélectionner la nouvelle adresse dans la liste de choix de l’adresse et confirmer. Une fois que le bouton « Confirmer » a été sélectionné, toutes les transactions utilisant ce jeton se déplaceront dans l’onglet « À envoyer ». | ||
| + | |||
| + | |||
| + | |} | ||
| + | |||
| + | === Onglet « En attente de réponse » === | ||
| + | |||
| + | L'onglet « En attente de réponse » contient toutes les transactions qui ont une date ultérieure à la date du jour et toutes les transactions qui ont été envoyées à PaySafe pour qu'il les traite en lot. | ||
| + | |||
| + | PaySafe traite habituellement ces transactions à 15 h et 23 h 30, chaque jour. | ||
| + | |||
| + | Afin de connaître le statut de la transaction (acceptée ou refusée), il faut valider le statut des transactions. | ||
{| width="200" cellspacing="1" cellpadding="1" border="1" class="wikitable" | {| width="200" cellspacing="1" cellpadding="1" border="1" class="wikitable" | ||
| + | |- | ||
| + | | colspan="2" | [[Fichier:ProDon5_Module_transactions_électroniques_015.png]]<br> | ||
|- | |- | ||
| colspan="2" | | | colspan="2" | | ||
| − | + | Pour vérifier si les transactions ont été traitées par PaySafe, cliquer sur le bouton [[Image:Bouton vérifier statut.png]].<br> | |
| + | |||
| + | '''NOTE :''' Les transactions ayant une date ultérieure à la date du jour demeureront dans cet onglet jusqu'à ce que la date de la transaction devienne égale ou antérieure à la date du jour.<br> | ||
| + | |||
| + | |} | ||
| + | |||
| + | <br> | ||
| + | |||
| + | {| width="200" cellspacing="1" cellpadding="1" border="1" class="wikitable" | ||
| + | |- | ||
| + | | colspan="2" | | ||
| + | Après avoir cliqué sur le bouton [[Image:Bouton vérifier statut.png]], la fenêtre suivante s'ouvre.<br> | ||
|- | |- | ||
| − | | colspan="2" | [[ | + | | colspan="2" | [[Fichier:ProDon5_Module_transactions_électroniques_016.png]]<br> |
|- | |- | ||
| colspan="2" | | | colspan="2" | | ||
| − | + | <span style="color: rgb(255, 0, 0);">'''A :'''</span> Les transactions acceptées et refusées sont celles qui ont été vérifiées par PaySafe. Elles se retrouveront alors dans les onglets [[ProDon:Module transactions électroniques - PaySafe#Onglet_.C2.AB.C2.A0Accept.C3.A9e.C2.A0.C2.BB|« Acceptée »]] ou [[ProDon:Module transactions électroniques - PaySafe#Onglet_.C2.AB.C2.A0Refus.C3.A9e.C2.A0.C2.BB|« Refusée »]]. | |
| − | + | |- | |
| + | | colspan="2" | | ||
| + | <span style="color: rgb(255, 0, 0);">'''B :'''</span> Les transactions en attente sont celles qui n'ont pas encore été vérifiées par PaySafe. Elles demeureront dans l'onglet [[ProDon:Module transactions électroniques - PaySafe#Onglet_.C2.AB.C2.A0En_attente_de_r.C3.A9ponse.C2.A0.C2.BB|« En attente de réponse »]]. | ||
| + | |||
| + | '''NOTE :''' Les transactions demeurent en attente si elles ont été envoyées la journée même ou si la date de la transaction est ultérieure à la date du jour.<br> | ||
| + | |||
| + | |} | ||
| + | |||
| + | <br> | ||
| + | |||
| + | === Onglet « Acceptée » === | ||
| + | |||
| + | L'onglet « Acceptée » contient toutes les transactions qui ont été vérifiées par PaySafe et qui sont acceptées. | ||
| − | + | Comme n'importe quelle transaction dans '''''ProDon''''' (chèque, argent comptant, don en nature, etc.), ces transactions doivent être reportées. | |
| − | + | {| width="200" cellspacing="1" cellpadding="1" border="1" class="wikitable" | |
| + | |- | ||
| + | | colspan="2" | [[Fichier:ProDon5_Module_transactions_électroniques_017.png]]<br> | ||
| + | |- | ||
| + | | colspan="2" | | ||
| + | Pour effectuer le report des transactions, cliquer sur le bouton [[Image:Bouton Reporter Generer.png]]. Pour savoir comment compléter le report des transactions, consulter la section [[ProDon:Saisie de transactions#Report_des_transactions|« Report des transactions »]] du document [[ProDon:Saisie de transactions|« Saisie de transactions »]].<br> | ||
|} | |} | ||
| Ligne 245 : | Ligne 447 : | ||
<br> | <br> | ||
| − | ==== | + | === Onglet « Refusée » === |
| + | |||
| + | L'onglet « Refusée » contient toutes les transactions vérifiées par PaySafe qui ont été refusées. | ||
| + | |||
| + | Chaque transaction refusée contient un code d'erreur. Pour voir ce code d'erreur, afficher le champ « Message français (Pai.Instant.) » dans [[Fonctions communes:Gestion des vues|la vue]]. <br> | ||
| + | |||
| + | Dans certaines situations, il faudra communiquer avec le donateur afin qu'il vérifie auprès de sa banque émettrice pourquoi la transaction n'a pas passé et dans d'autres situations, l'organisme pourrait avoir à contacter PaySafe. | ||
| + | |||
| + | {| width="200" cellspacing="1" cellpadding="1" border="1" class="wikitable" | ||
| + | |- | ||
| + | | colspan="2" | [[Fichier:ProDon5_Module_transactions_électroniques_018.png]]<br> | ||
| + | |- | ||
| + | | colspan="2" | | ||
| + | Pour ouvrir la transaction rejetée à traiter, double-cliquer sur la bonne transaction. | ||
| + | |||
| + | Consulter la section [[ProDon:Traitement des rejets bancaires|« Traitement des rejets »]] pour savoir comment traiter les transactions refusées.<br> | ||
| + | |||
| + | |} | ||
| + | |||
| + | <br> | ||
| + | |||
| + | == Traitement des refus == | ||
| + | |||
| + | '''ATTENTION:''' Il y a une différence entre les refus et les rejets bancaires. Le traitement des rejets bancaires est disponible à partir de la '''version 5.0.3'''. Pour accéder aux documents pour traiter les rejets bancaires, [[ProDon:Traitement_des_rejets_bancaires|cliquer ici]]. | ||
| + | |||
| + | Il existe 2 façons de traiter une transaction refusée :<br> | ||
| + | |||
| + | Dans le cas, par exemple, d'une erreur dans la saisie du numéro de carte de crédit ou dans les coordonnées du donateur, il sera nécessaire de vider les informations du paiement et de les saisir à nouveau (après avoir revalidé les informations de paiement auprès du donateur). Pour savoir comment traiter ce type de refus, [[ProDon:Module transactions électroniques - PaySafe#Vider_les_informations_du_paiement_et_les_saisir_.C3.A0_nouveau|cliquer ici]]. | ||
| + | |||
| + | Dans d'autres cas, par exemple des fonds insuffisants ou un refus de la banque émettrice, il faudra simplement envoyer le paiement instantané à nouveau après s'être assuré, auprès du donateur, qu'il veut bien que la transaction soit passée à nouveau. Pour savoir comment traiter ce type de refus, [[ProDon:Module transactions électroniques - PaySafe#Envoyer_le_paiement_instantan.C3.A9_.C3.A0_nouveau|cliquer ici]]. | ||
| + | |||
| + | <br> | ||
| + | |||
| + | === Vider les informations du paiement et les saisir à nouveau === | ||
| + | |||
| + | Si le refus nécessite de vider les informations du paiement et de les saisir à nouveau, suivre les indications suivantes. | ||
| − | + | Sinon, [[ProDon:Module transactions électroniques - PaySafe#Envoyer_le_paiement_instantan.C3.A9_.C3.A0_nouveau|cliquer ici]].<br> | |
| − | {| width="200" cellspacing="1" cellpadding="1" border="1" | + | {| width="200" cellspacing="1" cellpadding="1" border="1" class="wikitable" |
| + | |- | ||
| + | | colspan="2" | Après avoir double-cliqué sur la transaction refusée, la fenêtre suivante s'ouvre.<br> | ||
| + | |- | ||
| + | | colspan="2" | [[Fichier:ProDon5_Module_transactions_électroniques_019.png]]<br> | ||
|- | |- | ||
| − | | colspan="2" | Après avoir cliqué sur le bouton | + | | colspan="2" | |
| + | Pour saisir les bonnes informations de paiement, cliquer sur le bouton [[Image:Bouton vider informations du paiement.png]], afin d'effacer celles qui sont déjà enregistrées. Après avoir cliqué sur le bouton, la fenêtre permettant de choisir la méthode de paiement (instantané ou en lot) s'ouvrira. Choisir la méthode désirée et [[ProDon:Module transactions électroniques - PaySafe#Choix_de_la_m.C3.A9thode_de_paiement_.C3.A9lectronique|cliquer ici]] pour connaître les étapes permettant de terminer la saisie de la transaction.<br> | ||
| + | |||
| + | |} | ||
| + | |||
| + | <br> | ||
| + | |||
| + | === Envoyer le paiement instantané à nouveau === | ||
| + | |||
| + | Si le refus nécessite seulement d'envoyer les informations de paiement à nouveau, suivre les indications suivantes. | ||
| + | |||
| + | Sinon, [[ProDon:Module transactions électroniques - PaySafe#Vider_les_informations_du_paiement_et_les_saisir_.C3.A0_nouveau|cliquer ici]].<br> | ||
| + | |||
| + | Les informations de paiement peuvent être envoyées à nouveau à partir de 2 endroits :<br> | ||
| + | |||
| + | *[[ProDon:Module transactions électroniques - PaySafe#Renvoi_des_informations_de_paiement_.C3.A0_partir_de_l.27onglet_.C2.AB.C2.A0Refus.C3.A9e.C2.A0.C2.BB_de_la_gestion_des_transactions|L'onglet « Refusée » de la gestion des transactions]];<br> | ||
| + | *[[ProDon:Module transactions électroniques - PaySafe#Renvoi_des_informations_de_paiement_.C3.A0_partir_de_la_fiche_de_modification_de_la_transaction|La fiche de modification de la transaction]].<br> | ||
| + | |||
| + | <br> | ||
| + | |||
| + | ==== Renvoi des informations de paiement à partir de l'onglet « Refusée » de la gestion des transactions<br> ==== | ||
| + | |||
| + | À partir de l'onglet « Refusée » de la gestion des transactions, il est possible d'envoyer tous les paiements en même temps ou un à la fois.<br> | ||
| + | |||
| + | {| width="200" cellspacing="1" cellpadding="1" border="1" class="wikitable" | ||
|- | |- | ||
| − | | colspan="2" | [[ | + | | colspan="2" | [[Fichier:ProDon5_Module_transactions_électroniques_020.png]] |
|- | |- | ||
| − | | | + | | colspan="2" | |
| − | + | Pour revalider un ou plusieurs paiements instantanés, filtrer le ou les paiements à envoyer et cliquer sur le bouton [[Image:Bouton envoyer paiement instantanné a nouveau.png]]. | |
| + | |||
|} | |} | ||
| − | + | <br> | |
| − | ==== | + | {| width="200" cellspacing="1" cellpadding="1" border="1" class="wikitable" |
| + | |- | ||
| + | | colspan="2" | | ||
| + | Après avoir cliqué sur le bouton [[Image:Bouton envoyer paiement instantanné a nouveau.png]], la fenêtre suivante s'ouvre. | ||
| + | |||
| + | |- | ||
| + | | colspan="2" | [[Fichier:ProDon5_Module_transactions_électroniques_021.png]] | ||
| + | |- | ||
| + | | colspan="2" | | ||
| + | Choisir si la transaction sélectionnée seulement doit être retournée ou plutôt toutes les transactions de la liste. Après avoir sélectionné la bonne option, cliquer sur « [[Image:Bouton Crochet ajouter confirmer.png]] Confirmer ». | ||
| + | |||
| + | |} | ||
| + | |||
| + | <br> | ||
{| width="200" cellspacing="1" cellpadding="1" border="1" class="wikitable" | {| width="200" cellspacing="1" cellpadding="1" border="1" class="wikitable" | ||
|- | |- | ||
| colspan="2" | | | colspan="2" | | ||
| − | + | Après avoir cliqué sur le bouton « [[Image:Bouton Crochet ajouter confirmer.png]] Confirmer », la fenêtre suivante s'ouvre. | |
|- | |- | ||
| − | | colspan="2" | <br> | + | | colspan="2" | [[Fichier:ProDon5_Module_transactions_électroniques_013.png]]<br> |
| + | |- | ||
| + | | colspan="2" | | ||
| + | Cliquer sur le bouton « Envoyer » en <span style="color: rgb(255, 0, 0);">'''B'''</span>, afin d'envoyer les transactions à PaySafe.<br> | ||
| + | |||
| + | Si la case en <span style="color: rgb(255, 0, 0);">'''A'''</span> n'est pas cochée, les transactions se retrouveront dans l'onglet [[ProDon:Module transactions électroniques - PaySafe#Onglet_.C2.AB.C2.A0En_attente_de_r.C3.A9ponse.C2.A0.C2.BB|« En attente de réponse »]], afin qu'elles soient traitées plus tard. | ||
| + | |||
| + | Si la case en <span style="color: rgb(255, 0, 0);">'''A'''</span> est cochée, les transactions seront vérifiées immédiatement et se retrouveront dans les onglets [[ProDon:Module transactions électroniques - PaySafe#Onglet_.C2.AB.C2.A0Accept.C3.A9e.C2.A0.C2.BB|« Acceptée »]] ou [[ProDon:Module transactions électroniques - PaySafe#Onglet_.C2.AB.C2.A0Refus.C3.A9e.C2.A0.C2.BB|« Refusée »]].<br> | ||
| + | |||
| + | '''NOTE :''' La case à cocher en <span style="color: rgb(255, 0, 0);">'''A'''</span> n'est disponible que pour les utilisateurs qui ont l'accès de forcer le traitement immédiat. Il n'est pas conseillé de cocher cette case, car s'il y a beaucoup de transactions à traiter, cette opération peut prendre plusieurs minutes. Il est donc préférable de les envoyer dans l'onglet « En attente de réponse », afin que PaySafe les traite en lot, la nuit suivant l'envoi. <br> | ||
| + | |||
|} | |} | ||
<br> | <br> | ||
| − | ==== | + | ==== Renvoi des informations de paiement à partir de la fiche de modification de la transaction<br> ==== |
| + | |||
| + | {| width="200" cellspacing="1" cellpadding="1" border="1" class="wikitable" | ||
| + | |- | ||
| + | | colspan="2" | | ||
| + | Après avoir double-cliqué sur la transaction refusée, la fenêtre suivante s'ouvre.<br> | ||
| + | |||
| + | |- | ||
| + | | colspan="2" | [[Fichier:ProDon5_Module_transactions_électroniques_022.png]]<br> | ||
| + | |- | ||
| + | | colspan="2" | | ||
| + | Pour revalider les informations de paiement, cliquer sur le bouton [[Image:Bouton envoyer paiement instantanné a nouveau.png]]. Après avoir cliqué sur le bouton, la fenêtre permettant de choisir la méthode de paiement (instantané ou en lot) s'ouvrira. Choisir la méthode désirée et [[ProDon:Module transactions électroniques - PaySafe#Choix_de_la_m.C3.A9thode_de_paiement_.C3.A9lectronique|cliquer ici]] pour connaître les étapes permettant de terminer la saisie de la transaction.<br> | ||
| + | |||
| + | |} | ||
| + | |||
| + | <br> | ||
| + | |||
| + | == Consultation des jetons<br> == | ||
| + | |||
| + | La saisie des informations de paiement électronique est toujours effectuée dans l'interface de PaySafe et toutes ces informations sont stockées dans une voûte sécurisée chez PaySafe. Aucun numéro de carte de crédit ou de CVV (voir le lexique pour définition) n’est conservé dans '''''ProDon'''''. Après la saisie des informations de paiement sur l'interface PaySafe, un jeton est retourné dans ProDon. Ce jeton est un numéro de référence unique assigné aux informations de la carte et c'est ce jeton qui peut être conservé dans '''''ProDon''''', afin de réutiliser les informations de paiement pour des transactions ultérieures.<br> | ||
| + | |||
| + | Il est possible de consulter ces jetons à partir de 2 endroits dans '''''ProDon''''' : <br> | ||
| + | |||
| + | *[[ProDon:Module transactions électroniques - PaySafe#Dans_la_fiche_de_la_transaction|Dans la fiche de la transaction]]; | ||
| + | *[[ProDon:Module transactions électroniques - PaySafe#Dans_la_fiche_du_client|Dans la fiche du client]]. | ||
<br> | <br> | ||
| − | == | + | === Dans la fiche de la transaction === |
| + | |||
| + | {| width="200" cellspacing="1" cellpadding="1" border="1" class="wikitable" | ||
| + | |- | ||
| + | | colspan="2" | | ||
| + | {{Anchor||InfosPaiementElectronique}}Le jeton de la fiche de la transaction se consulte en cliquant sur le bouton [[Image:Bouton saisie informations paiement électronique.png]] de la [[#AjoutTransaction1|fenêtre d'ajout ou de modification de la transaction]].<br> | ||
| + | |||
| + | |- | ||
| + | | colspan="2" | [[Fichier:ProDon5_Module_transactions_électroniques_023.png]]<br> | ||
| + | |} | ||
| + | |||
| + | <br> | ||
| − | === | + | === Dans la fiche du client === |
| − | === | + | {| width="200" cellspacing="1" cellpadding="1" border="1" class="wikitable" |
| + | |- | ||
| + | | colspan="2" | | ||
| + | Les jetons de la fiche du client se consultent dans l'onglet « Paiements instantanés ».<br>Il est possible de désactiver un jeton (ex. : si la carte de crédit est expirée) en cliquant sur le bouton [[Image:Bouton Annuler.png]]. | ||
| − | == | + | |- |
| + | | colspan="2" | [[Fichier:ProDon5_Module_transactions_électroniques_024.png]]<br> | ||
| + | |- | ||
| + | | colspan="2" | | ||
| + | '''NOTE :''' Pour que les jetons soient conservés dans la fiche client, il faut avoir répondu « Oui » à [[#Conservation_du_jeton|cette question]]. | ||
| − | + | |} | |
| − | {{ | + | {{BasPage_ProDon_Version|5.0.3.2}}<br> |
Version actuelle datée du 6 mai 2022 à 11:46
| Module transactions électroniques - PaySafe |
Sommaire
- 1 Introduction
- 2 Ajout/Modification/Consultation des transactions électroniques
- 3 Traitement des transactions instantanées
- 4 Traitement des refus
- 5 Consultation des jetons
Cette documentation nécessite le module « Transactions électroniques » de Prodon, il faut donc posséder ce module pour avoir accès à ces fonctionnalités.
Introduction
Le module « Transactions électroniques » permet d'enregistrer, d'accumuler et de traiter des transactions payées par carte de crédit ou virement bancaire à partir de compte Paysafe.
Pour savoir comment faire l'ouverture de comptes Paysafe, cliquer ici.
Les paiements électroniques peuvent être validés de 2 façons, à chaque transaction (instantanément) ou en lot (au moment voulu).
Si les paiements électroniques sont validés en lot, les transactions seront conservées dans ProDon, jusqu'à ce que le lot soit envoyé à PaySafe, qui en fera la vérification la nuit suivant l'envoi.
La saisie des informations de paiement électronique est toujours effectuée dans l'interface de PaySafe et toutes ces informations sont stockées dans une voûte sécurisée chez PaySafe. Aucun numéro de carte de crédit ou de CVV (voir le lexique pour définition) n’est conservé dans ProDon.
Après la saisie des informations de paiement sur l'interface PaySafe, un jeton est retourné dans ProDon. Ce jeton est un numéro de référence unique assigné aux informations de la carte et c'est ce jeton qui peut être conservé dans ProDon, afin de réutiliser les informations de paiement pour des transactions ultérieures.
Ajout/Modification/Consultation des transactions électroniques
Pour consulter les transactions électroniques en traitement, aller dans l'onglet « Instantanée » de la « Gestion des transactions ».
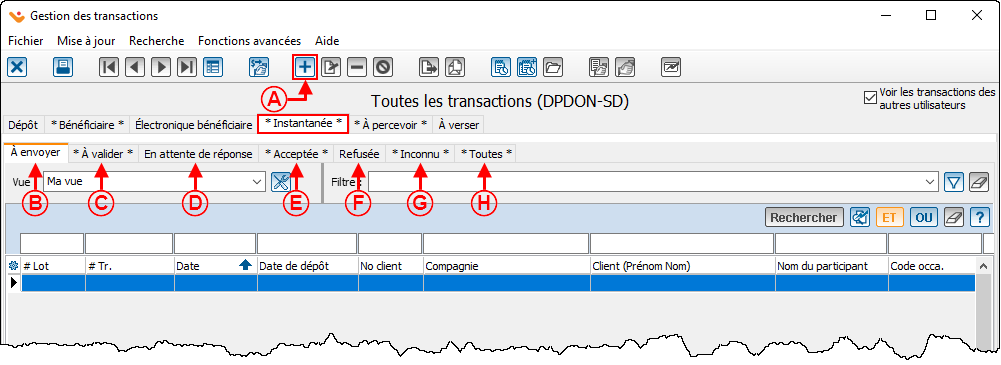
| |
|
A : Cliquer sur le bouton |
B : L'onglet « À envoyer » contient toutes les transactions à envoyer à PaySafe. Pour savoir comment traiter les transactions de cet onglet, consulter cette section. |
| C : L'onglet « À valider » contient les transactions qui ont des informations expirées ou dont l'adresse doit être validé. Pour savoir comment traiter les transactions de cet onglet, consulter cette section. | D : L'onglet « En attente de réponse » contient toutes les transactions qui ont été envoyées à PaySafe pour le traitement en lot. Pour savoir comment traiter les transactions de cet onglet, consulter cette section. |
| E : L'onglet « Acceptée » contient toutes les transactions qui ont été traitées par PaySafe et qui sont acceptées, il faut ensuite les reporter. Pour savoir comment traiter les transactions de cet onglet, consulter cette section. |
F : L'onglet « Refusée » contient toutes les transactions traitées par PaySafe qui ont été refusées. Pour savoir comment traiter les transactions de cet onglet, consulter cette section. |
| G : L'onglet «Inconnu » contient des transactions pour lesquelles il y a eu un problème lors du traitement. Si une transaction se retrouve dans cet onglet, communiquer avec le soutien technique de Logilys. |
H : Permets de voir toutes les transactions peu importe l'onglet dans lequel elles se retrouvent. |
Saisie de la transaction électronique
|
Après avoir cliqué sur le bouton | |
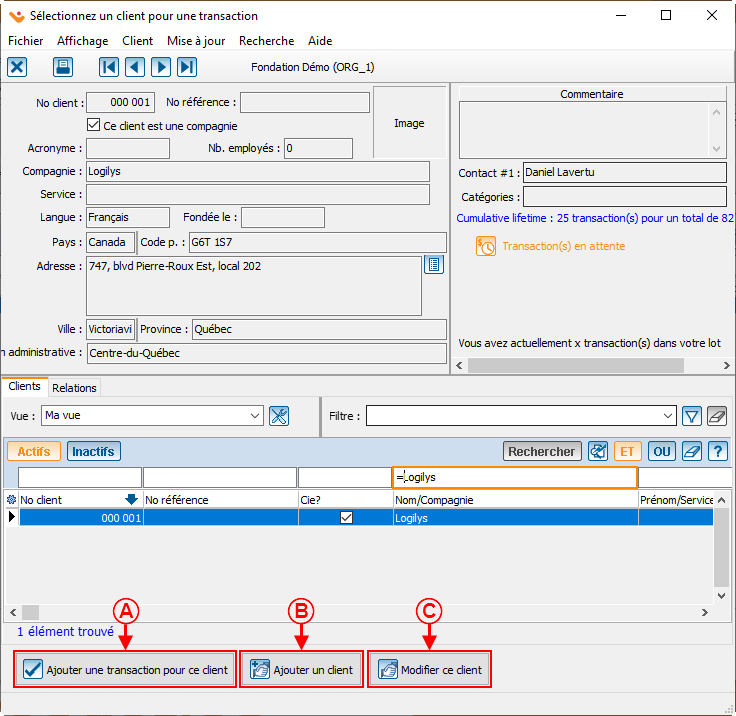
| |
|
A : Sélectionner le client désiré et cliqué sur « |
B : Si le client n'existe pas dans Prodon, cliquez sur « |
|
C : Permets de consulter ou de modifier la fiche du client. | |
|
Après avoir double-cliqué sur une transaction pour la modifier ou après avoir ajouté une nouvelle transaction, la fenêtre suivante s'ouvre. NOTE : Pour savoir comment remplir les champs de la transaction, consulter la section « Ajout d'une transaction » du document « Saisie de transactions ». | |
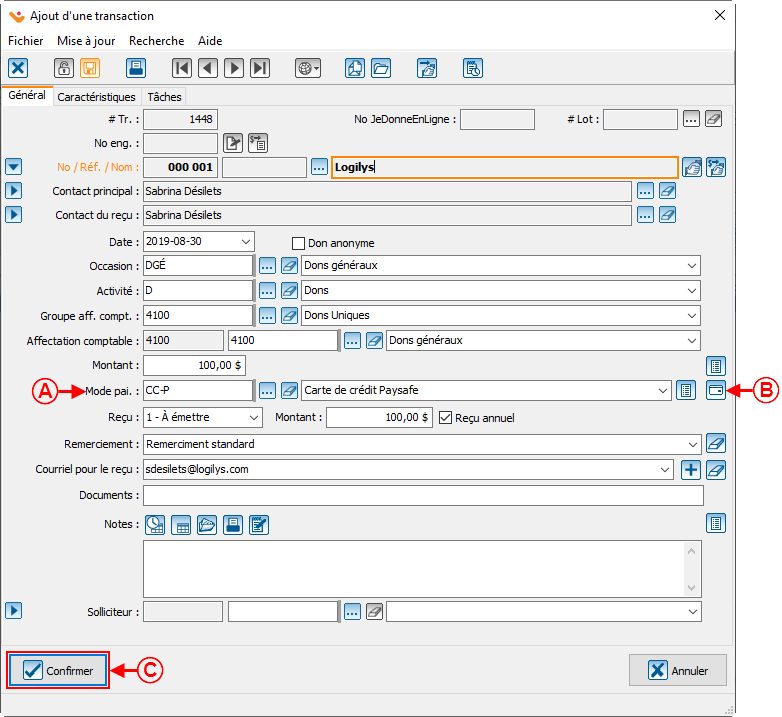 | |
|
A : Sélectionner un mode de paiement instantané PaySafe. Après avoir sélectionné un mode de paiement PaySafe, une fenêtre demandant de sauvegarder s'affiche. Après avoir cliqué sur « oui » pour sauvegarder, cette fenêtre s'ouvre. NOTE : Lorsqu'un don est payé par une carte de crédit d'un autre pays, il est obligatoire de spécifier le CVV. Le mode de paiement avec CVV n'est cependant pas disponible ici, mais il sera tout de même possible de le spécifier dans la zone de paiement PaySafe. |
B : En ajout de transaction, le bouton En modification de transaction, le bouton |
|
C : Après avoir saisi toutes les informations de la transaction, cliquer sur le bouton «
| |
Choix de la méthode de paiement électronique
|
Après avoir choisi un mode de paiement instantané PaySafe ou cliqué sur le bouton | |
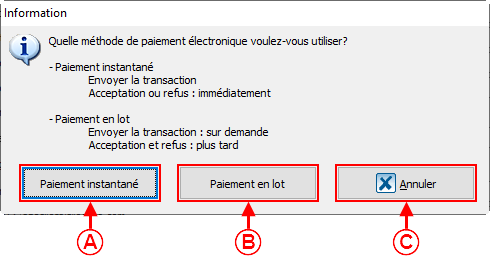
| |
|
A : En choisissant l'option « Paiement instantané », la transaction sera vérifiée immédiatement et se retrouvera dans les onglets « Acceptée » ou « Refusée » de la gestion des transactions. ATTENTION : Dans le cas d'un virement bancaire, il peut arriver que la transaction soit acceptée, car toutes les coordonnées bancaires sont valides. Cependant, elle peut être refusée quelques jours plus tard sur NetBanx, à cause d'un manque de fonds. |
B : En choisissant l'option « Paiement en lot », la transaction se retrouvera dans l'onglet « À envoyer » de la gestion des transactions, afin de pouvoir la traiter ultérieurement dans un lot. NOTE : Cette option est utilisé si vous avez plusieurs transactions instantanées à entrer une après l'autre. |
|
C : En cliquant sur le bouton
| |
Choix du jeton enregistré
Il est possible que la fenêtre suivante s'ouvre, après avoir cliqué sur les boutons « Paiement instantané » ou « Paiement en lot ». Si c'est le cas, suivre les indications suivantes.
Si la fenêtre qui apparaît après avoir cliqué sur les boutons « Paiement instantané » ou « Transaction en lot » n'est pas la suivante, consulter cette section.
|
Si un jeton avait été enregistré dans la fiche client lors de la saisie d'une transaction antérieure, la fenêtre suivante s'ouvre après avoir cliqué sur le bouton | |
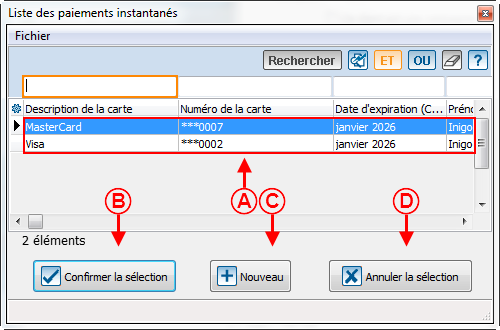 | |
|
A : Sélectionner le bon jeton dans la liste. |
B : Après avoir sélectionné le bon jeton, cliquer sur le bouton « |
|
C : Si les jetons en A ne correspondent pas au mode de paiement à utiliser, cliquer sur le bouton « |
D : Le bouton « |
Saisie des informations de paiement
Si un jeton avait déjà été créé lors de la saisie d'une transaction antérieure, consulter cette section.
Aussi, vous pouvez consulter ce document pour savoir comment modifier les informations de paiement d'un client.
|
Après avoir cliqué sur les boutons « Paiement instantané » ou « Paiement en lot » de cette fenêtre, la fenêtre suivante s'ouvre. Les informations de la fiche du client qui effectue la transaction devraient apparaître automatiquement. | |
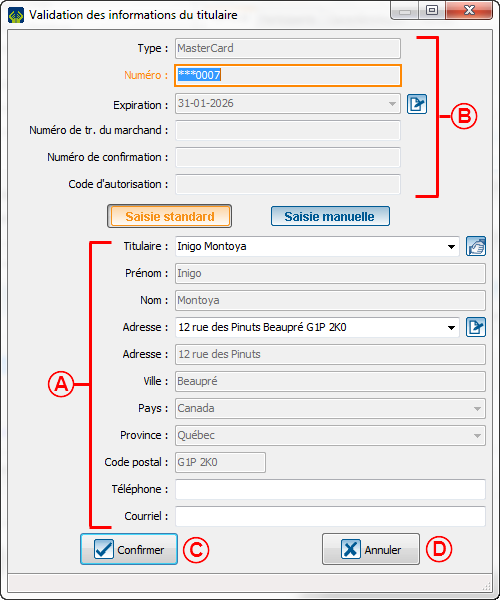 | |
|
A : Ces informations doivent être obligatoirement saisies, excepté le numéro de téléphone et le courriel. |
B : S'il y a déjà un jeton, les informations apparaîtront ici. S'il n'y en a pas, l'utilisateur devra entrer les informations de paiement dans l'image ci-dessous. |
|
C : Après avoir saisi toutes les informations en A, cliquer sur le bouton « |
D : En cliquant sur le bouton |
|
Après avoir cliqué sur le bouton « | |
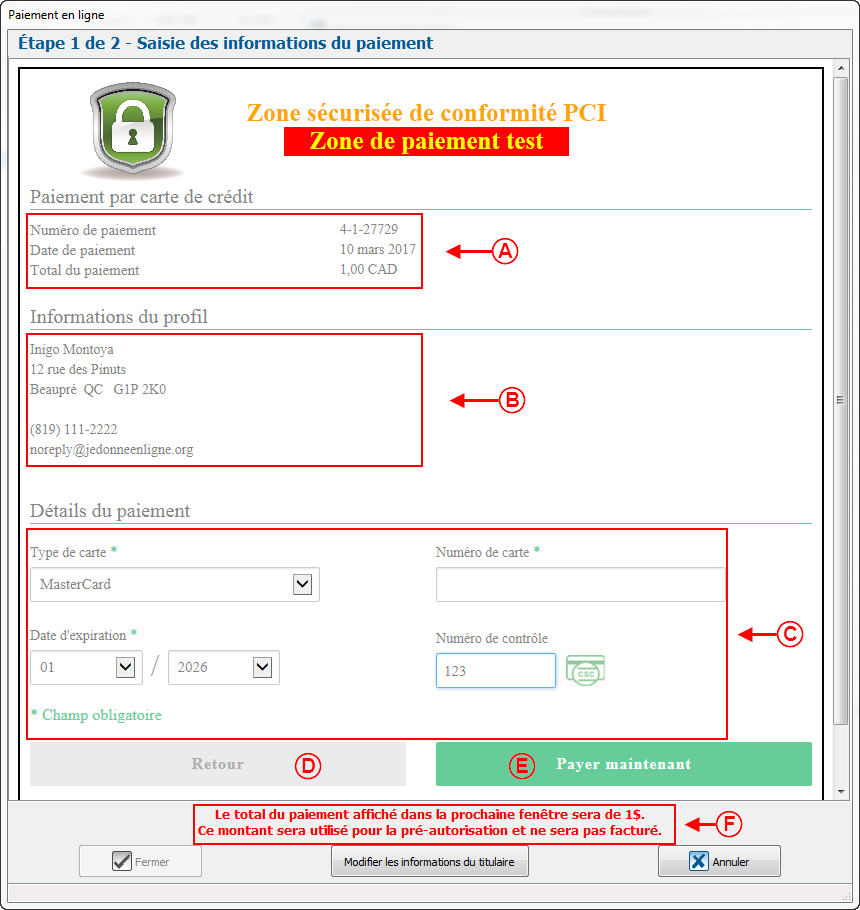 | |
|
A : Vérifier les informations de la transaction. |
B : Vérifier les informations du profil du client. |
| C : Saisir les informations de paiement. |
D : En cliquant sur le bouton « Retour », cette fenêtre s'ouvre et l'opération s'annule. |
|
E : En cliquant sur le bouton « Payer maintenant », la transaction est vérifiée. Si la transaction est acceptée, cette fenêtre s'ouvre. Si la transaction est refusée, cette fenêtre s'ouvre. |
F : Si la transaction saisie est une transaction en lot, le montant indiqué en A sera de 1 $. Ce montant est en fait une authentification, qui permet de vérifier la validité de la carte. Ce montant n'est pas débité, il est seulement emprunté pour une période de plus ou moins 24 heures. |
Confirmation du traitement de la transaction
À la suite de la saisie de la transaction, celle-ci peut être acceptée ou refusée. Voici les indications à suivre dans les 2 cas.
Transaction acceptée
|
Si la transaction est acceptée, la fenêtre suivante s'ouvre. | |
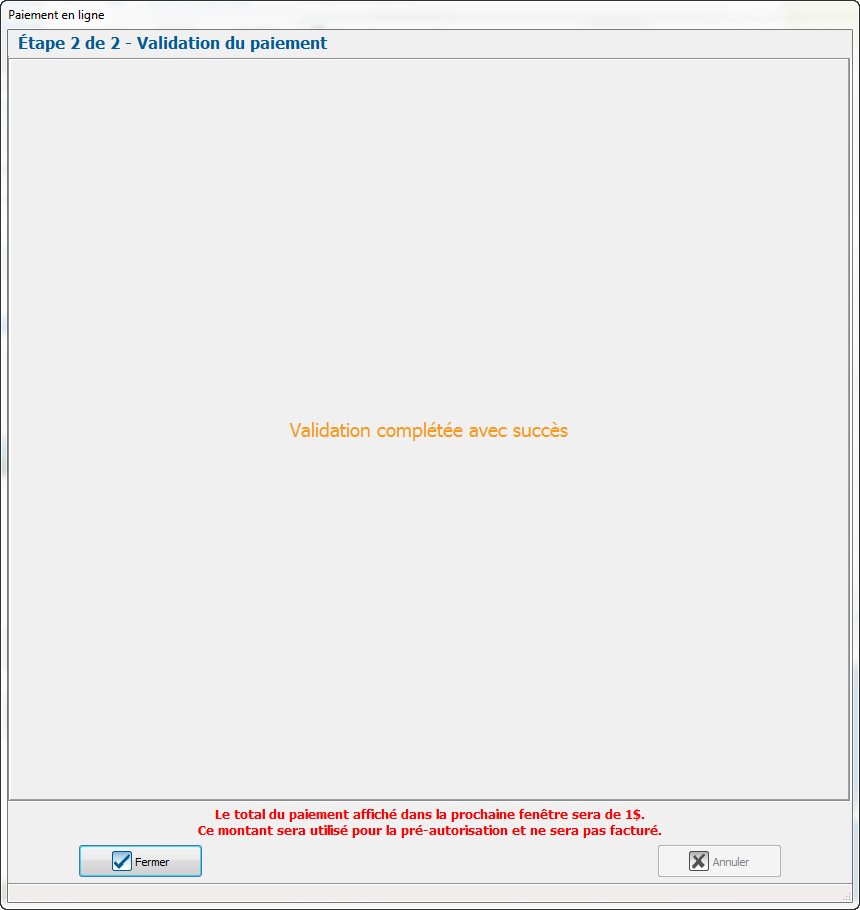 | |
|
Cliquer sur le bouton « |
|
Après avoir cliqué sur le bouton « | |
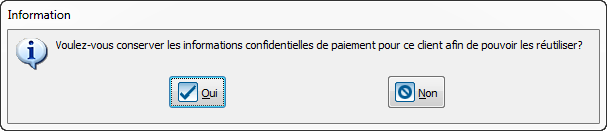 | |
|
Cette fenêtre permet de choisir si le jeton des informations de paiement doit être conservé ou non dans ProDon pour utilisation ultérieure. En cliquant sur le bouton « En cliquant sur le bouton « Pour savoir comment consulter les informations de paiement dans la fiche d'une transaction, consulter cette section. NOTE : Il est conseillé de conserver le jeton seulement pour des engagements ou si le donateur est un donateur régulier, puisque la probabilité est que si le donateur ne fait pas des dons fréquemment, la carte de crédit sera expirée ou invalide lors d'une prochaine transaction. |
Transaction refusée
|
Si la transaction est refusée, une fenêtre semblable à la suivante s'ouvre. | |
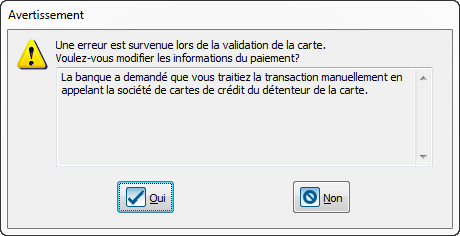 | |
|
Le bouton « Le bouton « NOTE : Il est préférable de choisir le bouton « |
Annulation de la transaction
|
Après avoir cliqué sur le bouton « Retour », de cette fenêtre, la fenêtre suivante s'ouvre. | |
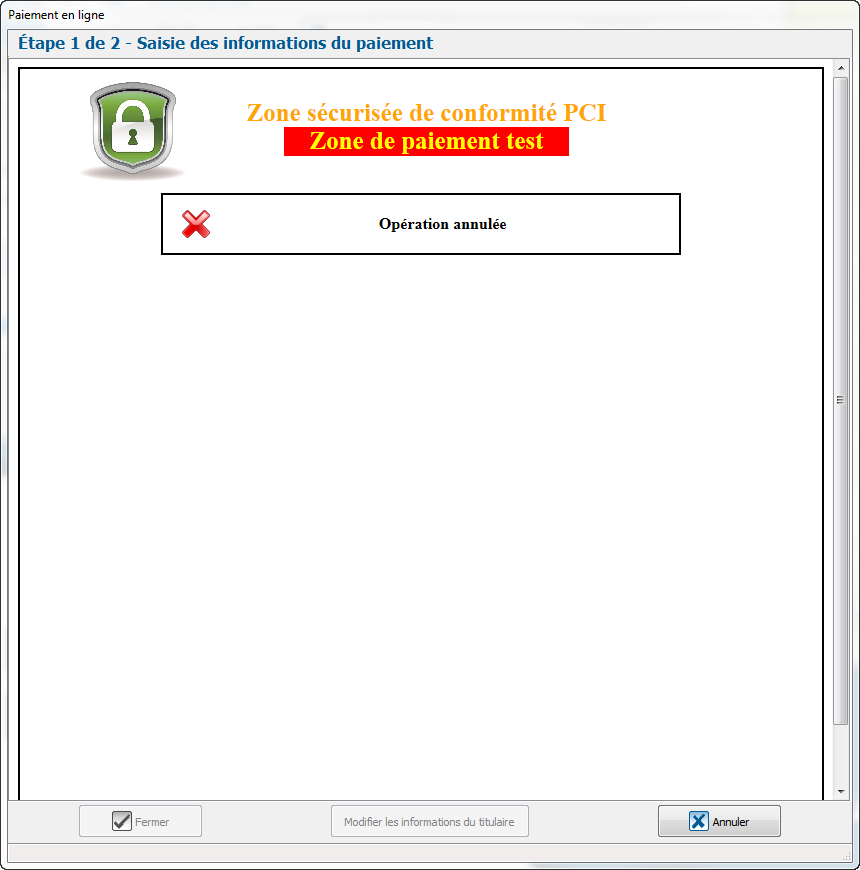 | |
|
Cliquer sur le bouton « |
Traitement des transactions instantanées
Onglet « À envoyer »
Si la méthode de paiement choisie dans cette fenêtre était « Paiement en lot », la transaction s'est retrouvée dans l'onglet « À envoyer ».
Cet onglet contient toutes les transactions à envoyer à PaySafe. Il faut donc les envoyer à PaySafe, qui les vérifiera la nuit suivant l'envoi.
|
Après avoir cliqué sur le bouton | |
 | |
|
Cliquer sur le bouton « Envoyer » en B, afin d'envoyer les transactions à PaySafe. Si la case en A n'est pas cochée, les transactions se retrouveront dans l'onglet « En attente de réponse », afin qu'elles soient traitées plus tard. Si la case en A est cochée, les transactions seront vérifiées immédiatement et se retrouveront dans les onglets « Acceptée » ou « Refusée ». NOTE : La case à cocher en A n'est disponible que pour les utilisateurs qui ont l'accès de forcer le traitement immédiat. Il n'est pas conseillé de cocher cette case, car s'il y a beaucoup de transactions à traiter, cette opération peut prendre plusieurs minutes. Il est donc préférable de les envoyer dans l'onglet « En attente de réponse », afin que PaySafe les traite en lot, la nuit suivant l'envoi. |
Onglet « À valider »
Onglet « En attente de réponse »
L'onglet « En attente de réponse » contient toutes les transactions qui ont une date ultérieure à la date du jour et toutes les transactions qui ont été envoyées à PaySafe pour qu'il les traite en lot.
PaySafe traite habituellement ces transactions à 15 h et 23 h 30, chaque jour.
Afin de connaître le statut de la transaction (acceptée ou refusée), il faut valider le statut des transactions.
|
Après avoir cliqué sur le bouton | |
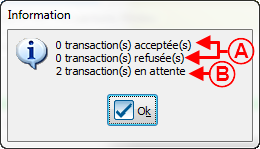 | |
|
A : Les transactions acceptées et refusées sont celles qui ont été vérifiées par PaySafe. Elles se retrouveront alors dans les onglets « Acceptée » ou « Refusée ». | |
|
B : Les transactions en attente sont celles qui n'ont pas encore été vérifiées par PaySafe. Elles demeureront dans l'onglet « En attente de réponse ». NOTE : Les transactions demeurent en attente si elles ont été envoyées la journée même ou si la date de la transaction est ultérieure à la date du jour. |
Onglet « Acceptée »
L'onglet « Acceptée » contient toutes les transactions qui ont été vérifiées par PaySafe et qui sont acceptées.
Comme n'importe quelle transaction dans ProDon (chèque, argent comptant, don en nature, etc.), ces transactions doivent être reportées.
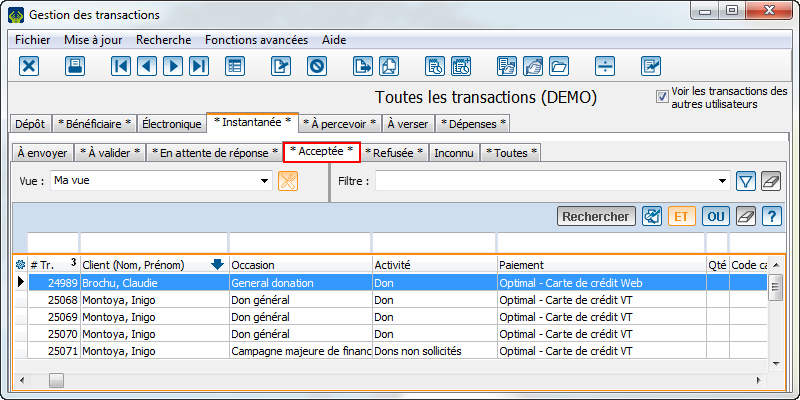 | |
|
Pour effectuer le report des transactions, cliquer sur le bouton |
Onglet « Refusée »
L'onglet « Refusée » contient toutes les transactions vérifiées par PaySafe qui ont été refusées.
Chaque transaction refusée contient un code d'erreur. Pour voir ce code d'erreur, afficher le champ « Message français (Pai.Instant.) » dans la vue.
Dans certaines situations, il faudra communiquer avec le donateur afin qu'il vérifie auprès de sa banque émettrice pourquoi la transaction n'a pas passé et dans d'autres situations, l'organisme pourrait avoir à contacter PaySafe.
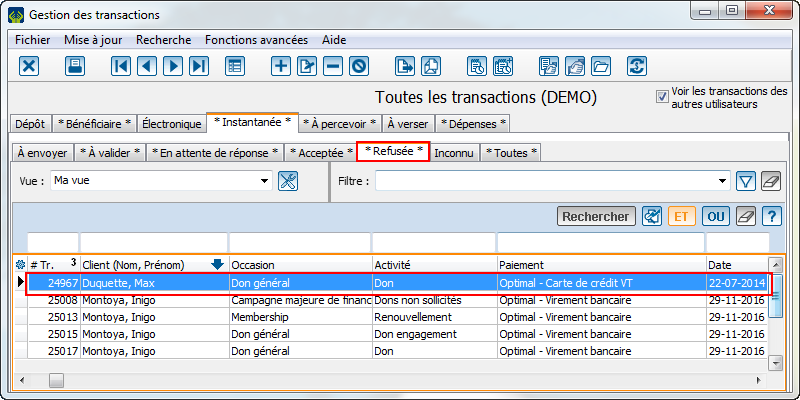 | |
|
Pour ouvrir la transaction rejetée à traiter, double-cliquer sur la bonne transaction. Consulter la section « Traitement des rejets » pour savoir comment traiter les transactions refusées. |
Traitement des refus
ATTENTION: Il y a une différence entre les refus et les rejets bancaires. Le traitement des rejets bancaires est disponible à partir de la version 5.0.3. Pour accéder aux documents pour traiter les rejets bancaires, cliquer ici.
Il existe 2 façons de traiter une transaction refusée :
Dans le cas, par exemple, d'une erreur dans la saisie du numéro de carte de crédit ou dans les coordonnées du donateur, il sera nécessaire de vider les informations du paiement et de les saisir à nouveau (après avoir revalidé les informations de paiement auprès du donateur). Pour savoir comment traiter ce type de refus, cliquer ici.
Dans d'autres cas, par exemple des fonds insuffisants ou un refus de la banque émettrice, il faudra simplement envoyer le paiement instantané à nouveau après s'être assuré, auprès du donateur, qu'il veut bien que la transaction soit passée à nouveau. Pour savoir comment traiter ce type de refus, cliquer ici.
Vider les informations du paiement et les saisir à nouveau
Si le refus nécessite de vider les informations du paiement et de les saisir à nouveau, suivre les indications suivantes.
Sinon, cliquer ici.
| Après avoir double-cliqué sur la transaction refusée, la fenêtre suivante s'ouvre. | |
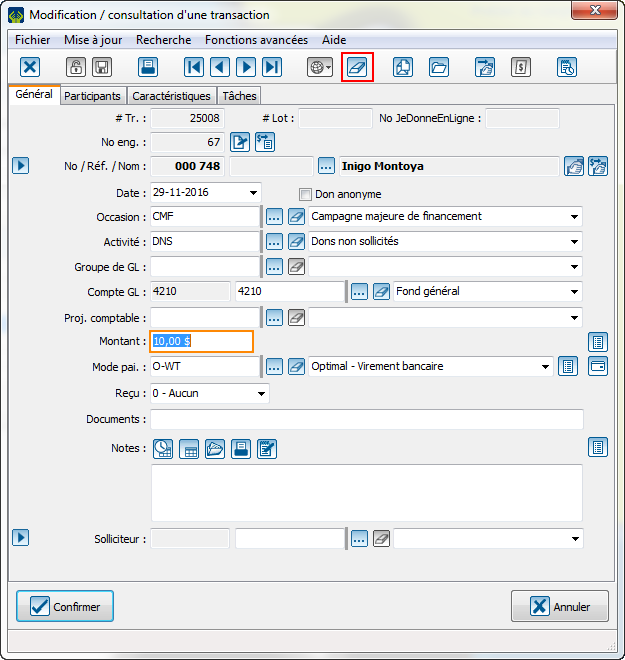 | |
|
Pour saisir les bonnes informations de paiement, cliquer sur le bouton |
Envoyer le paiement instantané à nouveau
Si le refus nécessite seulement d'envoyer les informations de paiement à nouveau, suivre les indications suivantes.
Sinon, cliquer ici.
Les informations de paiement peuvent être envoyées à nouveau à partir de 2 endroits :
Renvoi des informations de paiement à partir de l'onglet « Refusée » de la gestion des transactions
À partir de l'onglet « Refusée » de la gestion des transactions, il est possible d'envoyer tous les paiements en même temps ou un à la fois.
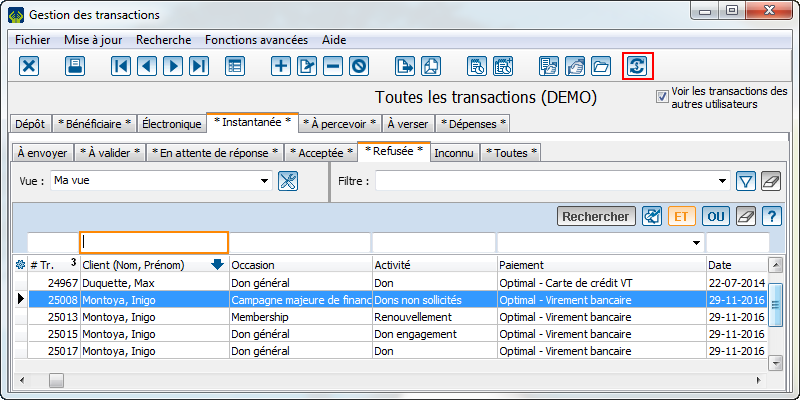
| |
|
Pour revalider un ou plusieurs paiements instantanés, filtrer le ou les paiements à envoyer et cliquer sur le bouton |
|
Après avoir cliqué sur le bouton « | |
 | |
|
Cliquer sur le bouton « Envoyer » en B, afin d'envoyer les transactions à PaySafe. Si la case en A n'est pas cochée, les transactions se retrouveront dans l'onglet « En attente de réponse », afin qu'elles soient traitées plus tard. Si la case en A est cochée, les transactions seront vérifiées immédiatement et se retrouveront dans les onglets « Acceptée » ou « Refusée ». NOTE : La case à cocher en A n'est disponible que pour les utilisateurs qui ont l'accès de forcer le traitement immédiat. Il n'est pas conseillé de cocher cette case, car s'il y a beaucoup de transactions à traiter, cette opération peut prendre plusieurs minutes. Il est donc préférable de les envoyer dans l'onglet « En attente de réponse », afin que PaySafe les traite en lot, la nuit suivant l'envoi. |
Renvoi des informations de paiement à partir de la fiche de modification de la transaction
|
Après avoir double-cliqué sur la transaction refusée, la fenêtre suivante s'ouvre. | |
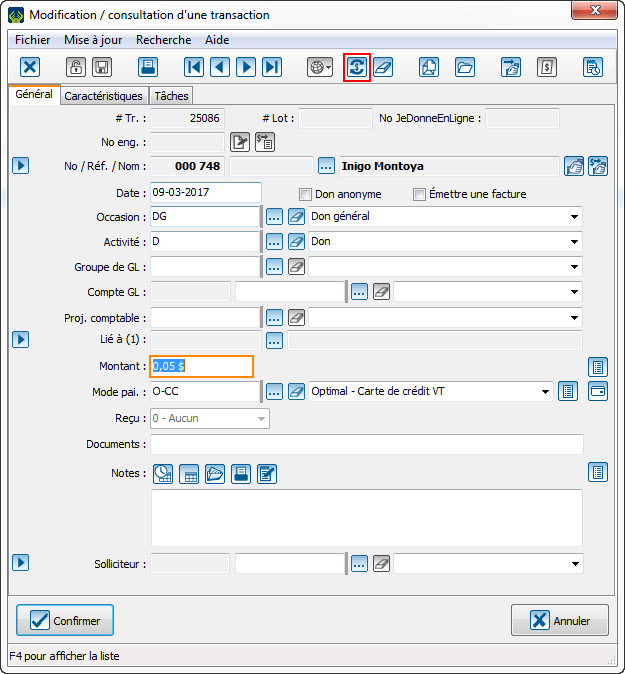 | |
|
Pour revalider les informations de paiement, cliquer sur le bouton |
Consultation des jetons
La saisie des informations de paiement électronique est toujours effectuée dans l'interface de PaySafe et toutes ces informations sont stockées dans une voûte sécurisée chez PaySafe. Aucun numéro de carte de crédit ou de CVV (voir le lexique pour définition) n’est conservé dans ProDon. Après la saisie des informations de paiement sur l'interface PaySafe, un jeton est retourné dans ProDon. Ce jeton est un numéro de référence unique assigné aux informations de la carte et c'est ce jeton qui peut être conservé dans ProDon, afin de réutiliser les informations de paiement pour des transactions ultérieures.
Il est possible de consulter ces jetons à partir de 2 endroits dans ProDon :
Dans la fiche de la transaction
|
Le jeton de la fiche de la transaction se consulte en cliquant sur le bouton | |
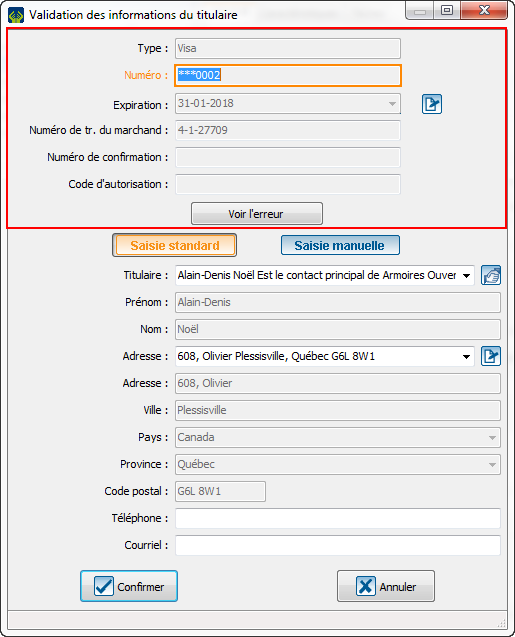 |
Dans la fiche du client
|
Les jetons de la fiche du client se consultent dans l'onglet « Paiements instantanés ». | |
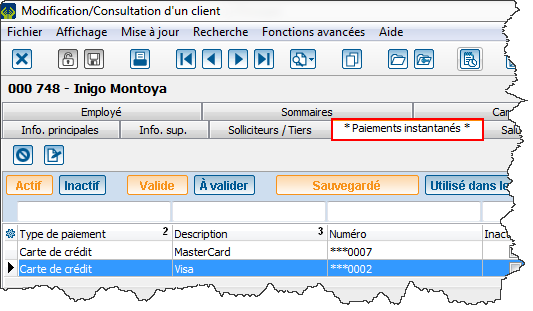 | |
|
NOTE : Pour que les jetons soient conservés dans la fiche client, il faut avoir répondu « Oui » à cette question. |
Nom du document : ProDon:Module transactions électroniques - PaySafe
Version : 5.0.3.2