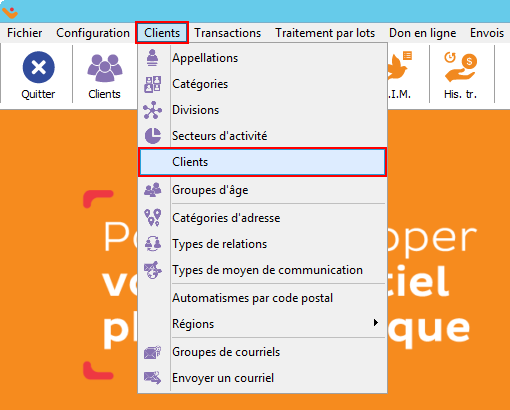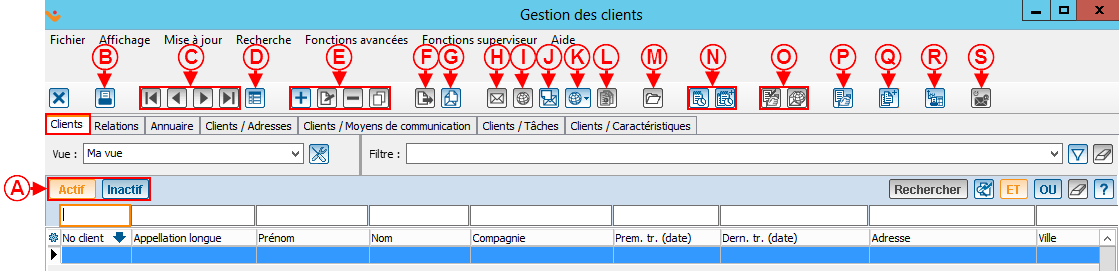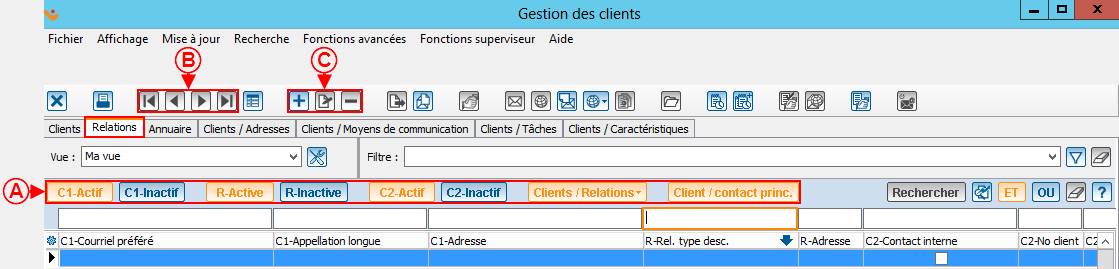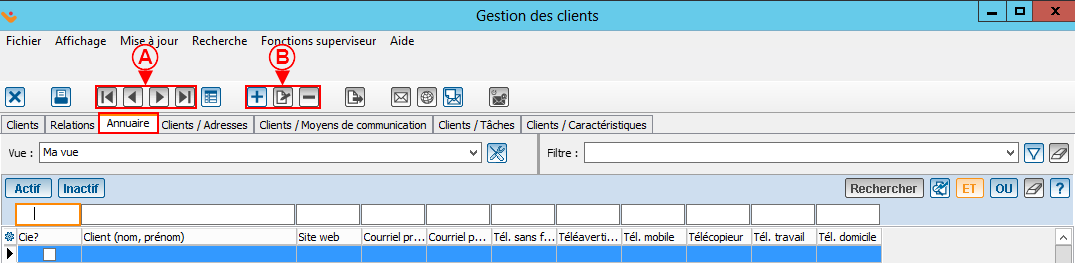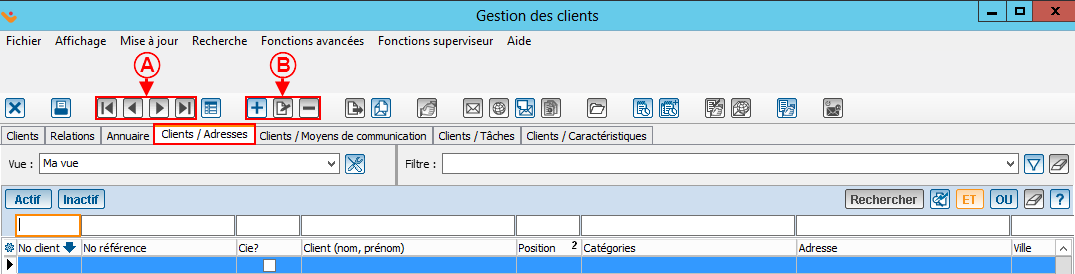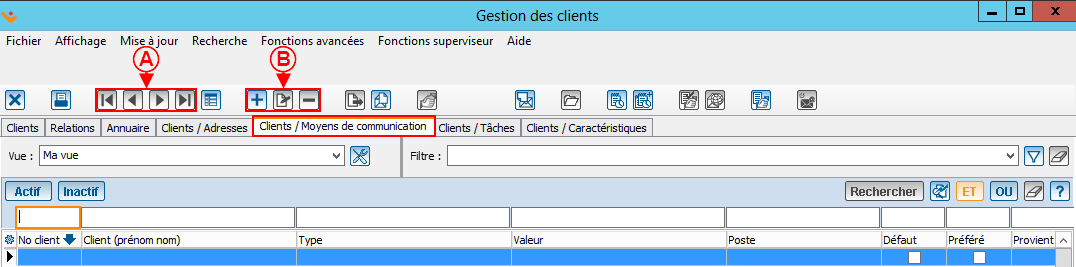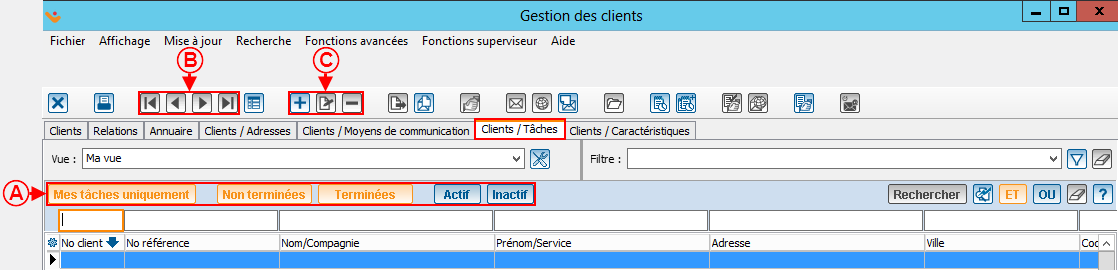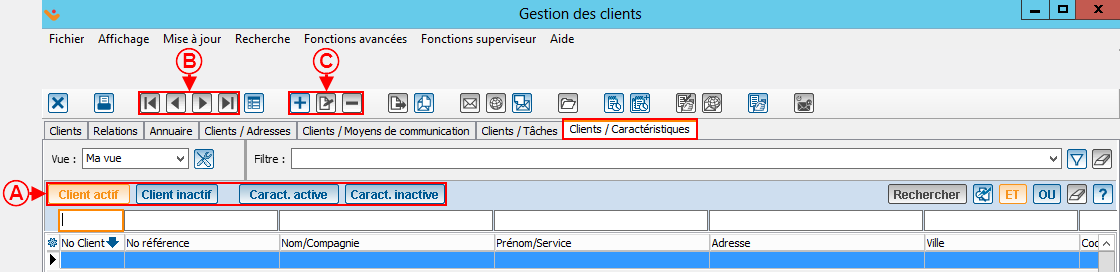|
|
| (127 révisions intermédiaires par 7 utilisateurs non affichées) |
| Ligne 1 : |
Ligne 1 : |
| − | {{Entete_ProDon|7|4.6.5.7|Louis-Sébastien Garneau|Claudie Brochu|2011/07/27}}<br> | + | {{Entete_TOC}} |
| − | | |
| | == Introduction == | | == Introduction == |
| | | | |
| − | La gestion des clients contient <u>'''TOUS'''</u> les clients de la base de données (bénévoles, donateurs, fournisseurs, etc.).<br> | + | La gestion des clients contient <u>'''TOUS'''</u> les clients de la base de données (bénévoles, donateurs, fournisseurs, membres du CA, etc.).<br> |
| − | | |
| − | Pour se rendre dans la gestion des clients, à partir de la page d'accueil du logiciel, cliquer sur le menu « Clients », puis choisir « [[Image:Bouton client couleur.png]] Clients ».
| |
| − | | |
| − | <br>
| |
| − | | |
| − | == Informations sur la gestion des clients<br> ==
| |
| − | | |
| − | {| width="200" cellspacing="1" cellpadding="1" border="1" class="wikitable"
| |
| − | |-
| |
| − | | colspan="2" |
| |
| − | [[Image:Gestion des clients 001.png]]<br>
| |
| − | | |
| − | |-
| |
| − | | width="50%" |
| |
| − | <span style="color: rgb(255, 0, 0);">'''A :'''</span> Permet de chercher parmi les clients actifs de la base de données.<br>
| |
| − | | |
| − | | width="50%" |
| |
| − | <span style="color: rgb(255, 0, 0);">'''B :'''</span> Permet de chercher parmi les clients inactifs de la base de données.<br>
| |
| − | | |
| − | |-
| |
| − | |
| |
| − | <span style="color: rgb(255, 0, 0);">'''C :'''</span> Permet de chercher parmi tous les clients de la base de données (clients actifs et clients inactifs).<br>
| |
| − | | |
| − | |
| |
| − | <span style="color: rgb(255, 0, 0);">'''D :'''</span> Permet de chercher par contact.<br>
| |
| − | | |
| − | |-
| |
| − | |
| |
| − | <span style="color: rgb(255, 0, 0);">'''E :'''</span> Permet de choisir la vue courante. Pour plus d'informations concernant les vues, [[Fonction communes:Gestion des vues|cliquer ici]].<br>
| |
| − | | |
| − | |
| |
| − | <span style="color: rgb(255, 0, 0);">'''F :'''</span> Permet de choisir un filtre courant. Pour plus d'information sur les filtres, [[Fonction communes : Filtrer les informations (Requêtes)#Ajouter_un_filtre|cliquer ici]].<br>
| |
| − | | |
| − | |-
| |
| − | |
| |
| − | <span style="color: rgb(255, 0, 0);">'''G :'''</span> Permet de rechercher ou d’effacer l’information saisie dans la barre de recherche, ou d’accéder à la liste des codes de recherche disponibles. Pour plus d'informations concernant la barre de recherche, [[Fonction communes : Barre de recherche|cliquer ici]].<br>
| |
| − | | |
| − | |
| |
| − | <span style="color: rgb(255, 0, 0);">'''H :'''</span> Permet d'acccéder aux rapports en lien avec les clients.
| |
| − | | |
| − | |-
| |
| − | |
| |
| − | <span style="color: rgb(255, 0, 0);">'''I :'''</span> Permet de se déplacer dans la grille.<br>
| |
| − | | |
| − | |
| |
| − | <span style="color: rgb(255, 0, 0);">'''J :'''</span> Permet d'afficher le sommaire des transactions du client sélectionné. Il s'affichera dans le bas de la fenêtre.<br>
| |
| − | | |
| − | |-
| |
| − | |
| |
| − | <span style="color: rgb(255, 0, 0);">'''K :'''</span> Permet d'ajouter, modifier ou retirer une vue. Pour plus d'informations concernant les vues, [[Fonction communes:Gestion des vues|cliquer ici]].
| |
| − | | |
| − | |
| |
| − | <span style="color: rgb(255, 0, 0);">'''L :'''</span> Permet de configurer un filtre et d'effacer un filtre. Pour plus d'informations sur les filtres, [[Fonction communes : Filtrer les informations (Requêtes)|cliquer ici]].<br>
| |
| − | | |
| − | |-
| |
| − | |
| |
| − | <span style="color: rgb(255, 0, 0);">'''M :'''</span> Permet d'ajouter un client, de modifier le client sélectionné ou de retirer un client.<br>'''ATTENTION :''' Avant d'ajouter un client, vérifier, à l'aide d'une recherche par mot-clé, si le client est déjà dans la base de données. Pour plus d'informations concernant la recherche, [[Fonction communes : Barre de recherche|cliquer ici]].<br>
| |
| − | | |
| − | |
| |
| − | <span style="color: rgb(255, 0, 0);">'''N :'''</span> Permet d'exporter la liste active dans '''''Excel'''''. Pour plus d'informations concernant l'exportation de données, [[Fonctions communes:Exportation et fusion de données|cliquer ici]].<br>
| |
| − | | |
| − | |-
| |
| − | |
| |
| − | <span style="color: rgb(255, 0, 0);">'''O :'''</span> Permet d'ajouter une tâche au client sélectionné ou à tous les clients de la liste active. Pour plus d'informations concernant les tâches, [[Fonctions communes:Gestion des tâches et historique|cliquer ici]].<br>
| |
| − | | |
| − | |
| |
| − | <span style="color: rgb(255, 0, 0);">'''P :'''</span> Permet de rechercher sur Internet certaines informations relatives au client sélectionné.<br>
| |
| − | | |
| − | |-
| |
| − | |
| |
| − | <span style="color: rgb(255, 0, 0);">'''Q :'''</span> Permet d’ouvrir un dossier sur l’ordinateur afin d’y placer des documents (pdf, jpg, etc.) relatifs au client.<br>
| |
| − | | |
| − | |
| |
| − | <span style="color: rgb(255, 0, 0);">'''R :'''</span> Permet d'accéder à l'outil « Listes personnalisées ». Pour plus d'informations concernant les listes personnalisées, [[ProDon:Listes personnalisées|cliquer ici]].<br>
| |
| | | | |
| | + | == Informations sur la gestion des clients == |
| | + | {| class="wikitable" |
| | + | |Pour se rendre dans la gestion des clients, à partir de la page d'accueil du logiciel, |
| | + | cliquer sur le menu « Clients », puis choisir « Clients ». |
| | |- | | |- |
| − | | | + | |[[Fichier:Prodon5 Gestion des clients 001.png|sans_cadre|1032x1032px]] |
| − | <span style="color: rgb(255, 0, 0);">'''S :'''</span> Permet de faire un Publipostage de type client ou de type contact. Pour plus d'informations concernant le Publipostage, [[ProDon:Publipostage|cliquer ici]].<br>
| |
| − | | |
| − | | | |
| − | <span style="color: rgb(255, 0, 0);">'''T :'''</span> Ces deux boutons sont visibles seulement si le module PubliCourriel est activé. Pour plus d'informations concernant le PubliCourriel, [[Fonctions communes:PubliCourriel|cliquer ici]].
| |
| − | | |
| | |} | | |} |
| | | | |
| | <br> | | <br> |
| | | | |
| − | == Détail d'une fiche client == | + | === Onglet « Clients » === |
| | | | |
| − | Une fiche client est divisée en deux parties : La partie du haut contient les informations personnelles du client et la partie du bas contient des onglets relatifs aux informations transactionnelles du client, aux envois concernant le client et aux relations du client.
| + | {| class="wikitable" width="200" cellspacing="1" cellpadding="1" border="1" |
| | + | |- |
| | + | | colspan="2" | |
| | + | [[Fichier:Prodon5 Gestion des clients 002.png|sans_cadre|1198x1198px]]<br> |
| | | | |
| − | <br>
| |
| − |
| |
| − | === Informations personnelles du client<br> ===
| |
| − |
| |
| − | {| width="200" cellspacing="1" cellpadding="1" border="1" class="wikitable"
| |
| − | |-
| |
| − | | colspan="2" | [[Image:Gestion des clients 002.png]]
| |
| | |- | | |- |
| | | width="50%" | | | | width="50%" | |
| − | <span style="color: rgb(255, 0, 0);">'''A :'''</span> Indique si la fiche du client est verouillée ou non. | + | <span style="color: rgb(255, 0, 0);">'''A :'''</span> Permets de choisir seulement les clients actifs, inactifs ou bien les deux en même temps. |
| | | | |
| − | | width="50%" | | + | | width="50%" |<span style="color: rgb(255, 0, 0);">'''B :'''</span> Permets de créer un rapport personnalisé ou bien d'en générer un déjà existant. |
| − | <span style="color: rgb(255, 0, 0);">'''B :'''</span> Permet d'enregistrer la fiche. Si le bouton est orange, c'est qu'il y a quelque chose à enregistrer dans la fiche. S'il est gris, c'est que tout est enregistré. | |
| | | | |
| | |- | | |- |
| | | | | | |
| − | <span style="color: rgb(255, 0, 0);">'''C :'''</span> Permet d'accéder aux rapports en lien avec ce client. | + | <span style="color: rgb(255, 0, 0);">'''C :'''</span> Permets de naviguer d'un client à l'autre sans entrer dans sa fiche. |
| | | | |
| − | | | + | |<span style="color: rgb(255, 0, 0);">'''D :'''</span> Permets d'afficher ou de masquer la grille de détail dans le bas de la fenêtre. |
| − | <span style="color: rgb(255, 0, 0);">'''D :'''</span> Permet de se déplacer d'une fiche à l'autre. L'ordre des fiches sera le même que dans la grille de la gestion des clients. | |
| | | | |
| | |- | | |- |
| − | | | + | |<span style="color: rgb(255, 0, 0);">'''E :'''</span> Ces boutons permettent d'ajouter, de modifier, de retirer ou bien de dupliquer une fiche client. |
| − | <span style="color: rgb(255, 0, 0);">'''E :'''</span> Ce bouton contient les dix dernières fiches client modifiées ainsi qu'une option « Rechercher », ce qui permet d'ouvrir une nouvelle fiche sans avoir à retourner dans la « Gestion des clients ».<br> | |
| | | | |
| − | | | + | |<span style="color: rgb(255, 0, 0);">'''F :'''</span> Permets d'exporter la liste active dans '''''Excel'''''. Pour plus d'informations concernant l'exportation de données, [[Fonctions communes:Exportation et fusion de données|cliquer ici]]. |
| − | <span style="color: rgb(255, 0, 0);">'''F :'''</span> Permet d'ajouter une tâche reliée au client. Pour plus d'informations concernant les tâches et historique, [[Fonctions communes:Gestion des tâches et historique|cliquer ici]].<br> | |
| | | | |
| | |- | | |- |
| − | | | + | |<span style="color: rgb(255, 0, 0);">'''G :'''</span> Permets de faire un publipostage de type client ou relation. Pour plus d'informations concernant le Publipostage, [[ProDon:Publipostage|cliquer ici]]. |
| − | <span style="color: rgb(255, 0, 0);">'''G :'''</span> Permet de rechercher sur Internet certaines informations relatives au client.<br> | |
| | | | |
| | | | | | |
| − | <span style="color: rgb(255, 0, 0);">'''H :'''</span> Permet d'ouvrir un dossier sur l'ordinateur afin d'y placer des documents (pdf, jpg, etc.) relatifs au client.<br> | + | <span style="color: rgb(255, 0, 0);">'''H :'''</span> Permets d'envoyer un courriel au client sélectionné. |
| | | | |
| | |- | | |- |
| | | | | | |
| − | <span style="color: rgb(255, 0, 0);">'''I :'''</span> Permet de faire un publipostage de type client. Pour plus d'informations concernant le publipostage, [[ProDon:Publipostage|cliquer ici]].<br> | + | <span style="color: rgb(255, 0, 0);">'''I :'''</span> Permets d'ouvrir la page Internet du client sélectionné. |
| | | | |
| | | | | | |
| − | <span style="color: rgb(255, 0, 0);">'''J :'''</span> Ce bouton permet d'activer un message d'alerte qui s'ouvrira lors de différentes interactions avec le client.<br> | + | <span style="color: rgb(255, 0, 0);">'''J :'''</span> Permets d'envoyer les coordonnées du client sélectionné par courriel. |
| | | | |
| | |- | | |- |
| − | | | + | |<span style="color: rgb(255, 0, 0);">'''K :'''</span> Permets d'utiliser un outil externe, des liens entrés dans Prodon. |
| − | '''<span style="color: rgb(255, 0, 0);">K :</span>''' Permet d'inscrire le client à une liste de distribution pour le publicourriel. Pour plus d'informations concernant le publicourriel, [[Fonctions communes:PubliCourriel|cliquer ici]].<br>
| |
| | | | |
| | | | | | |
| − | <span style="color: rgb(255, 0, 0);">'''L :'''</span> Permet de consulter les anciennes adresses du client et de planifier un changement d'adresse. | + | <span style="color: rgb(255, 0, 0);">'''L :'''</span> Permets de remplir un formulaire web avec les informations du client sélectionné. |
| − | | |
| − | |-
| |
| − | |
| |
| − | <span style="color: rgb(255, 0, 0);">'''M :'''</span> Permet d'ouvrir la fenêtre « Adresse du client » contenant des champs d'adresses, afin d'écrire une adresse correctement selon les critères de Poste Canada.
| |
| − | | |
| − | | <br>
| |
| − | |}
| |
| − | | |
| − | <br>
| |
| − | | |
| − | ==== Onglet « 1- Info » ====
| |
| − | | |
| − | L'onglet « 1-Info » contient l'information pour contacter le client.
| |
| − | | |
| − | {| width="200" cellspacing="1" cellpadding="1" border="1" class="wikitable"
| |
| − | |-
| |
| − | | colspan="2" | [[Image:Gestion des clients 003.png]]
| |
| − | |-
| |
| − | | width="50%" |
| |
| − | <span style="color: rgb(255, 0, 0);">'''A : '''</span>Permet d'ouvrir le site Web du client ou d'envoyer directement un courriel au client en cliquant sur les liens.
| |
| − | | |
| − | | width="50%" |
| |
| − | <span style="color: rgb(255, 0, 0);">'''B :'''</span> En cliquant sur le bouton [[Image:Bouton....png]], une fenêtre permettant de sélectionner le solliciteur du client ou d'attribuer un secteur d'activité au client s'ouvrira.<br>'''NOTE :''' Il est également possible d'utiliser la liste déroulante, qui donne accès aux même choix cependant, pour le champ « Secteur », en cliquant sur le bouton [[Image:Bouton....png]], il sera possible d'en ajouter.
| |
| − | | |
| − | |}
| |
| − | | |
| − | <br>
| |
| − | | |
| − | ==== Onglet « 2-Info » ====
| |
| − | | |
| − | L'onglet « 2-Info » contient l'information relative au statut du lient.
| |
| − | | |
| − | {| width="200" cellspacing="1" cellpadding="1" border="1" class="wikitable"
| |
| − | |-
| |
| − | | colspan="2" | [[Image:Gestion des clients 004.png]]
| |
| − | |-
| |
| − | | width="50%" |
| |
| − | <span style="color: rgb(255, 0, 0);">'''A :'''</span> Si cette case est cochée, toutes les prochaines transactions du client seront anonymes par défaut.<br>
| |
| − | | |
| − | | width="50%" |
| |
| − | <span style="color: rgb(255, 0, 0);">'''B :'''</span> Cette case permet de désactiver le client. Lorsqu'un client est inactif, il est impossible de lui attribuer de transactions.
| |
| − | | |
| − | |-
| |
| − | |
| |
| − | <span style="color: rgb(255, 0, 0);">'''C :'''</span> Cette case se coche automatiquement lorsque le client a reçu une transaction de type bénéficiaire.<br>
| |
| − | | |
| − | |
| |
| − | <span style="color: rgb(255, 0, 0);">'''D :'''</span> Cette case est principalement utile lors des campagnes de télémarketing (elle est à titre informatif uniquement).<br>
| |
| − | | |
| − | |-
| |
| − | |
| |
| − | <span style="color: rgb(255, 0, 0);">'''E :'''</span> Si cette case est cochée, toutes les nouvelles transactions du client porteront la mention « Aucun reçu ». La date à laquelle la case a été cochée s'inscrira automatiquement dans la champ « Date ».<br>
| |
| − | | |
| − | |
| |
| − | <span style="color: rgb(255, 0, 0);">'''F :'''</span> Si cette case est cochée, toutes les nouvelles transactions du client porteront la mention « Reçu annuel » par défaut.<br>
| |
| − | | |
| − | |-
| |
| − | |
| |
| − | <span style="color: rgb(255, 0, 0);">'''G :'''</span> Cette case est principalement utile lors des campagnes de télémarketing (elle est à titre informatif uniquement).<br>
| |
| − | | |
| − | |
| |
| − | <span style="color: rgb(255, 0, 0);">'''H :'''</span><br>
| |
| − | | |
| − | |-
| |
| − | |
| |
| − | <span style="color: rgb(255, 0, 0);">'''I :'''</span> Cette case permet de spécifier que le client est décédé. Lors qu'elle est cochée, les cases « Exclure du publipostage » et « Ce client est inactif » se cochent automatiquement. Il est également possible d'inscrire la date du décès et un compte de grand livre si le défunt souhaite que les dons faits à sa mémoire soient attribués à un fond particulier. Pour plus de détails concernant les ''Dons in Memoriam'', [[ProDon:Dons In Memoriam|cliquer ici]].<br>
| |
| − | | |
| − | |
| |
| − | <span style="color: rgb(255, 0, 0);">'''J :'''</span> Permet d'inscrire la date de naissance du client<br>
| |
| − | | |
| − | |-
| |
| − | |
| |
| − | <span style="color: rgb(255, 0, 0);">'''K :'''</span> Permet d'inscrire la date à laquelle le client a été inscrit dans la base de données.
| |
| − | | |
| − | | <br>
| |
| − | |}
| |
| − | | |
| − | <br>
| |
| − | | |
| − | ==== Onglet « 3-Solliciteur » ====
| |
| − | | |
| − | L'onglet « 3-Solliciteur » indique si le client est un solliciteur ou non.
| |
| − | | |
| − | {| width="200" cellspacing="1" cellpadding="1" border="1" class="wikitable"
| |
| − | |-
| |
| − | | colspan="2" | [[Image:Gestion des clients 005.png]]<br>
| |
| − | |-
| |
| − | | width="50%" |
| |
| − | <span style="color: rgb(255, 0, 0);">'''A :'''</span> Permet de spécifier que le client est un solliciteur.<br>
| |
| − | | |
| − | | width="50%" |
| |
| − | <span style="color: rgb(255, 0, 0);">'''B :'''</span> Permet d'attribuer un code de solliciteur. Si aucun code n'est inscrit, le logiciel attribuera automatiquement le « NUC » comme code de solliciteur.<br>
| |
| | | | |
| | |- | | |- |
| | | | | | |
| − | <span style="color: rgb(255, 0, 0);">'''C :'''</span> La date du jour s'inscrit automatiquement lorsque la case en <span style="color: rgb(255, 0, 0);">'''A '''</span>est cochée.<br> | + | <span style="color: rgb(255, 0, 0);">'''M :'''</span> Permets d’ouvrir un dossier sur l’ordinateur afin d’y placer des documents (pdf, jpg, etc.) relatifs au client. |
| | | | |
| | | | | | |
| − | <span style="color: rgb(255, 0, 0);">'''D :'''</span> Permet d'indiquer que le client n'est plus un solliciteur<br> | + | <span style="color: rgb(255, 0, 0);">'''N :'''</span> Le premier bouton permet d'accéder au tâches et historique et le deuxième permets d'ajouter une tâche à tous les clients de la liste active. Pour plus d'informations concernant les tâches, [[ProDon:Gestion des tâches et historique - Gestion de la relation client (CRM)|cliquer ici]]. |
| − | | |
| − | |-
| |
| − | |
| |
| − | <span style="color: rgb(255, 0, 0);">'''E :'''</span> La date du jour s'inscrit automatiquement lorsque la case en <span style="color: rgb(255, 0, 0);">'''D'''</span> est cochée.
| |
| − | | |
| − | | <br>
| |
| − | |}
| |
| − | | |
| − | <br>
| |
| − | | |
| − | ==== Onglet « 4-Catégories » ====
| |
| − | | |
| − | L'onglet « 4-Catégories » permet d'attribuer des catégories au client.<br>
| |
| − | | |
| − | Pour modifier ou supprimer des catégories, à partir de la page principale du logiciel, cliquer sur le menu « Clients », puis choisir « [[Image:Bouton catégories de client.png]] Catégories de clients ».<br>
| |
| − | | |
| − | {| width="200" cellspacing="1" cellpadding="1" border="1" class="wikitable"
| |
| − | |-
| |
| − | | colspan="2" | [[Image:Gestion des clients 006.png]]<br>
| |
| − | |-
| |
| − | | width="50%" |
| |
| − | <span style="color: rgb(255, 0, 0);">'''A :'''</span> Il s'agit de toutes les catégories existantes dans la base de données. Pour en attribuer une au client, cliquer dans la case afin de la cocher.<br>
| |
| − | | |
| − | | width="50%" |
| |
| − | <span style="color: rgb(255, 0, 0);">'''B :'''</span> Permet d'afficher ou non le code de chaque catégorie avant le nom de la catégorie (exemple : « BÉN » est le code de la catégorie « Bénévole »). Si la case n'avait pas été cochée, il aurait seulement été inscrit : « Bénévole » à côté de la case à cocher.<br>
| |
| | | | |
| | |- | | |- |
| − | | | + | |<span style="color: rgb(255, 0, 0);">'''O :'''</span> Ces deux boutons sont visibles seulement si le module PubliCourriel est activé. Pour plus d'informations concernant le PubliCourriel, [[ProDon:Préparation du document maître|cliquer ici]]. |
| − | <span style="color: rgb(255, 0, 0);">'''C :'''</span> Affiche le code des catégories cochées pour le client. Cette option est utile si la liste de catégories est plus longue que ce qui est visible à l'écran.<br> | |
| | | | |
| | | | | | |
| − | <span style="color: rgb(255, 0, 0);">'''D :'''</span> Permet d'ajouter une nouvelle catégorie au besoin.<br> | + | <span style="color: rgb(255, 0, 0);">'''P :'''</span> Permets d'accéder à l'outil « Listes personnalisées ». Pour plus d'informations concernant les listes personnalisées, [[ProDon:Listes personnalisées|cliquer ici]]. |
| − | | |
| − | |}
| |
| − | | |
| − | <br>
| |
| − | | |
| − | ==== Onglet « 5-Caractéristiques » ====
| |
| − | | |
| − | L'onglet « 5-Caractéristiques » permet d'attribuer des caractéristiques au client.<br>
| |
| − | | |
| − | {| width="200" cellspacing="1" cellpadding="1" border="1" class="wikitable"
| |
| − | |-
| |
| − | | colspan="2" | [[Image:Gestion des clients 007.png]]
| |
| − | |-
| |
| − | | width="50%" |
| |
| − | <span style="color: rgb(255, 0, 0);">'''A :'''</span> Affiche la liste de toutes les caractéristiques du client.
| |
| − | | |
| − | | width="50%" |
| |
| − | <span style="color: rgb(255, 0, 0);">'''B :'''</span> Permet d'ajouter une nouvelle caractéristique.
| |
| | | | |
| | |- | | |- |
| | | | | | |
| − | <span style="color: rgb(255, 0, 0);">'''C :'''</span> Permet d'ajouter un groupe de caractéristiques. | + | <span style="color: rgb(255, 0, 0);">'''Q :'''</span> Permets de fusionner plusieurs clients ensemble. |
| − | | |
| − | |
| |
| − | <span style="color: rgb(255, 0, 0);">'''D :'''</span> Permet de modifier une caractéristique.<br>
| |
| | | | |
| − | |-
| + | Pour plus d'informations concernant la fusion de doublons, [[ProDon:Fusionner et détruire un client|cliquer ici.]] |
| − | |
| |
| − | <span style="color: rgb(255, 0, 0);">'''E :'''</span> Permet de supprimer une caractéristique.
| |
| | | | |
| | | | | | |
| − | <span style="color: rgb(255, 0, 0);">'''F :'''</span> Permet de supprimer un groupe de caractéristiques. | + | <span style="color: rgb(255, 0, 0);">'''R :'''</span> Permets l'impression d'un gabarit de rapport personnalisé avancé. |
| − | | |
| − | |}
| |
| − | | |
| − | Pour plus d'informations concernant la gestion des caractéristiques, [[ProDon:Gestion des caractéristiques|cliquer ici]].
| |
| − | | |
| − | <br>
| |
| − | | |
| − | ==== Onglet « 6-Sommaire » ====
| |
| − | | |
| − | L'onglet « 6-Sommaire » résume l'historique de dons du client par période.<br>
| |
| − | | |
| − | {| width="200" cellspacing="1" cellpadding="1" border="1" class="wikitable"
| |
| − | |-
| |
| − | | colspan="2" | [[Image:Gestion des clients 008.png]]<br>
| |
| − | |-
| |
| − | | width="50%" |
| |
| − | <span style="color: rgb(255, 0, 0);">'''A :'''</span> Affiche un résumé par période des transactions du client. Pour plus d'informations concernant les périodes, [[ProDon:Gestion des périodes|cliquer ici]].<br>
| |
| − | | |
| − | | width="50%" |
| |
| − | <span style="color: rgb(255, 0, 0);">'''B :'''</span> Affiche un résumé par périod des transactions bénéficiaires du client. <br>
| |
| − | | |
| − | '''NOTE :''' Une transaction bénéficiaire est une transaction qui a été versée au client par la fondation.<br>
| |
| − | | |
| | |- | | |- |
| − | | | + | | colspan="2" |<span style="color: rgb(255, 0, 0);">'''S :'''</span> Permet de consulter les envois de courriels automatisé pour ce client. |
| − | <span style="color: rgb(255, 0, 0);">'''C :'''</span> Permet d'inclure les transactions tierces au résumé des transaction perçues. | |
| − | | |
| − | '''NOTE :''' Une transaction tierce est une transaction dans laquelle le client est inscrit, mais qui a été payée par une autre personne. Pour plus d'informations concernant les différents clients d'une transaction, [[ProDon:Différents clients d'une transaction|cliquer ici]].<br>
| |
| − | | |
| − | | <br>
| |
| | |} | | |} |
| | | | |
| | <br> | | <br> |
| | | | |
| − | ==== Onglet « 7-Listes »<br> ====
| + | === Onglet « Relations » === |
| − | | + | {| class="wikitable" width="200" cellspacing="1" cellpadding="1" border="1" |
| − | {| width="200" cellspacing="1" cellpadding="1" border="1" class="wikitable" | + | | colspan="2" |L'onglet « Relations » permet de rechercher parmi la liste des relations des clients autant les relations entre clients que les relations avec contacts internes. |
| | |- | | |- |
| − | | colspan="2" | [[Image:Gestion des clients 009.png]]<br> | + | | colspan="2" | |
| − | |-
| + | [[Fichier:Prodon5 Gestion des clients 003.png|sans_cadre|1198x1198px]]<br> |
| − | | width="50%" |
| |
| − | <span style="color: rgb(255, 0, 0);">'''A :'''</span> Permet d'afficher les listes personnalisées statiques. Pour plus de détails concernant les listes personnalisées statiques, [[ProDon:Listes personnalisées#Liste_statique|cliquer ici]].<br>
| |
| − | | |
| − | | width="50%" |
| |
| − | <span style="color: rgb(255, 0, 0);">'''B :'''</span> Pour inscrire le client à des listes personnalisées, il suffit de cliquer dans la case afin de la cocher.<br>
| |
| | | | |
| − | |-
| |
| − | |
| |
| − | <span style="color: rgb(255, 0, 0);">'''C :'''</span> Permet de voir si le client est un doublon potentiel. Si une ou plusieurs listes personnalisées de doublons ont déjà été créées, elle seront visibles dans cet onglet. Si le client fait partie d'une, la case est cochée. Il n'est cependant pas possible de cocher ou décocher cette case, cet onglet est seulement à titre informatif. Pour plus de détails concernant la recherche de doublons, [[ProDon:Recherche et élimination de doublons|cliquer ici]].<br>
| |
| − |
| |
| − | |
| |
| − | <span style="color: rgb(255, 0, 0);">'''D :'''</span> Permet d'afficher les listes perosnnalisées dynamiques. Pour plus de détails concernant les listes personnalisées dynamiques, [[ProDon:Listes personnalisées#Liste_dynamique|cliquer ici]].<br>
| |
| − |
| |
| − | |}
| |
| − |
| |
| − | Pour plus de détails concernant les listes personnalisées, [[ProDon:Listes personnalisées|cliquer ici]].<br>
| |
| − |
| |
| − | <br>
| |
| − |
| |
| − | ==== Onglet « 8-Fusion » ====
| |
| − |
| |
| − | L'onglet « 8-Fusion » permet de gérer le type de salutation du client.
| |
| − |
| |
| − | {| width="200" cellspacing="1" cellpadding="1" border="1" class="wikitable"
| |
| − | |-
| |
| − | | colspan="2" | [[Image:Gestion des clients 010.png]]<br>
| |
| | |- | | |- |
| | | width="50%" | | | | width="50%" | |
| − | <span style="color: rgb(255, 0, 0);">'''A :'''</span> Si la case est cochée, le type de salutations « Personnalisées » sera attribué au client. Ce type permet de modifier les salutations longues et courtes.<br> | + | <span style="color: rgb(255, 0, 0);">'''A :'''</span> Permets de choisir les clients 1 actifs et/ou inactifs, les relations actives et/ou inactives, les clients 2 actifs et/ou inactifs, les relations entre les clients 1 et 2 et les contacts principaux entre les clients 1 et 2. |
| | | | |
| | | width="50%" | | | | width="50%" | |
| − | <span style="color: rgb(255, 0, 0);">'''B :'''</span> Si la case est cochée, le type de salutation « Standard » sera attribué au client. Ce type est toujours coché par défaut et <br> | + | <span style="color: rgb(255, 0, 0);">'''B :'''</span> Ces boutons permettent de naviguer à travers la liste de relation affiché. |
| − | | |
| − | |-
| |
| − | |
| |
| − | <span style="color: rgb(255, 0, 0);">'''C :'''</span> Si la case est cochée, le type de salutation « Couple » sera attribué au client. Ce type est modifiable seulement dans les préférences système du logiciel, donc pour utiliser une appellation différente pour un seul client, il faut choisir le type de salutation « Personnalisée ».
| |
| − | | |
| − | |
| |
| − | <span style="color: rgb(255, 0, 0);">'''D :'''</span> Il s'agit de la salutation longue démontrée par les champs et la salutation longue fusionnée (contenant les informations du client).<br>
| |
| − | | |
| − | |-
| |
| − | |
| |
| − | <span style="color: rgb(255, 0, 0);">'''E :'''</span> Il s'agit de la salutation courte démontrée par les champs et la salutation courte fusionnée (contenant les informations du client).<br>
| |
| − | | |
| − | |
| |
| − | <span style="color: rgb(255, 0, 0);">'''F :'''</span> Il s'agit du titre du client démontré par le champ et l'information fusionnée (le titre du client).<br>
| |
| | | | |
| − | |-
| |
| − | |
| |
| − | <span style="color: rgb(255, 0, 0);">'''G :'''</span> Il s'agit des catégories du client. (exemple : bénévole, membre du CA).<br>
| |
| − |
| |
| − | |
| |
| − | <span style="color: rgb(255, 0, 0);">'''H :'''</span> Si le client avait été féminin, il y aurait un « e » d'inscrit dans le carré, à côté de « z_lettre_e », puis « Féminin » au lieu de « Masculin ». Lors du publipostage, si le champ de fusion « z_lettre_e » est utilisé et que la case est cochée, un « e » s'ajoutera à tous les mots dont le champ a été ajouté.<br>
| |
| − |
| |
| − | |-
| |
| − | |
| |
| − | <span style="color: rgb(255, 0, 0);">'''I :'''</span> Si la fiche client avait été au pluriel (exemple : une fiche de type « Couple »), il y aurait un « s » d'inscrit dans le carré, à côté de « z_lettre_s », puis « Pluriel » au lieu de « Singulier ». Lors du publipostage, si le champ de fusion « z_lettre_s » est utilisé et que la case est cochée, un « s » s'ajoutera à tous les mots dont le champ a été ajouté.<br>
| |
| − |
| |
| − | |
| |
| − | <span style="color: rgb(255, 0, 0);">'''J :'''</span> Ce bouton permet de vérifier le résultat des champs de fusion de type client. Utile pour valider le contenu de l'un ou l'autre des champs de fusion du logiciel.<br>
| |
| − |
| |
| − | |}
| |
| − |
| |
| − | <br>
| |
| − |
| |
| − | ==== Onglet« 9-Champs pers. »<br> ====
| |
| − |
| |
| − | {| width="200" cellspacing="1" cellpadding="1" border="1" class="wikitable"
| |
| − | |-
| |
| − | | colspan="2" | [[Image:Gestion des clients 011.png]]<br>
| |
| | |- | | |- |
| | | colspan="2" | | | | colspan="2" | |
| − | <span style="color: rgb(255, 0, 0);">'''A :'''</span> Il s'agit de tous les champs personnalisés actifs disponibles dans la base de données. Pour en activer de nouveaux, à partir de la page d'accueil du logiciel, cliquer sur le menu « Configuration », puis choisir « Champs personnalisés ». | + | <span style="color: rgb(255, 0, 0);">'''C :'''</span> Ces boutons permettent d'ajouter une relation ou un client, modifier ou d'inactiver une relation. |
| | + | |} |
| | | | |
| − | |}
| + | <br> |
| − | | |
| − | <br> | |
| | | | |
| − | === Transactions, envois et relations du client ===
| + | === Onglet « Annuaire » === |
| − | | + | {| class="wikitable" width="200" cellspacing="1" cellpadding="1" border="1" |
| − | ==== Onglet « Tr. perçues » ====
| + | | colspan="2" |L'onglet « Annuaire » permet de rechercher par numéro de téléphone, courriel ou autre autant les clients que les contacts internes seulement. |
| − | | |
| − | {| width="200" cellspacing="1" cellpadding="1" border="1" class="wikitable" | |
| | |- | | |- |
| | | colspan="2" | | | | colspan="2" | |
| − | [[Image:Gestion des clients 012.png]] | + | [[Fichier:Prodon5 Gestion des clients 004.png|sans_cadre|1185x1185px]]<br> |
| − | | |
| − | |-
| |
| − | | width="50%" |
| |
| − | <span style="color: rgb(255, 0, 0);">'''A :'''</span> Contient toutes les transactions ayant été reportées.<br>
| |
| − | | |
| − | | width="50%" | | |
| − | <span style="color: rgb(255, 0, 0);">'''B :'''</span> Le bouton [[Image:Bouton rechercher.png]] permet d'afficher la [[Fonction communes : Barre de recherche|barre de recherche]].<br>
| |
| − | | |
| − | |-
| |
| − | |
| |
| − | <span style="color: rgb(255, 0, 0);">'''C :'''</span> Le bouton [[Image:Bouton reçus.png]] permet d'annuler, de réémettre ou de réimprimer un reçu.<br>
| |
| − | | |
| − | |
| |
| − | <span style="color: rgb(255, 0, 0);">'''D :'''</span> Le bouton [[Image:Bouton Modifier.png]] permet de modifier une transaction.<br>
| |
| − | | |
| − | |-
| |
| − | |
| |
| − | <span style="color: rgb(255, 0, 0);">'''E :'''</span> Le bouton [[Image:Bouton Annuler.png]] permet d'annuler et de réactiver les transactions.<br>
| |
| − | | |
| − | '''NOTE : '''Si un reçu a déjà été émis, il faudre l'annuler en <span style="color: rgb(255, 0, 0);">'''C'''</span> avant de pouvoir annuler la transaction.
| |
| − | | |
| − | |
| |
| − | <span style="color: rgb(255, 0, 0);">'''F :'''</span> Le bouton [[Image:Bouton Retirer.png]] permet de supprimer une transaction.
| |
| − | | |
| − | '''ATTENTION :''' cette option n'est pas recommandée, il est préférable d'annuler que de supprimer.
| |
| | | | |
| − | |-
| |
| − | |
| |
| − | <span style="color: rgb(255, 0, 0);">'''G :'''</span> Le bouton [[Image:Bouton document.png]] permet d’ouvrir un dossier sur l’ordinateur afin d’y placer des documents (pdf, jpg, etc.) relatifs à la transaction du client.<br>
| |
| − |
| |
| − | |
| |
| − | <span style="color: rgb(255, 0, 0);">'''H :'''</span> Le bouton [[Image:Bouton Rapport imprimer.png]] permet de réimprimer le rapport du lot correspondant à la transaction sélectionnée.<br>
| |
| − |
| |
| − | |}
| |
| − |
| |
| − | <br>
| |
| − |
| |
| − | ==== Onglet « Tr. bénéficiaires » ====
| |
| − |
| |
| − | {| width="200" cellspacing="1" cellpadding="1" border="1" class="wikitable"
| |
| − | |-
| |
| − | | colspan="2" | [[Image:Gestion des clients 013.png]]
| |
| | |- | | |- |
| | | width="50%" | | | | width="50%" | |
| − | <span style="color: rgb(255, 0, 0);">'''A :'''</span> Contient toutes les transactions de type bénéficiaire.<br> | + | <span style="color: rgb(255, 0, 0);">'''A :'''</span> Ces boutons permettent de naviguer d'un client à l'autre sans entrer dans sa fiche. |
| − | | |
| − | '''NOTE :''' Cet onglet est visible seulement si le module « Bénéficiaire » est activé. Pour plus de détails concernant ce module, [[ProDon:Module bénéficiaires|cliquer ici]].<br>
| |
| | | | |
| | | width="50%" | | | | width="50%" | |
| − | <span style="color: rgb(255, 0, 0);">'''B :'''</span> Le bouton [[Image:Bouton rechercher.png]] permet d'afficher la [[Fonction communes : Barre de recherche|barre de recherche]].<br> | + | <span style="color: rgb(255, 0, 0);">'''B :'''</span> Ces boutons permettent d'ajouter, de modifier ou de retirer un client. |
| − | | |
| − | |-
| |
| − | |
| |
| − | <span style="color: rgb(255, 0, 0);">'''D :'''</span> Le bouton [[Image:Bouton Modifier.png]] permet de modifier une transaction.
| |
| − | | |
| − | |
| |
| − | <span style="color: rgb(255, 0, 0);">'''E :'''</span> Le bouton [[Image:Bouton Annuler.png]] permet d'annuler et de réactiver les transactions.
| |
| − | | |
| − | |-
| |
| − | |
| |
| − | <span style="color: rgb(255, 0, 0);">'''F :'''</span> Le bouton [[Image:Bouton Retirer.png]] permet de supprimer une transaction.
| |
| − | | |
| − | '''ATTENTION :''' cette option n'est pas recommandée, il est préférable d'annuler que de supprimer.<br>
| |
| − | | |
| − | |
| |
| − | <span style="color: rgb(255, 0, 0);">'''G :'''</span> Le bouton [[Image:Bouton document.png]] permet d’ouvrir un dossier sur l’ordinateur afin d’y placer des documents (pdf, jpg, etc.) relatifs à la transaction du client.
| |
| − | | |
| − | |-
| |
| − | |
| |
| − | <span style="color: rgb(255, 0, 0);">'''H :'''</span> Le bouton [[Image:Bouton Rapport imprimer.png]] permet de réimprimer le rapport du lot correspondant à la transaction sélectionnée.
| |
| − | | |
| − | |
| |
| − | <br>
| |
| − | | |
| − | <br>
| |
| − | | |
| | |} | | |} |
| | | | |
| | <br> | | <br> |
| | | | |
| − | ==== Onglet « Tr. reportées » ====
| + | === Onglet « Clients / Adresses » === |
| − | | + | {| class="wikitable" width="200" cellspacing="1" cellpadding="1" border="1" |
| − | {| width="200" cellspacing="1" cellpadding="1" border="1" class="wikitable" | + | | colspan="2" |L'onglet « Clients / Adresses » permet de rechercher parmi tous les clients, une adresse active, inactive, par défaut ou non. |
| | |- | | |- |
| − | | colspan="2" | [[Image:Gestion des clients 014.png]] | + | | colspan="2" | |
| − | |-
| + | [[Fichier:Prodon5 Gestion des clients 005.png|sans_cadre|1206x1206px]]<br> |
| − | | width="50%" |
| |
| − | <span style="color: rgb(255, 0, 0);">'''A :'''</span> Contient les transactions visibles dans les onglets « Tr. perçues » et « Tr. bénéficiaires ».
| |
| − | | |
| − | '''NOTE :''' Si le module « Bénéficiaire » n'est pas activé, l'onglet « Tr. reportées » contiendra exactement les mêmes transactions que l'onglet « Tr. perçues ».
| |
| − | | |
| − | | width="50%" | | |
| − | <span style="color: rgb(255, 0, 0);">'''B :'''</span> Le bouton [[Image:Bouton rechercher.png]] permet d'afficher la [[Fonction communes : Barre de recherche|barre de recherche]].<br>
| |
| − | | |
| − | |-
| |
| − | |
| |
| − | <span style="color: rgb(255, 0, 0);">'''C :'''</span> Le bouton [[Image:Bouton reçus.png]] permet d'annuler, de réémettre ou de réimprimer un reçu.<br>
| |
| − | | |
| − | |
| |
| − | <span style="color: rgb(255, 0, 0);">'''D :'''</span> Le bouton [[Image:Bouton Modifier.png]] permet de modifier une transaction.<br>
| |
| − | | |
| − | |-
| |
| − | |
| |
| − | <span style="color: rgb(255, 0, 0);">'''E :'''</span> Le bouton [[Image:Bouton Annuler.png]] permet d'annuler et de réactiver les transactions.<br>
| |
| − | | |
| − | |
| |
| − | <span style="color: rgb(255, 0, 0);">'''F :'''</span> Le bouton [[Image:Bouton Retirer.png]] permet de supprimer une transaction.
| |
| − | | |
| − | '''ATTENTION :''' cette option n'est pas recommandée, il est préférable d'annuler que de supprimer.<br>
| |
| | | | |
| − | |-
| |
| − | |
| |
| − | <span style="color: rgb(255, 0, 0);">'''G :'''</span> Le bouton [[Image:Bouton document.png]] permet d’ouvrir un dossier sur l’ordinateur afin d’y placer des documents (pdf, jpg, etc.) relatifs à la transaction du client.<br>
| |
| − |
| |
| − | |
| |
| − | <span style="color: rgb(255, 0, 0);">'''H :'''</span> Le bouton [[Image:Bouton Rapport imprimer.png]] permet de réimprimer le rapport du lot correspondant à la transaction sélectionnée. <br>
| |
| − |
| |
| − | |}
| |
| − |
| |
| − | <br>
| |
| − |
| |
| − | ==== Onglet « Tr. non reportées » ====
| |
| − |
| |
| − | {| width="200" cellspacing="1" cellpadding="1" border="1" class="wikitable"
| |
| − | |-
| |
| − | | colspan="2" | [[Image:Gestion des clients 015.png]]
| |
| | |- | | |- |
| | | width="50%" | | | | width="50%" | |
| − | <span style="color: rgb(255, 0, 0);">'''A :'''</span> Contient les transactions de l'onglet « Dépôt » de la « [[ProDon:Enregistrement des transactions|Gestion des transactions]] ».<br> | + | <span style="color: rgb(255, 0, 0);">'''A :'''</span> Ces boutons permettent de naviguer d'une adresse à l'autre sans entrer dans la fenêtre de l'adresse. |
| | | | |
| | | width="50%" | | | | width="50%" | |
| − | <span style="color: rgb(255, 0, 0);">'''B :'''</span> Le bouton [[Image:Bouton rechercher.png]] permet d'afficher la [[Fonction communes : Barre de recherche|barre de recherche]].<br> | + | <span style="color: rgb(255, 0, 0);">'''B :'''</span> Ces boutons permettent d'ajouter une adresse ou un client, modifier ou de retirer une adresse. |
| − | | |
| − | |-
| |
| − | |
| |
| − | <span style="color: rgb(255, 0, 0);">'''C :'''</span> Le bouton [[Image:Bouton Modifier.png]] permet de modifier une transaction.<br>
| |
| − | | |
| − | |
| |
| − | <span style="color: rgb(255, 0, 0);">'''D :'''</span> Le bouton [[Image:Bouton Annuler.png]] permet d'annuler et de réactiver les transactions.<br>
| |
| − | | |
| − | |-
| |
| − | |
| |
| − | <span style="color: rgb(255, 0, 0);">'''E :'''</span> Le bouton [[Image:Bouton Retirer.png]] permet de supprimer une transaction.
| |
| − | | |
| − | '''ATTENTION :''' cette option n'est pas recommandée, il est préférable d'annuler que de supprimer.<br>
| |
| − | | |
| − | |
| |
| − | <span style="color: rgb(255, 0, 0);">'''F :'''</span> Le bouton [[Image:Bouton document.png]] permet d’ouvrir un dossier sur l’ordinateur afin d’y placer des documents (pdf, jpg, etc.) relatifs à la transaction du client.<br>
| |
| | | | |
| | |} | | |} |
| | | | |
| − | <br> | + | <br> |
| − | | |
| − | ==== Onglet « Tr. tierces » ====
| |
| | | | |
| − | {| width="200" cellspacing="1" cellpadding="1" border="1" class="wikitable" | + | === Onglet « Clients / Moyens de communication » === |
| | + | {| class="wikitable" width="200" cellspacing="1" cellpadding="1" border="1" |
| | + | | colspan="2" |L'onglet « Clients / Moyens de communication » permet de rechercher parmi tous les clients la valeur peu importe le type de moyen de communication. |
| | |- | | |- |
| − | | colspan="2" | [[Image:Gestion des clients 016.png]] | + | | colspan="2" | |
| − | |-
| + | [[Fichier:Prodon5 Gestion des clients 006.png|sans_cadre|1193x1193px]]<br> |
| − | | width="50%" |
| |
| − | <span style="color: rgb(255, 0, 0);">'''A :'''</span> Contient les transactions dans lesquelles le client est mentionné comme donateur tiers. Pour plus de renseignements concernant les différents clients d'une transaction, [[ProDon:Différents clients d'une transaction|cliquer ici]].<br>
| |
| − | | |
| − | | width="50%" |
| |
| − | <span style="color: rgb(255, 0, 0);">'''B :'''</span> Le bouton [[Image:Bouton rechercher.png]] permet d'afficher la [[Fonction communes : Barre de recherche|barre de recherche]].<br>
| |
| − | | |
| − | |-
| |
| − | |
| |
| − | <span style="color: rgb(255, 0, 0);">'''C :'''</span> Le bouton [[Image:Bouton reçus.png]] permet d'annuler, de réémettre ou de réimprimer un reçu.<br>
| |
| − | | |
| − | | | |
| − | <span style="color: rgb(255, 0, 0);">'''D :'''</span> Le bouton [[Image:Bouton Modifier.png]] permet de modifier une transaction.<br>
| |
| | | | |
| − | |-
| |
| − | |
| |
| − | <span style="color: rgb(255, 0, 0);">'''E :'''</span> Le bouton [[Image:Bouton Annuler.png]] permet d'annuler et de réactiver les transactions.<br>
| |
| − |
| |
| − | |
| |
| − | <span style="color: rgb(255, 0, 0);">'''F :'''</span> Le bouton [[Image:Bouton Retirer.png]] permet de supprimer une transaction.
| |
| − |
| |
| − | '''ATTENTION :''' cette option n'est pas recommandée, il est préférable d'annuler que de supprimer.
| |
| − |
| |
| − | |-
| |
| − | |
| |
| − | <span style="color: rgb(255, 0, 0);">'''G :'''</span> Le bouton [[Image:Bouton document.png]] permet d’ouvrir un dossier sur l’ordinateur afin d’y placer des documents (pdf, jpg, etc.) relatifs à la transaction du client.<br>
| |
| − |
| |
| − | |
| |
| − | <span style="color: rgb(255, 0, 0);">'''H :'''</span> Le bouton [[Image:Bouton Rapport imprimer.png]] permet de réimprimer le rapport du lot correspondant à la transaction sélectionnée. <br>
| |
| − |
| |
| − | |}
| |
| − |
| |
| − | <br>
| |
| − |
| |
| − | ==== Onglet « Factures » ====
| |
| − |
| |
| − | {| width="200" cellspacing="1" cellpadding="1" border="1" class="wikitable"
| |
| − | |-
| |
| − | | colspan="2" | [[Image:Gestion des clients 017.png]]
| |
| | |- | | |- |
| | | width="50%" | | | | width="50%" | |
| − | <span style="color: rgb(255, 0, 0);">'''A :'''</span> Contient les factures reliées au client.<br> | + | <span style="color: rgb(255, 0, 0);">'''A :'''</span> Ces boutons permettent de naviguer d'un moyen de communication à l'autre sans entrer dans la fenêtre du moyen de communication. |
| − | | |
| − | '''NOTE :''' Cet onglet est visible seulement si le module « Facturation » est activé. Pour plus de détails concernant la facturation, [[ProDon:Module facturation|cliquer ici]].<br> | |
| | | | |
| | | width="50%" | | | | width="50%" | |
| − | <span style="color: rgb(255, 0, 0);">'''B :'''</span> Le bouton [[Image:Bouton rechercher.png]] permet d'afficher la [[Fonction communes : Barre de recherche|barre de recherche]].<br> | + | <span style="color: rgb(255, 0, 0);">'''B :'''</span> Ces boutons permettent d'ajouter un moyen de communication ou un client, modifier ou retirer un moyen de communication. |
| | | | |
| − | |-
| |
| − | |
| |
| − | <span style="color: rgb(255, 0, 0);">'''C :'''</span> Le bouton [[Image:Bouton Ajouter.png]] permet de créer une nouvelle facture pour le client. <br>
| |
| − |
| |
| − | |
| |
| − | <span style="color: rgb(255, 0, 0);">'''D :'''</span> Le bouton [[Image:Bouton Modifier.png]] permet de modifier une facture.<br>
| |
| − |
| |
| − | |-
| |
| − | |
| |
| − | <span style="color: rgb(255, 0, 0);">'''E :'''</span> Le bouton [[Image:Bouton Retirer.png]] permet de supprimer une facture.<br>
| |
| − |
| |
| − | '''ATTENTION :''' L'annulation d'une facture entraîne la suppression de toutes les transactions qui s'y rattachent.<br>
| |
| − |
| |
| − | | <br>
| |
| | |} | | |} |
| | | | |
| − | <br> | + | <br> |
| | | | |
| − | ==== Onglet « Envois » ====
| + | === Onglet « Clients / Tâches » === |
| − | | + | {| class="wikitable" width="200" cellspacing="1" cellpadding="1" border="1" |
| − | {| width="200" cellspacing="1" cellpadding="1" border="1" class="wikitable" | + | | colspan="2" |L'onglet « Clients / Tâches » permet de rechercher parmi les tâches relié aux clients. |
| | |- | | |- |
| − | | colspan="2" | [[Image:Gestion des clients 018.png]] | + | | colspan="2" | |
| − | |- | + | [[Fichier:Prodon5 Gestion des clients 007.png|sans_cadre|1312x1312px]]<br> |
| − | | width="50%" | | |
| − | <span style="color: rgb(255, 0, 0);">'''A :'''</span> Contient tous les envois concernant le client. Pour plus d'information concernant l'historique d'envoi, [[ProDon:Historique d'envois|cliquer ici]].<br>
| |
| − | | |
| − | | width="50%" |
| |
| − | <span style="color: rgb(255, 0, 0);">'''B :'''</span> Le bouton [[Image:Bouton rechercher.png]] permet d'afficher la [[Fonction communes : Barre de recherche|barre de recherche]].<br>
| |
| − | | |
| − | |-
| |
| − | |
| |
| − | <span style="color: rgb(255, 0, 0);">'''C :'''</span> Le bouton [[Image:Bouton Ajouter.png]] permet de créer un nouvel envoi.<br>
| |
| − | | |
| − | |
| |
| − | <span style="color: rgb(255, 0, 0);">'''D :'''</span> Le bouton [[Image:Bouton Modifier.png]] permet de modifier un envoi.<br>
| |
| − | | |
| − | |-
| |
| − | |
| |
| − | <span style="color: rgb(255, 0, 0);">'''E :'''</span> Le bouton [[Image:Bouton Retirer.png]] permet de supprimer un envoi.<br>
| |
| − | | |
| − | | <br>
| |
| − | |}
| |
| − | | |
| − | <br>
| |
| − | | |
| − | ==== Onglet « Prospections » ====
| |
| | | | |
| − | {| width="200" cellspacing="1" cellpadding="1" border="1" class="wikitable"
| |
| − | |-
| |
| − | | colspan="2" | [[Image:Gestion des clients 019.png]]
| |
| | |- | | |- |
| | | width="50%" | | | | width="50%" | |
| − | <span style="color: rgb(255, 0, 0);">'''A :'''</span> Contient les prospections en vue d'engagement faites avec le client.<br> | + | <span style="color: rgb(255, 0, 0);">'''A :'''</span> Permets de choisir vos tâches uniquement, les tâches non terminés ou terminés, active ou inactive. |
| | | | |
| − | '''NOTE :''' Cet onglet est visible seulement lorsque le module « Prospection » est activé. Pour plus de détails concernant les prospections, [[ProDon:Module prospection|cliquer ici]].<br>
| + | Il est possible de sélectionner les trois boutons pressoir en appuyant sur « Ctrl » et en cliquant avec la souris sur les boutons désirés. |
| | | | |
| | | width="50%" | | | | width="50%" | |
| − | <span style="color: rgb(255, 0, 0);">'''B :'''</span> Le bouton [[Image:Bouton rechercher.png]] permet d'afficher la [[Fonction communes : Barre de recherche|barre de recherche]].<br> | + | <span style="color: rgb(255, 0, 0);">'''B :'''</span> Ces boutons permettent de naviguer d'une tâche à l'autre sans entrer dans la fenêtre de la tâche. |
| − | | |
| − | |-
| |
| − | |
| |
| − | <span style="color: rgb(255, 0, 0);">'''C :'''</span> Le bouton [[Image:Bouton Ajouter.png]] permet d'ajouter une prospection.<br>
| |
| − | | |
| − | |
| |
| − | <span style="color: rgb(255, 0, 0);">'''D :'''</span> Le bouton [[Image:Bouton Modifier.png]] permet de modifier une prospection.<br>
| |
| − | | |
| − | |-
| |
| − | |
| |
| − | <span style="color: rgb(255, 0, 0);">'''E :'''</span> Le bouton [[Image:Bouton Retirer.png]] permet de supprimer une prospection.
| |
| − | | |
| − | |
| |
| − | <span style="color: rgb(255, 0, 0);">'''F :'''</span> Le bouton [[Image:Bouton document.png]] permet d’ouvrir un dossier sur l’ordinateur afin d’y placer des documents (pdf, jpg, etc.) relatifs à la prospection sélectionnée.
| |
| | | | |
| | |- | | |- |
| − | | | + | | colspan="2" |<span style="color: rgb(255, 0, 0);">'''C :'''</span> Ces boutons permettent d'ajouter une tâche ou un client, modifier ou retirer une tâche. |
| − | <span style="color: rgb(255, 0, 0);">'''G :'''</span> Le bouton [[Image:Bouton tâches.png]] permet d'ajouter une tâche reliée aux prospections. Pour plus d'information concernant les tâches et historique, [[Fonctions communes:Gestion des tâches et historique|cliquer ici]]. | |
| − | | |
| − | |
| |
| − | <br>
| |
| − | | |
| | |} | | |} |
| | | | |
| − | <br> | + | <br> |
| | | | |
| − | ==== Onglet « Engagements » ====
| + | === Onglet « Clients / Caractéristiques » === |
| − | | + | {| class="wikitable" width="200" cellspacing="1" cellpadding="1" border="1" |
| − | {| width="200" cellspacing="1" cellpadding="1" border="1" class="wikitable" | + | | colspan="2" |L'onglet « Clients / Caractéristiques » permet de rechercher parmi les caractéristiques clients, toutes les valeurs données. |
| | |- | | |- |
| − | | colspan="2" | [[Image:Gestion des clients 020.png]] | + | | colspan="2" | |
| − | |-
| + | [[Fichier:Prodon5 Gestion des clients 008.png|sans_cadre|1219x1219px]]<br> |
| − | | width="50%" |
| |
| − | <span style="color: rgb(255, 0, 0);">'''A :'''</span> Contient les engagements du client.<br>
| |
| − | | |
| − | '''NOTE :''' Cet onglet est visible seulement lorsque le module « Engagement » est activé. Pour plus de détails concernant les engagements, [[ProDon:Module engagement|cliquer ici]].<br>
| |
| − | | |
| − | | width="50%" |
| |
| − | <span style="color: rgb(255, 0, 0);">'''B :'''</span> Le bouton [[Image:Bouton rechercher.png]] permet d'afficher la [[Fonction communes : Barre de recherche|barre de recherche]].<br>
| |
| − | | |
| − | |-
| |
| − | |
| |
| − | <span style="color: rgb(255, 0, 0);">'''C :'''</span> Le bouton [[Image:Bouton Ajouter.png]] permet d'ajouter un engagement.<br>
| |
| − | | |
| − | | | |
| − | <span style="color: rgb(255, 0, 0);">'''D :'''</span> Le bouton [[Image:Bouton Modifier.png]] permet de modifier un engagement.<br>
| |
| − | | |
| − | |- | |
| − | |
| |
| − | <span style="color: rgb(255, 0, 0);">'''E :'''</span> Le bouton [[Image:Bouton Retirer.png]] permet de supprimer un engagement.<br>
| |
| | | | |
| − | |
| |
| − | <span style="color: rgb(255, 0, 0);">'''G :'''</span> Le bouton [[Image:Bouton document.png]] permet d’ouvrir un dossier sur l’ordinateur afin d’y placer des documents (pdf, jpg, etc.) relatifs à l'engagement sélectionné.<br>
| |
| − |
| |
| − | |}
| |
| − |
| |
| − | <br>
| |
| − |
| |
| − | ==== Onglet « Engagements tiers » ====
| |
| − |
| |
| − | {| width="200" cellspacing="1" cellpadding="1" border="1" class="wikitable"
| |
| − | |-
| |
| − | | colspan="2" | [[Image:Gestion des clients 021.png]]
| |
| | |- | | |- |
| | | width="50%" | | | | width="50%" | |
| − | <span style="color: rgb(255, 0, 0);">'''A :'''</span> Contient les engagements dans lesquels le client est mentionné comme tiers.<br> | + | <span style="color: rgb(255, 0, 0);">'''A :'''</span> Permets de sélectionner les clients actifs ou inactifs de votre base de données. Permets aussi de voir les caractéristiques active ou inactive. |
| − | | |
| − | '''NOTE :''' Cet onglet est visible seulement lorsque le module « Engagement » est activé. Pour plus de détails concernant les engagements, [[ProDon:Module engagement|cliquer ici]].<br>
| |
| | | | |
| | | width="50%" | | | | width="50%" | |
| − | <span style="color: rgb(255, 0, 0);">'''B :'''</span> Le bouton [[Image:Bouton rechercher.png]] permet d'afficher la [[Fonction communes : Barre de recherche|barre de recherche]].<br> | + | <span style="color: rgb(255, 0, 0);">'''B :'''</span> Ces boutons permettent de naviguer d'une caractéristique à l'autre sans entrer dans la fiche du client. |
| − | | |
| − | |-
| |
| − | |
| |
| − | <span style="color: rgb(255, 0, 0);">'''C :'''</span> Le bouton [[Image:Bouton Modifier.png]] permet de modifier un engagement tiers.
| |
| − | | |
| − | |
| |
| − | <span style="color: rgb(255, 0, 0);">'''D :'''</span> Le bouton [[Image:Bouton Retirer.png]] permet de supprimer un engagement tiers.<br>
| |
| − | | |
| | |- | | |- |
| − | |
| + | | colspan="2" |<span style="color: rgb(255, 0, 0);">'''C :'''</span> Ces boutons permettent d'ajouter, de modifier ou de retirer une fiche client. |
| − | <span style="color: rgb(255, 0, 0);">'''E :'''</span> Le bouton [[Image:Bouton document.png]] permet d’ouvrir un dossier sur l’ordinateur afin d’y placer des documents (pdf, jpg, etc.) relatifs à l'engagement sélectionné.
| + | |}{{BasPage_ProDon_Version|5.0.7}}<br> |
| − | | |
| − | |
| |
| − | <br>
| |
| − | | |
| − | |}
| |
| − | | |
| − | <br>
| |
| − | | |
| − | ==== Onglet « Contacts » ====
| |
| − | | |
| − | {| width="200" cellspacing="1" cellpadding="1" border="1" class="wikitable"
| |
| − | |-
| |
| − | | colspan="2" | [[Image:Gestion des clients 022.png]] | |
| − | |-
| |
| − | | width="50%" |
| |
| − | <span style="color: rgb(255, 0, 0);">'''A :'''</span> Contient la liste des contacts chez le client. Pour plus de détails concernant les contacts, [[ProDon:Contacts et liens|cliquer ici]].<br>
| |
| − | | |
| − | | width="50%" |
| |
| − | <span style="color: rgb(255, 0, 0);">'''B :'''</span> Le bouton [[Image:Bouton rechercher.png]] permet d'afficher la [[Fonction communes : Barre de recherche|barre de recherche]].<br>
| |
| − | | |
| − | |-
| |
| − | |
| |
| − | <span style="color: rgb(255, 0, 0);">'''C :'''</span> Le bouton [[Image:Bouton Ajouter.png]] permet d'ajouter un contact à la liste. | |
| − | | |
| − | |
| |
| − | <span style="color: rgb(255, 0, 0);">'''C :'''</span> Le bouton [[Image:Bouton Modifier.png]] permet de modifier un contact.
| |
| − | | |
| − | |-
| |
| − | |
| |
| − | <span style="color: rgb(255, 0, 0);">'''D :'''</span> Le bouton [[Image:Bouton Retirer.png]] permet de supprimer un contact.<br>
| |
| − | | |
| − | |
| |
| − | <span style="color: rgb(255, 0, 0);">'''E :'''</span> Le bouton [[Image:Bouton Client.png]] permet d'ouvrir la fiche du contact.
| |
| − | | |
| − | |} | |
| − | | |
| − | <br>
| |
| − | | |
| − | ==== Onglet « Liens » ====
| |
| − | | |
| − | {| width="200" cellspacing="1" cellpadding="1" border="1" class="wikitable" | |
| − | |-
| |
| − | | colspan="2" | [[Image:Gestion des clients 023.png]]
| |
| − | |-
| |
| − | | width="50%" |
| |
| − | <span style="color: rgb(255, 0, 0);">'''A :'''</span> Permet de faire des liens entre deux fiches clients. Pour plus de détails concernant les liens, [[ProDon:Contacts et liens|cliquer ici]].<br>
| |
| − | | |
| − | | width="50%" |
| |
| − | <span style="color: rgb(255, 0, 0);">'''B :'''</span> Le bouton [[Image:Bouton rechercher.png]] permet d'afficher la [[Fonction communes : Barre de recherche|barre de recherche]].<br>
| |
| − | | |
| − | |-
| |
| − | |
| |
| − | <span style="color: rgb(255, 0, 0);">'''C :'''</span> Le bouton [[Image:Bouton Ajouter.png]] permet d'ajouter un lien au client.<br>
| |
| − | | |
| − | |
| |
| − | <span style="color: rgb(255, 0, 0);">'''C :'''</span> Le bouton [[Image:Bouton Modifier.png]] permet de modifier un lien.<br>
| |
| − | | |
| − | |-
| |
| − | |
| |
| − | <span style="color: rgb(255, 0, 0);">'''D :'''</span> Le bouton [[Image:Bouton Retirer.png]] permet de supprimer un lien.<br>
| |
| − | | |
| − | |
| |
| − | <span style="color: rgb(255, 0, 0);">'''E :'''</span> Le bouton [[Image:Bouton Client.png]] permet d'ouvrir la fiche du client lié.
| |
| − | | |
| − | |}
| |
| − | | |
| − | <br>
| |
| − | | |
| − | ==== Onglet« Affiliations » ====
| |
| − | | |
| − | {| width="200" cellspacing="1" cellpadding="1" border="1" class="wikitable"
| |
| − | |-
| |
| − | | colspan="2" | [[Image:Gestion des clients 024.png]]
| |
| − | |-
| |
| − | | width="50%" |
| |
| − | <span style="color: rgb(255, 0, 0);">'''A :'''</span> Permet de trouver le chemin entre deux clients, ou un client et une liste personnalisée, en passant par les liens et les contacts des fiches clients. Pour plus d'informations concernant les contacts et les liens, [[ProDon:Contacts et liens|cliquer ici]].<br>
| |
| − | | |
| − | | width="50%" |
| |
| − | <span style="color: rgb(255, 0, 0);">'''B :'''</span> Le bouton [[Image:Bouton rechercher.png]] permet d'afficher la [[Fonction communes : Barre de recherche|barre de recherche]].<br>
| |
| − | | |
| − | |-
| |
| − | |
| |
| − | <span style="color: rgb(255, 0, 0);">'''C :'''</span> Le bouton [[Image:Bouton Ajouter.png]] permet d'ajouter une affiliation.<br>
| |
| − | | |
| − | |
| |
| − | <span style="color: rgb(255, 0, 0);">'''D :'''</span> Le bouton [[Image:Bouton Retirer.png]] permet de supprimer une affiliation.<br>
| |
| − | | |
| − | |-
| |
| − | |
| |
| − | <span style="color: rgb(255, 0, 0);">'''E :'''</span> Le bouton [[Image:Bouton efface.png]] permet de supprimer toutes les affiliations.
| |
| − | | |
| − | |
| |
| − | <span style="color: rgb(255, 0, 0);">'''F :'''</span> Le bouton [[Image:Bouton Client.png]] permet d'ouvrir la fiche du client lié.
| |
| − | | |
| − | |}
| |
| − | | |
| − | <br> | |
| − | | |
| − | {{BasPage_ProDon}}
| |