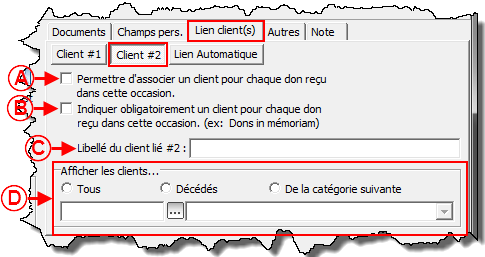ProDon:Gestion des occasions : Différence entre versions
(→Fenêtre principale / Modification d'une occasion) |
|||
| Ligne 212 : | Ligne 212 : | ||
==== Onglet « Lien client(s) » ==== | ==== Onglet « Lien client(s) » ==== | ||
| − | Cet onglet permet de documenter un client autre que le payeur dans la transaction. Par exemple, si un don en l’honneur de quelqu’un est effectué, le « Client #1 pourrait être la personne à honorer, puis le « Client #2 » pourrait être la personne à aviser de la réception du don. | + | Cet onglet permet de documenter un client autre que le payeur dans la transaction. Par exemple, si un don en l’honneur de quelqu’un est effectué, le « Client #1 » pourrait être la personne à honorer, puis le « Client #2 » pourrait être la personne à aviser de la réception du don. |
| − | {| cellspacing="1" cellpadding="1" border="1 | + | {| cellspacing="1" cellpadding="1" border="1" style="width: 500px; height: 371px;" class="wikitable" |
|- | |- | ||
| − | | style="text-align: center; | + | | colspan="2" style="text-align: center;" | [[Image:Occasions 006.png]] |
|- | |- | ||
| width="50%" | | | width="50%" | | ||
| Ligne 229 : | Ligne 229 : | ||
| | | | ||
| − | <span style="color: rgb(255, 0, 0);">'''D :'''</span> Permet de faire une présélection des clients de la base de données pour rechercher le client lié. Par exemple, si la case « De la catégorie suivante » avait été cochée et qu’une catégorie « | + | <span style="color: rgb(255, 0, 0);">'''D :'''</span> Permet de faire une présélection des clients de la base de données pour rechercher le client lié. Par exemple, si la case « De la catégorie suivante » avait été cochée et qu’une catégorie « Personne à aviser » était créée, il serait possible de choisir cette catégorie afin de rechercher le client à partir d’une plus petite sélection plutôt que de rechercher le client à partir de « Tous » les clients de la base de données.<br> |
'''NOTE :''' Pour modifier ou supprimer des catégories, à partir de la page principale du logiciel, cliquer sur le menu « Clients », puis choisir « [[Image:Bouton catégories de clients.png]] Catégories de clients ».<br> | '''NOTE :''' Pour modifier ou supprimer des catégories, à partir de la page principale du logiciel, cliquer sur le menu « Clients », puis choisir « [[Image:Bouton catégories de clients.png]] Catégories de clients ».<br> | ||
| Ligne 237 : | Ligne 237 : | ||
<br> | <br> | ||
| − | {| cellspacing="1" cellpadding="1" border="1 | + | {| cellspacing="1" cellpadding="1" border="1" style="width: 500px; height: 355px;" class="wikitable" |
|- | |- | ||
| − | | style="text-align: center; | + | | colspan="2" style="text-align: center;" | [[Image:Occasions 007.png]] |
|- | |- | ||
| width="50%" | | | width="50%" | | ||
| Ligne 245 : | Ligne 245 : | ||
| width="50%" | | | width="50%" | | ||
| − | <span style="color: rgb(255, 0, 0);">'''B :'''</span> Si cette case est cochée, il sera impossible d’enregistrer de transaction si les deux clients liés ne sont pas associés à la transaction.<br> | + | <span style="color: rgb(255, 0, 0);">'''B :'''</span> Si cette case est cochée, il sera impossible d’enregistrer de transaction si les deux clients liés ne sont pas associés à la transaction.<br> |
|- | |- | ||
| Ligne 254 : | Ligne 254 : | ||
<span style="color: rgb(255, 0, 0);">'''D :'''</span> Permet de faire une présélection des clients de la base de données pour rechercher le client lié. Par exemple, si la case « De la catégorie suivante » avait été cochée et qu’une catégorie « Clients à honorer » était créée, il serait possible de choisir cette catégorie afin de rechercher le client à partir d’une plus petite sélection plutôt que de rechercher le client à partir de « Tous » les clients de la base de données. | <span style="color: rgb(255, 0, 0);">'''D :'''</span> Permet de faire une présélection des clients de la base de données pour rechercher le client lié. Par exemple, si la case « De la catégorie suivante » avait été cochée et qu’une catégorie « Clients à honorer » était créée, il serait possible de choisir cette catégorie afin de rechercher le client à partir d’une plus petite sélection plutôt que de rechercher le client à partir de « Tous » les clients de la base de données. | ||
| − | '''NOTE :''' Pour modifier ou supprimer des catégories, à partir de la page principale du logiciel, cliquer sur le menu « Clients », puis choisir « [[Image:Bouton catégories de clients.png]] Catégories de clients ». | + | '''NOTE :''' Pour modifier ou supprimer des catégories, à partir de la page principale du logiciel, cliquer sur le menu « Clients », puis choisir « [[Image:Bouton catégories de clients.png]] Catégories de clients ». |
|} | |} | ||
| Ligne 260 : | Ligne 260 : | ||
<br> | <br> | ||
| − | {| cellspacing="1" cellpadding="1" border="1 | + | {| cellspacing="1" cellpadding="1" border="1" style="width: 500px; height: 369px;" class="wikitable" |
|- | |- | ||
| − | | style="text-align: center; | + | | colspan="2" style="text-align: center;" | [[Image:Occasions 008.png]] |
|- | |- | ||
| width="50%" | | | width="50%" | | ||
Version du 28 octobre 2011 à 09:27
Sommaire
Introduction
Une occasion de dons est une source de financement. C'est le centre de la structure financière de ProDon. Un événement est une occasion, mais d'autres sources de revenus telles que les dons généraux ou les dons planifiés sont aussi des occasions. Chacune des occasions est composée d’activités et de dépenses.
Par exemple :
Pour un cocktail, il est possible de définir :
Les activités qui génèrent des revenus telles que :
- Billets
- Commandite Platine
- Commandite Or
- Dons
Les dépenses pour la réalisation du cocktail telles que :
- Location de salle
- Traiteur
- Frais de représentation
Pour une campagne annuelle de financement, il est possible de définir :
Les activités de sollicitation telles que :
- 1er envoi postal
- 2e envoi postal pour un rappel
- 1er envoi - Engagement (dons récurrents, nécessite le module engagements)
- 2e envoi - Engagement (dons récurrents, nécessite le module engagements)
- Dons non sollicités
Les dépenses pour la réalisation de la campagne telles que :
- Frais postaux
- Documents promotionnels
NOTE : Pour les occasions « Dons in Memoriam » et les « Occasions bénéficiaires », consulter plutôt les documents suivants :
Gestion des occasions de dons
|
Pour se rendre dans la « Gestion des occasions de dons », à partir de la page principale du logiciel, cliquer sur le menu « Transactions », puis choisir « | |
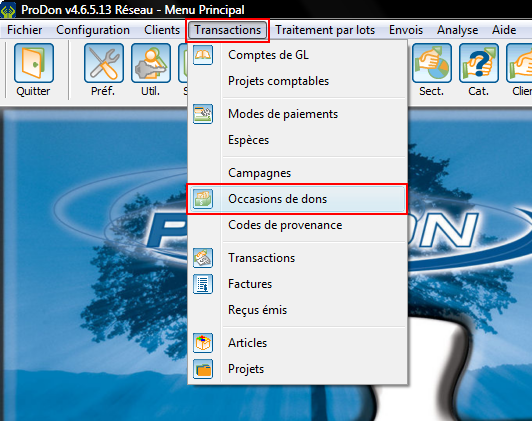
|
|
Après avoir cliqué sur « | |

| |
|
A : L'onglet « Occasions de dons » contient toutes les occasions de dons actives. |
B : L'onglet « Occasions bénéficiaires » contient les occasions bénéficiaires. Pour plus de détails concernant les occasions bénéficiaires, consulter cette procédure. |
|
C : L'onglet « Occasions désactivées » contient les occasions de dons désactivées. Pour savoir comment réactiver une occasion, cliquer ici. |
D : Il s'agit de la liste des occasions de dons actives dans la base de données. |
|
E : Le bouton |
F : Le bouton |
|
G : Le bouton |
H : Le bouton NOTE : Cette option est déconseillée, il est préférable de désactiver une occasion que de la supprimer. |
Ajout / Modification d'une occasion de dons
Fenêtre principale / Modification d'une occasion
|
Après avoir cliqué sur le bouton | |
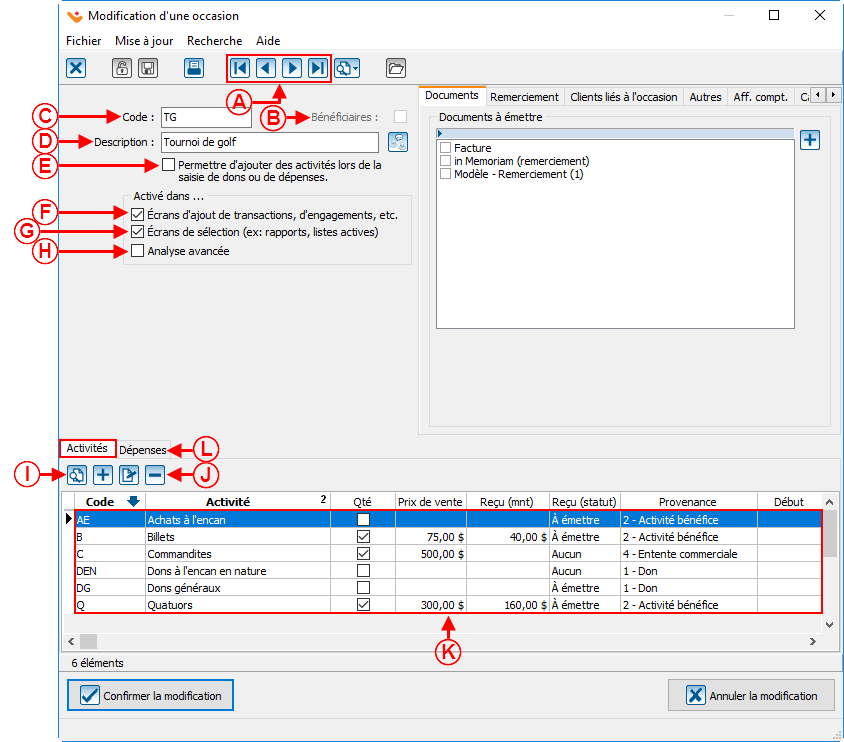 | |
|
A : Ces boutons permettent de naviguer d'une occasion de dons à une autre sans nécessairement retourner dans l'écran « Gestion des occasions de dons ». |
B : Cette ligne contient le code de l'occasion de dons. Ce code peut servir de raccourci pour accélérer la saisie ultérieure des dons. |
|
C : Cette ligne contient la description de l'occasion. Cette description est en fait le nom de l'occasion et c'est ce nom qui apparaîtra sur les reçus. |
D : Si cette option est cochée, il sera impossible d'enregistrer une transaction de don sans l'avoir associée à une activité. |
|
E : Si cette case est cochée, il sera possible de créer une nouvelle activité lors de la saisie d'une transaction. |
F : Cette case permet d'activer la gestion des dons in Memoriam. Pour plus d'informations concernant les dons in Memoriam, consulter cette procédure. |
|
G : En décochant cette case, l'occasion sera désactivée. Une fois l'occasion désactivée, elle se retrouve dans l'onglet « Occasions désactivées ». NOTE : Il est également possible de désactiver une occasion à partir de la « Gestion des occasions de dons », mais il est seulement possible de la réactiver à partir d'ici |
H : En décochant cette case, l'occasion ne sera plus incluse dans les rapports et les listes. Pour inclure à nouveau l'occasion dans les rapports et les listes, il suffit de cocher la case à nouveau. NOTE : En général, lorsque l'occasion n'est plus active depuis environ 5 ans, il n'est plus pertinent de l'inclure aux rapports et listes.
|
|
I : Cette case doit être cochée s'il s'agit d'une occasion bénéficiaire. Pour plus d'informations concernant les occasions bénéficiaires, consulter cette procédure. |
J : Il s'agit de la liste des activités pour l'occasion de dons « Tournois de golf 2011 ». |
|
K : Ce bouton active la barre de recherche. |
L : Ces bouton permettent d'ajouter, de modifier ou de retirer une activité de revenus. |
|
M : L'onglet « Dépenses » contient les activités de dépenses pour l'occasion de dons « Tournois de golf 2011 ». Pour plus d'informations concernant les activités de dépenses, consulter la section « Ajout / Modification d'une activité de dépenses ». |
|
Onglet « Documents »
Cet onglet permet de choisir les documents à émettre une fois que la transaction de don est reportée. Ce document peut être par exemple, une lettre de remerciement qui sera envoyée au donateur. Pour plus de détails concernant les documents à émettre, cliquer ici.
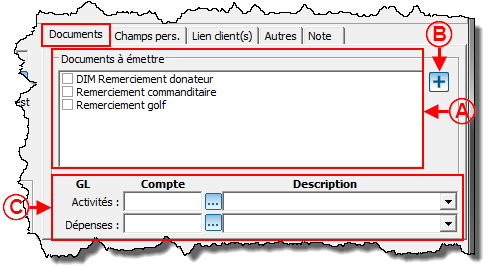
| |
|
A : Il s'agit de la liste des documents à émettre pour cette occasion de dons. Pour en sélectionner, cocher simplement le ou les documents désirés. ATTENTION : En sélectionnant un document pour l’occasion de dons, il sera produit pour toutes les activités. Pour savoir comment sélectionner un document requis par activité, consulter la section « Fenêtre principale / Modification d’une activité ». |
B : Le bouton |
|
C : Permet d'indiquer le code de Grand Livre à utiliser par défaut pour les revenus et les dépenses lors de l'enregistrement des transactions. Pour pouvoir les choisir ici, ils doivent avoir été préalablement définis dans la « Gestion des comptes de Grand Livre ». ATTENTION : En sélectionnant un code de Grand Livre pour l’occasion de dons, il sera affecté à toutes les activités. Pour savoir comment sélectionner un code de Grand Livre requis par activité, consulter la section « Fenêtre principale / Modification d'une activité ». |
|
Onglet « Champs pers. »
Cet onglet permet d'activer des champs personnalisés pour gérer des notions qui n'existent pas dans ProDon.
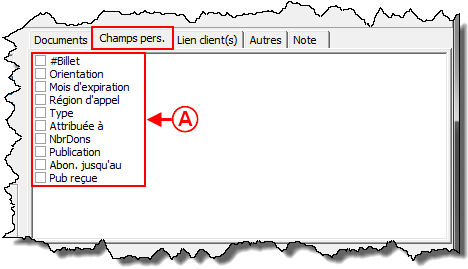
| |
|
A : Pour activer un champ personnalisé, cocher simplement la case du champ désiré. Le ou les champs sélectionnés seront visibles lors de l’entrée de toute transaction relative à cette occasion de dons. ATTENTION : En sélectionnant un champ pour l’occasion de dons, il sera produit pour toutes les activités. Pour savoir comment sélectionner un champ requis par activité, consulter la section « Fenêtre principale / Modification d’une activité ». NOTE : Les champs personnalisés visibles dans la liste ont préalablement été créés. Il s'agit de champs personnalisés de type transactions. Pour savoir comment en modifier ou en créer de nouveaux, consulter le document « Configuration des champs personnalisés ». |
Onglet « Lien client(s) »
Cet onglet permet de documenter un client autre que le payeur dans la transaction. Par exemple, si un don en l’honneur de quelqu’un est effectué, le « Client #1 » pourrait être la personne à honorer, puis le « Client #2 » pourrait être la personne à aviser de la réception du don.
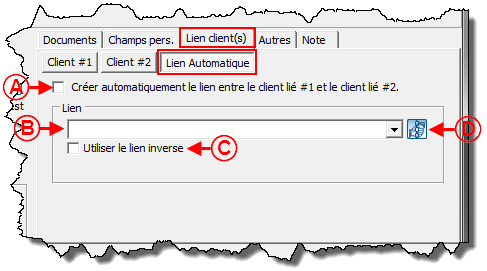
| |
|
A : Si cette case est cochée, il sera possible d’associer automatiquement la personne à aviser à la personne à honorer une fois qu’une première transaction aura été entrée pour cette occasion. Le lien entre le « Client #1 » et le « Client #2 » sera créé dans leur fiche client. |
B : Cette case permet d’indiquer le lien, par exemple, « Personne à honorer / Personne à aviser ». Pour plus de détails sur les liens, consulter cette procédure. |
|
C : Si cette case est cochée, le lien inverse sera utilisé, par exemple, au lieu de « Personne à honorer / Personne à aviser » en B, ce serait « Personne à aviser / Personne à honorer ». |
D : En cliquant sur le bouton |
Onglet « Autres »
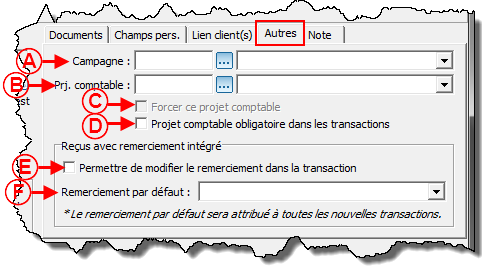 | |
|
A : Permet de spécifier dans quelle campagne se trouve l'occasion. |
B : Permet de spécifier le compte de projet comptable de l'occasion. |
|
C : Si cette case est cochée, le projet comptable spécifié en B s'inscrira automatiquement lors de la saisie d'une transaction et il sera impossible de le modifier. |
D : Si cette case est cochée, il sera impossible de laisser le projet comptable vide lors de la saisie de la transaction. |
|
E : Si cette case est cochée, il sera possible de modifier le remerciement choisi en F. Si elle n'est pas cochée, ce sera le remerciement par défaut qui sera obligatoirement utilisé lors de l'émission des reçus. |
F : Si un remerciement est choisi, le reçu émis sera un reçu avec remerciement intégré, et le remerciement choisi ici sera intégré par défaut au reçu. Pour plus de détails sur les reçus avec remerciement intégré, cliquer ici. |
Onglet « Note »
Cet onglet permet d'inscrire une note de gestion interne. Cette note sera visible uniquement dans cet écran de gestion.
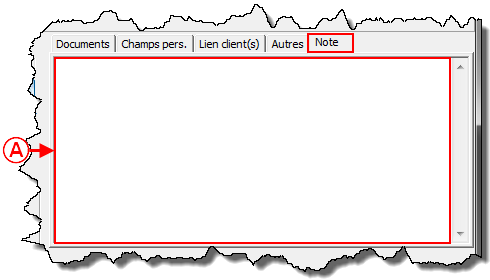
| |
|
A : Inscrire la note de gestion interne ici. |
Ajout / Modification d'une activité de revenus
Pour savoir comment ajouter ou modifier une activité de revenus, consulter le point L de « Fenêtre principale / Modification d'une occasion de dons » de la section « Ajout / Modification d'une occasion de dons »
Fenêtre principale / Modification d'une activité
|
Après avoir cliqué sur le bouton | |
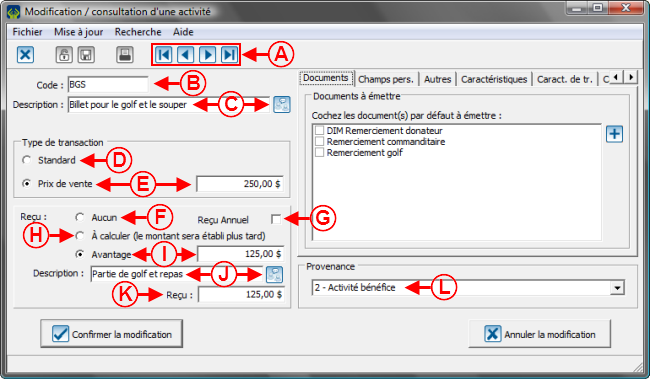
| |
|
A : Ces boutons permettent de naviguer d'une activité de revenus à une autre sans nécessairement retourner dans l'écran « Modification d'une occasion de dons ». |
B : Cette ligne contient le code de l'activité de revenus. Ce code peut servir de raccourci pour accélérer la saisie ultérieure des dons. |
|
C : Cette ligne contient la description de l'activité de revenus. Cette description est en fait le nom de l'activité et c'est ce nom qui apparaîtra sur les reçus. |
D : Si cette option est activée, il s'agit d'une activité dont le montant du don n'est pas défini à l'avance. Le montant sera connu seulement lors de la saisie de la transaction. (Exemple : Don pur) |
|
E : Si cette option est activée, il s'agit d'une activité dont le prix de vente est défini à l'avance. (Exemples : Vente de billets, d'articles, etc.) |
F : Cette option est activée si aucun reçu ne doit être émis pour l'activité. |
|
G : Cette option permet d'envoyer seulement un reçu annuel pour cette activité. Pour plus d'informations sur les reçus annuels, consulter le document « Traitement des reçus à émettre ». |
H : Cette option doit être activée si le montant du reçu et le montant payé par le donateur sont différents parce qu’il y a la valeur de l’avantage à considérer et que cette valeur n'est pas encore connu. Si cette case est cochée, les reçus se trouvent dans l'onglet « Reçus à calculer » du « Traitement des reçus à émettre ». Pour plus de détails, cliquer ici. |
|
I : Cette option doit être activée lorsque que la valeur de l'avantage est connue. La valeur de l’avantage est le montant dont le donateur bénéficie, par exemple, la partie de golf et le souper lors d’un tournoi de golf. Dans cet exemple, la valeur de l'avantage est de 125,00 $ et le participant paie 250,00 $ à l’achat du billet, le reçu sera donc au montant de 125,00 $. |
J : Cette ligne permet d’inscrire la description de l’avantage. Cette description apparaîtra sur les reçus tel que requis par l’Agence du revenu du Canada. Dans cet exemple, le donateur participera à une partie de golf et aura un repas. De plus, le bouton |
|
K : Cette ligne indique le montant du reçu qui est calculé automatiquement par ProDon, selon la différence entre le montant payé et la valeur de l'avantage. Dans cet exemple, le prix du billet est de 250,00 $ et l'avantage est de 125,00 $, alors le montant du reçu sera de 125,00 $. |
L : Cette ligne permet de spécifier la provenance du don. Pour ajouter ou modifier les choix, à partir de la page principale du logiciel, cliquer sur le menu « Transactions », puis choisir « Codes de provenance ». |
Onglet « Documents »
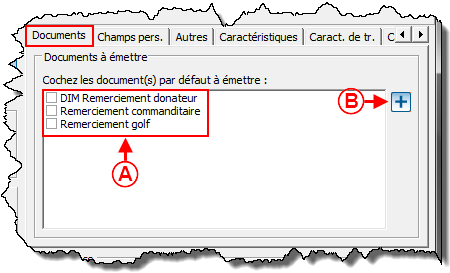
| |
|
A : Il s'agit de la liste des documents à émettre pour cette activité précise. Pour en sélectionner, cocher simplement le ou les documents désirés. |
B : Le bouton |
Onglet « Champs pers. »
Cet onglet permet d'activer des champs personnalisés pour gérer des notions qui n'existent pas dans ProDon.
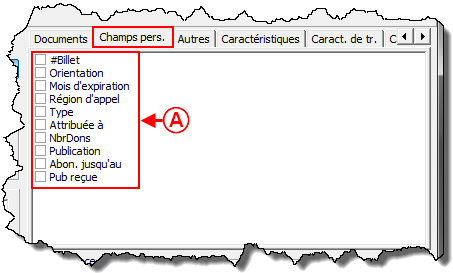 | |
|
A : Pour activer un champ personnalisé, cocher simplement la case du champ désiré. Le ou les champs sélectionnés seront visibles lors de l’entrée d’une transaction pour cette activité précise. NOTE : Les champs personnalisés visibles dans la liste ont préalablement été créés. Il s'agit de champs personnalisés de type transactions. Pour savoir comment en modifier ou en créer de nouveaux, consulter le document « Configuration des champs personnalisés ». |
Onglet « Autres »

| |
|
A : Permet d'indiquer le code de Grand Livre à utiliser par défaut pour cette activité de revenus lors de l'enregistrement des transactions. Pour pouvoir le choisir ici, il doit avoir été préalablement défini dans la « Gestion des comptes de Grand Livre ». |
B : Si cette case est cochée, le compte de Grand Livre spécifié en A s'inscrira automatiquement lors de la saisie d'une transaction et il sera impossible de le modifier. |
|
C : Si cette case est cochée, il sera impossible de laisser le champ du code de Grand Livre vide lors de la saisie de la transaction. |
D : Permet d'indiquer le mode de paiement à utiliser par défaut pour cette activité de revenus lors de l'enregistrement des transactions. Pour pouvoir le choisir ici, il doit avoir été ptéalablement défini dans la « Gestion des modes de paiements ». Pour s'y rendre, à partir de la page principale du logiciel, cliquer sur le menu « Transactions », puis choisir « |
|
E : Si cette case est cochée, le mode de paiement spécifié en D s'inscrira automatiquement lors de la saisie d'une transaction et il sera impossible de le modifier. |
F : Si cette case est cochée, la description de l'activité ne sera pas indiquée sur le reçu. |
|
G : Permet d'activer la facturation. Pour que cette case soit accessible, le module de facturation doit être activé. Pour plus de détails sur la facturation, voir le document « Module facturation ». |
H : Si cette case est cochée, une facture sera toujours émise lorsqu'une transactions sera effectuée pour cette activiré de revenus. Pour que cette case soit accessible, il faut que la case en G soit cochée. |
|
I : L'intervalle de saisie fait en sorte qu'il soit impossible d'entrer une transaction avant ou après les dates spécifiées. Cette fonction est utilisée principalement pour des activités de pré-vente, lorsque le prix change à une date précise. |
|
Onglet « Caractéristiques »
Cet onglet permet d'inscrire des caractéristiques à l'activité. Ces caractéristiques seront visibles uniquement dans cet écran de gestion.
Pour plus de détails sur les caractéristiques, cliquer ici.
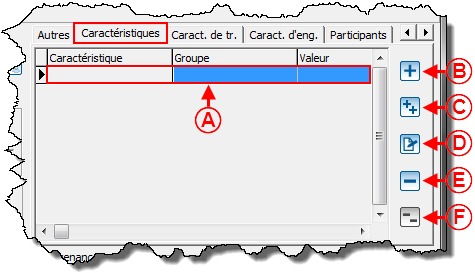 | |
|
A : La liste des caractéristiques sera inscrite ici lorsqu’elles auront été ajoutées. |
B : Le bouton |
|
C : Le bouton |
D : Le bouton |
|
E : Le bouton |
F : Le bouton |
|
NOTE : Pour ajouter une caractéristique ou un groupe de caractéristique à la liste, ils doivent avoir été préalablement créés dans la « Gestion des caractéristiques ». | |
Onglet « Caract. de tr. »
« Caract. de tr. » signifie caractéristique de type transaction. Cet onglet permet de choisir des caractéristiques qui seront toujours présentes lors de l'entrée de transactions reliées à cette activité. Cet onglet est principalement utilisé pour les informations qui doivent être documentées de façon systématique.
Pour plus de détails sur les caractéristiques, cliquer ici.
 | |
|
A : Choisir les caractéristiques appropriées dans la liste. La liste des caractéristiques visibles est la liste de toutes les caractéristiques de type transaction. Pour ajouter des caractéristiques à la liste, consulter le document « Gestion des caractéristiques ». |
Onglet « Caract. d'eng. »
« Caract. d'eng. » signifie caractéristique d'engagement. Cet onglet permet de choisir des caractéristiques qui seront toujours présentes dans les engagements reliées à l'activité. Cet onglet est principalement utilisé pour les informations qui doivent être documentées de façon systématique.
ATTENTION : Les caractéristiques d'engagement seront disponibles seulement si le module engagements est activé.
Pour plus de détails sur les caractéristiques, cliquer ici.
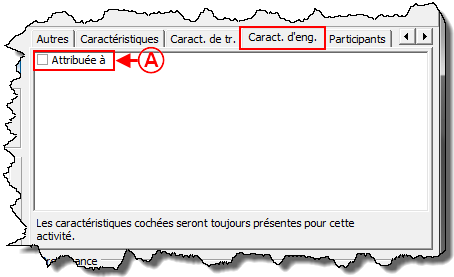
| |
|
A : Choisir les caractéristiques appropriées dans la liste. La liste des caractéristiques visibles est la liste de toutes les caractéristiques de type engagement. Pour ajouter des caractéristiques à la liste, consulter le document « Gestion des caractéristiques ». |
Onglet « Participants »
Cet onglet permet d'activer la « Gestion des participants » pour cette activité. Pour plus de détails sur la « Gestion des participants », cliquer ici.
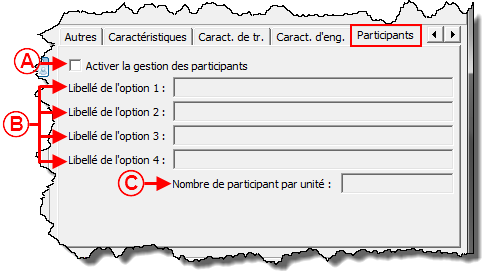
| |
|
A : Permet d'activer la « Gestion des participants » pour cette activité. Pour plus de détails sur la « Gestion des participants », cliquer ici. |
B : Permet de nommer des champs pour ajouter des éléments spécifiques à l'activité, par exemple, pour un tournoi de golf, les libellés à ajouter pourraient être « Trou de départ » ou « numéro de table » pour le souper. NOTE : Il est possible d'ajouter des libellés seulement si la case en A est cochée. |
|
C : Cette ligne est présente uniquement si l'activité est de type « Prix de vente ». Elle permet de spécifier le nombre de participants en fonction de la quantité inscrite dans la transaction. Par exemple, si quelqu'un achetait 4 billets pour une activité et qu'il était spécifié ici « 1 » participant par unité, il y aurait 4 participants. Si, par contre, quelqu'un achetait 4 billets pour une activité et qu'il était spécifié ici « 4 » participants par unité, il y aurait 16 participants. NOTE : Ce champ devient grisé dès qu’une première transaction a été saisie dans l’activité. ATTENTION : Une transaction dans ProDon ne peut pas être divisée par plusieurs payeurs. Donc, même si une activité a un prix de vente pour plusieurs participants, il n'est pas possible de spécifier plus d'un payeur et un seul reçu au montant total du don et au nom du donateur inscrit peut être généré par transaction. | |
Ajout / Modification d'une activité de dépenses
|
Dans la fenêtre « Modification d'une occasion de dons, aller dans l'onglet « Dépenses ». | |
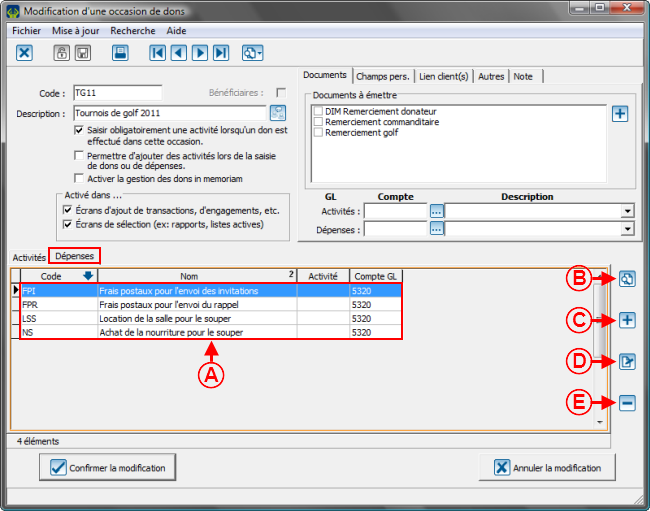
| |
|
A : Il s'agit de la liste des activités de dépenses. |
B : Le bouton |
|
C : Le bouton |
D : Le bouton |
| | |
|
Après avoir cliqué sur le bouton | |
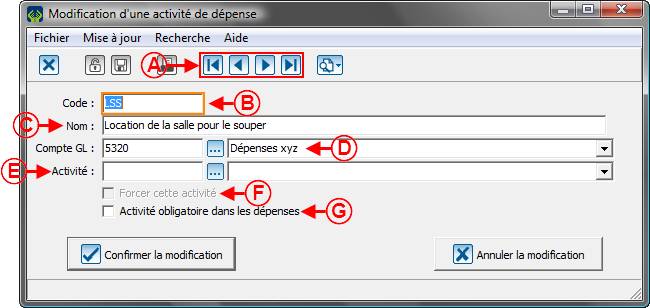 | |
|
A : Ces boutons permettent de naviguer d'une activité de dépense à une autre sans nécessairement retourner dans l'écran « Modification d'une occasion de dons ». |
B : Cette ligne contient le code de l'activité de dépense. Ce code peut servir de raccourci pour accélérer la saisie ultérieure de dépenses. |
|
C : Cette ligne contient la description de l'activité de dépense. Cette description est en fait le nom de l'activié et c'est le nom qui sera l'élément le plus visible dans les rapports et outils d'analyse. |
D : Permet d'indiquer le compte de Grand Livre à utiliser par défaut lors de l'enregistrement des transactions pour cette activité de dépense. Pour pouvoir le choisir ici, il doit avoir été préalablement défini dans la « Gestion des comptes de Grand Livre ». |
|
E : Permet d'indiquer une activité de revenus spécifique à l'activité de dépense. Généralement, la notion d'activité est laissée vide. Dans cet exemple, la dépense « Location de la salle pour le souper » n'est pas reliée à une activité de revenus précise car c'est une dépense pour l'occasion en général. |
F : Si cette case est cochée, l'activité de dépense spécifiée en E s'inscrira automatiquement lors de la saisie d'une transaction et il sera impossible de la modifier. |
|
G : Si cette case est cochée, il sera impossible de laisser le champ de l'activité de revenus vide lors de la saisie d'une transaction pour cette activité de dépense. |
NOTE : Dans une occasion comme une campagne annuelle, les dépenses sont habituellement liées à une activité. Par exemple, les dépenses liées au premier envoi publipostage seront rattachées à l'activité « Premier envoi publipostage ». Chaque envoi sera rattaché à une activité de revenu précise pour pouvoir différencier les dépenses du premier envoi par rapport aux différentes relances. |
Nom du document : ProDon:Gestion des occasions