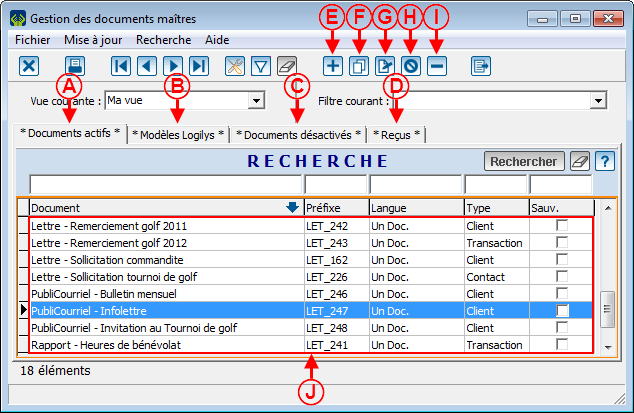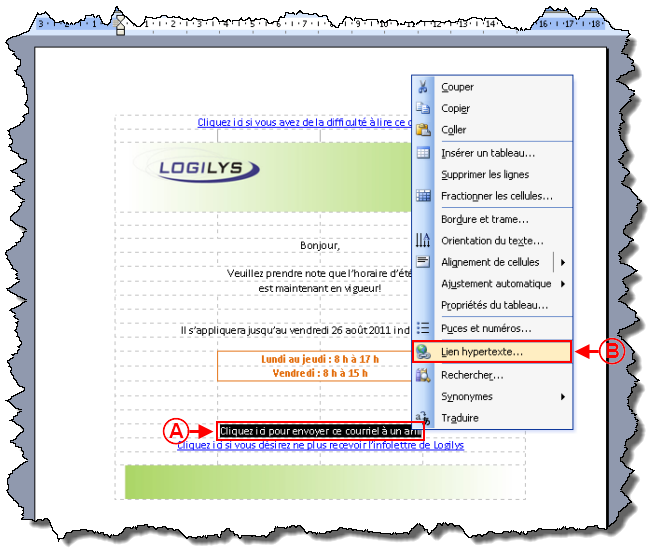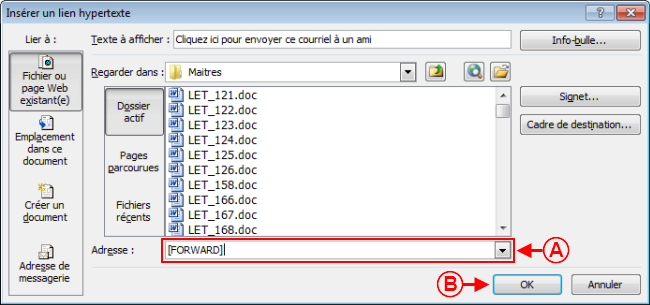ProDon:Préparation du document maître
Sommaire
Introduction
Le module PubliCourriel permet d'effectuer des envois massifs de courriels et de compiler des statistiques pour chaque envoi effectué (nombre de courriels envoyés, ouverts, rejetés, etc.), afin d'évaluer l'efficacité des envois. Une gestion des rejets est également intégrée pour éviter tout problème de pourriels. Pour savoir comment consulter les statistiques d'envoi, voir ce document.
De plus, les internautes peuvent s'inscrire à des listes de distribution afin de recevoir les courriels d'informations qui les intéressent, à partir de la section « Inscriptions » du site Internet de l'organisme. À la suite de leur inscription, ils reçoivent un courriel de confirmation automatique, préparé à cet effet.
L'envoi d'un PubliCourriel se résume en trois étapes : Il faut d'abord préparer le document maître, préparer ensuite la liste de distribution, puis envoyer le PubliCourriel.
Le document qui suit porte sur la préparation du document maître. Pour savoir comment préparer la liste de distribution, consulter ce document. Pour savoir comment envoyer le PubliCourriel, consulter ce document.
Préparation du document maître de PubliCourriel
Avant d'effectuer l'envoi du PubliCourriel, il faut préparer le document maître.
Il existe deux types de document maître : un document maître personnalisé et un document maître général. Un document maître général est un document qui ne contient pas de champ de fusion. Un document maître personnalisé est un document qui contient des champs de fusion, afin de personnaliser le PubliCourriel à chaque destinataire.
La préparation du document maître implique soit la mise à jour d'un document maître déjà existant ou la création d'un nouveau document maître.
ATTENTION : Un document maître conçu pour le publipostage ne peut pas être utilisé pour un PubliCourriel et vice-versa, puisqu'un document maître conçu pour un PubliCourriel doit respecter plusieurs règles de mise en page.
Pour mettre à jour un ancien document maître ou pour créer un nouveau document maître, se rendre dans la « Gestion des documents maîtres ».
|
Pour ce faire, cliquer sur le menu « Envois », puis choisir « | |
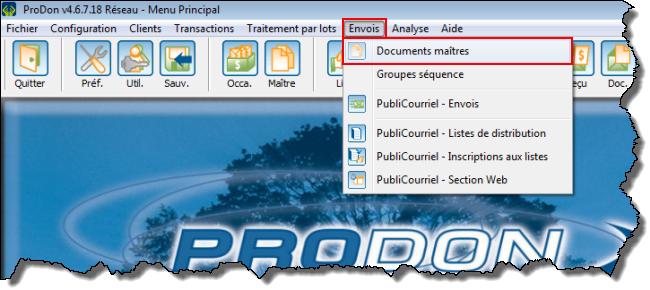 |
Ajouter, modifier ou dupliquer un document maître de PubliCourriel
|
Après avoir cliqué sur les boutons | |
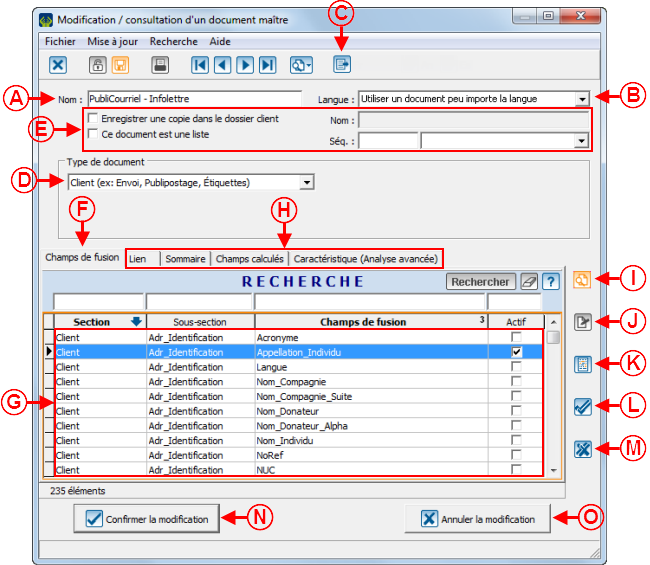
| |
|
A : Nommer le document maître. NOTE : Il est conseillé d'inscrire « PubliCourriel » dans le nom du document maître afin de retrouver facilement les documents maîtres de PubliCourriels. |
B : Il existe deux options à cette liste déroulante. L'option « Utiliser un document peu importe la langue » permet d'éditer un seul document qui sera envoyé à tous les clients de la liste de distribution, quelle que soit la langue spécifiée dans sa fiche client. L'option « Utiliser un document par langue », permet d'éditer un document pour chaque langue existante dans ProDon, ce qui permet d'envoyer un document anglais aux clients anglophones, un document français aux clients francophones, etc. |
|
C : Ces champs ne sont pas utiles pour un document maître de PubliCourriel. Pour connaître l'utilité de ces champs, consulter le document « Gestion des documents maîtres ». |
D : Les boutons |
|
E : Choisir le type de document « Client (ex : envoi, publipostage, étiquettes) ». |
F : Cet onglet permet de choisir les champs de fusion qui seront disponibles lors de l'édition du document maître dans Word. |
|
G : Cet onglet permet de rendre disponibles des champs de fusion basés sur un lien entre deux fiches clients. Pour plus d'informations sur l'onglet « Lien », cliquer ici. |
H : Cet onglet permet d’ajouter des sommaires à un document. Pour plus d'informations sur l'onglet « Sommaire », cliquer ici.
|
|
I : Cet onglet permet de créer des champs calculés. Un champ calculé est en fait le résultat de deux champs, caractéristiques ou champs personnalisés calculés ensembles. Ces champs calculés pourront ensuite être insérés dans le document maître. NOTE : Les champs / caractéristiques / champs personnalisés doivent être obligatoirement cochés en K pour pouvoir être utilisés. |
J : Cet onglet sera disponible dans une version ultérieure de ProDon. Les explications sont à venir. |
|
K : Sélectionner les champs de fusion qui doivent se retrouver dans le document maître. Pour ce faire, sélectionner le champ, puis appuyer sur la barre d'espacement du clavier. |
L : Le bouton |
|
N : Le bouton | |
|
O : Le bouton |
P : Le bouton |
|
Q : Après avoir entré toutes les informations désirées, cliquer sur le bouton « |
R : Pour annuler les modifications ou la création d'un document maître, cliquer sur le bouton « |
|
ATTENTION : Il est important de cocher en K seulement les champs de fusion nécessaires à la personnalisation du PubliCourriel puisque les champs activés ici ne pourront plus être désactivés une fois qu'un envoi aura été effectué. Tous les champs cochés devront donc être synchronisés un à un avec les champs inclus à la liste de distribution lors de chaque envoi, ce qui augmentera considérablement le temps d'envoi du PubliCourriel. Pour désactiver des champs sur le site du serveur d'envoi du PubliCourriel, contacter Logilys. NOTE : Il est obligatoire de cocher au moins un champ en K, donc lors de la rédaction d'un PubliCourriel de type général, il faut en cocher au moins un ici et ne ne rien cocher dans la liste de distribution. Pour la rédaction des PubliCourriels de type général, il est conseillé, de cocher toujours le même champ de fusion dans chaque document maître (exemple : « Appellation »). | |
Éditer le document maître
Après avoir cliqué sur le bouton ![]() de cette fenêtre, Word s'ouvre afin d'éditer le document maître.
de cette fenêtre, Word s'ouvre afin d'éditer le document maître.
Règles de mise en page
Il y a plusieurs règles à respecter lors de l'édition du document maître afin que la mise en page soit adéquate pour le PubliCourriel, les voici :
- Puisque le document sera converti en page HTML à partir de Word, le texte doit être rédigé dans un tableau afin que le document en HTML soit le plus ressemblant possible lors de la réception du PubliCourriel dans Outlook, Hotmail, Gmail, etc.
Pour un exemple de document maître dans un tableau, voir la lettre A de la section « Exemples de mise en page ».
- Une seule image peut être insérée par cellule.
Pour un exemple d'image dans une cellule, voir la lettre B de la section « Exemples de mise en page ».
- Il est préférable d'utiliser un seul style de police (couleur, grosseur, police, etc.) par cellule.
- Il est préférable de ne jamais fractionner de cellules. Il est donc conseillé de créer le tableau avec le nombre maximum de cellules
- Lors de l'ajout de liens hypertextes dans le courriel, ne pas inscrire l'adresse Internet, utiliser plutôt un lien tel que : « Cliquer ici ».
Pour des exemples de liens hypertextes, voir la lettre C de la section « Exemples de mise en page ».
- Pour inviter les gens à transférer le courriel à quelqu'un, utiliser le lien hypertexte « [FORWARD] ».
Pour savoir comment ajouter un lien hypertexte à un document Word, voir la section « Ajouter un lien hypertexte .
- Pour informer les gens qu'il est possible de voir le courriel avec un navigateur Internet, utiliser le lien hypertexte « [SHOWEMAIL] ».
Pour savoir comment ajouter un lien hypertexte à un document Word, voir la section « Ajouter un lien hypertexte ». - Pour offrir aux gens de se désinscrire, utiliser le lien hypertexte « [UNSUBSCRIBE] ».
Pour savoir comment ajouter un lien hypertexte à un document Word, voir la section « Ajouter un lien hypertexte ».
ATTENTION : Le lien de désinscription doit être clair et spécifier pour quelle liste de distribution la désinscription sera effectuée.
- Toujours utiliser le bouton « Enregistrer », pas « Enregistrer sous ». ProDon enregistre le document à un endroit en particulier et il ne faut pas modifier son emplacement.
Exemples de mise en page
|
Après avoir cliqué sur le bouton NOTE : Bien respecter toutes les règles de mise en page. | |
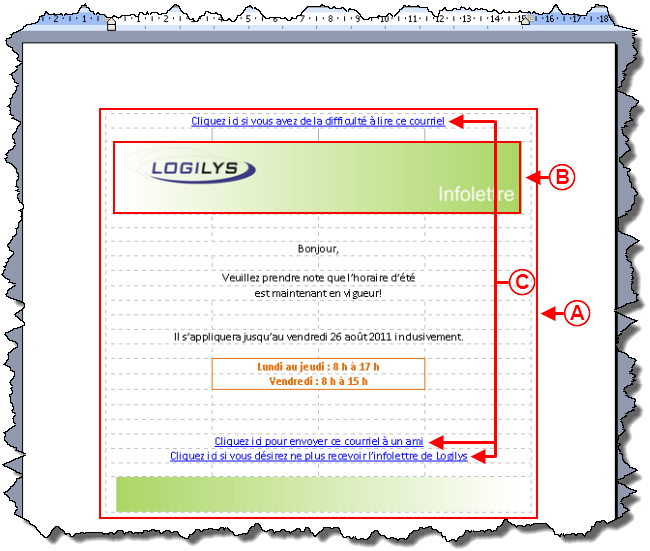 | |
|
A : Il est très important de créer le document maître dans un tableau. NOTE : Il est possible de rendre les lignes du tableau invisibles afin que le courriel ne paraîsse pas d'avoir été édité dans un tableau. |
B : Ne jamais ajouter plus d'une image par cellule. Si l'image doit prendre plus d'une cellule, fusionner les cellules avant de l'insérer. Dans cet exemple, 4 cellules ont été fusionnées afin que l'image puisse prendre toute la largeur du tableau et la hauteur s'est ajustée automatiquement. De plus, l'image doit avoir la bonne dimension avant d'être insérée dans le tableau, il ne faut pas la redimensionner. |
|
C : Il s'agit de trois liens hypertextes. Pour savoir comment ajouter des liens hypertextes, consulter cette section. |
NOTE : Pour savoir comment ajouter des champs de fusion dans le document, consulter la section « Édition d'un document », du document « Gestion des documents maîtres ». |
Une fois que le document maître est édité, l'enregistrer, puis fermer Word.
NOTE : Consulter la section « Règles de mise en page » pour savoir comment enregistrer le document.
Après avoir fermé Word, revenir dans ProDon, cette fenêtre devrait encore être ouverte. Si toutes les informations nécessaires ont été spécifiées, cliquer sur le bouton « ![]() Confirmer la modification ».
Confirmer la modification ».
Ajouter un lien hypertexte
Nom du document : ProDon:Préparation du document maître