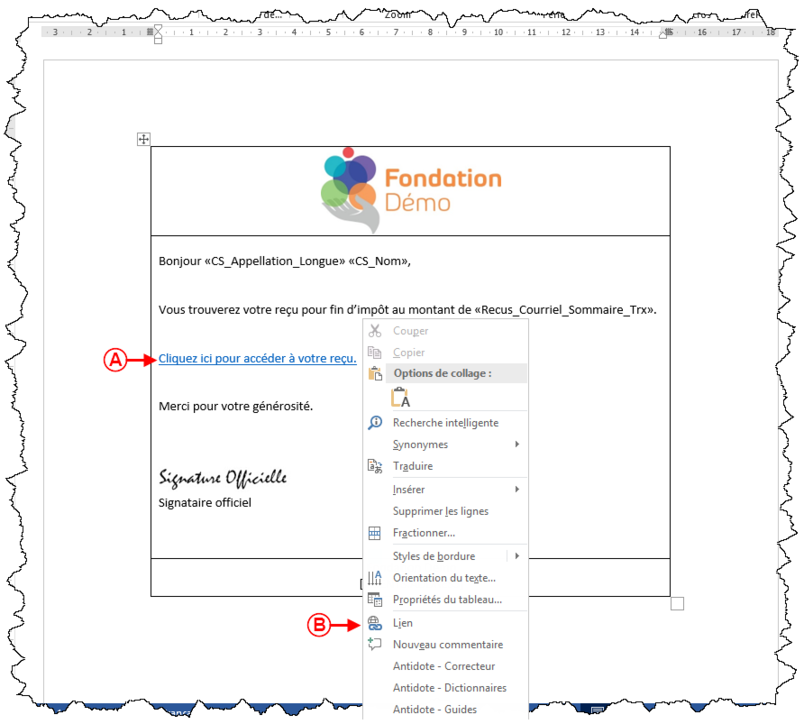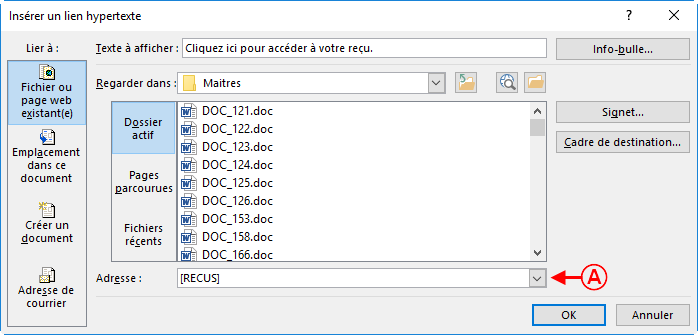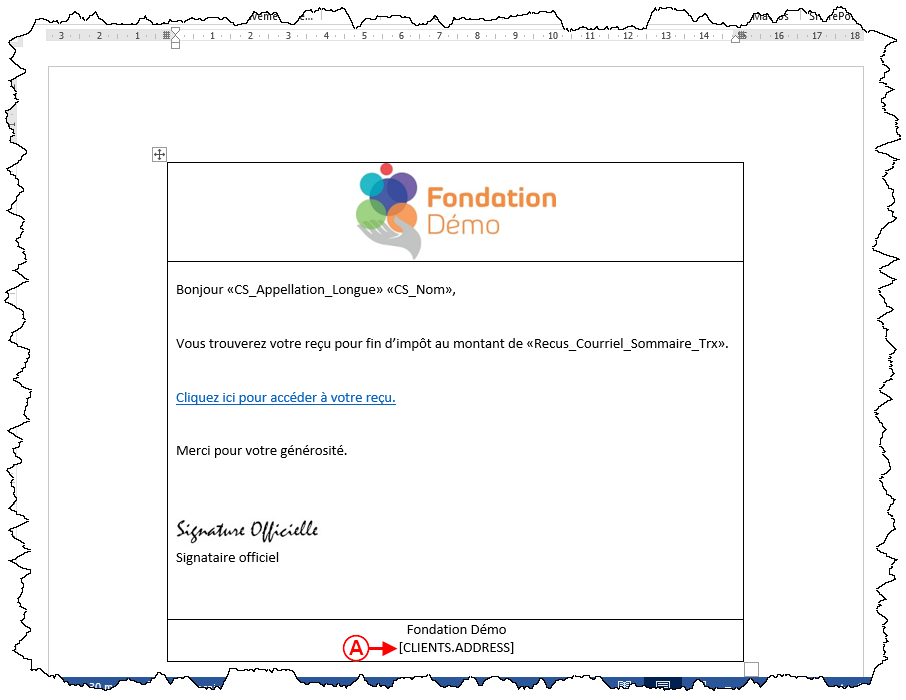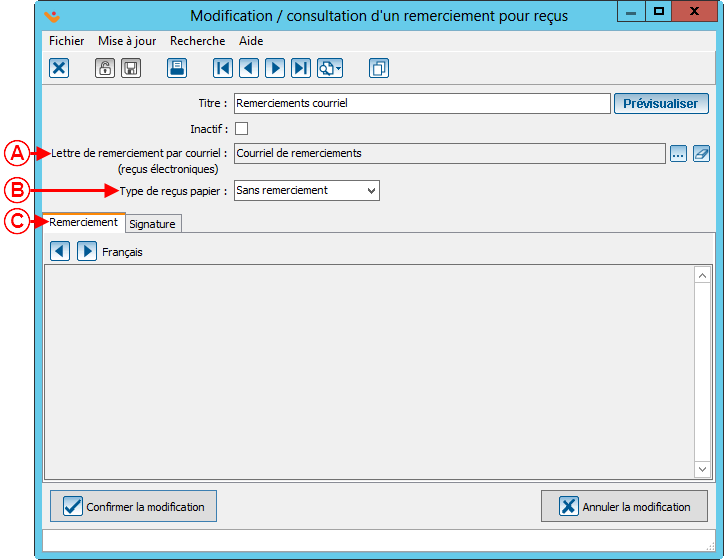ProDon:Configuration du courriel de remerciement
| Configuration du courriel de remerciement |
Introduction
Le module de Reçus électroniques permet d’envoyer les reçus massivement par courriel.
Il est possible de personnaliser le remerciement en fonction de l’occasion ou l’activité pour laquelle le reçu est envoyé. Le présent document explique comment configurer le courriel de remerciement et l'associer à la bonne occasion.
Configuration du document maître
Le document maître est le courriel que les clients recevront. Pour créer le document maître, aller dans la « Gestion des documents maîtres » et cliquer sur le ![]() . Pour plus d'informations sur les documents maîtres, consultez ce document.
. Pour plus d'informations sur les documents maîtres, consultez ce document.
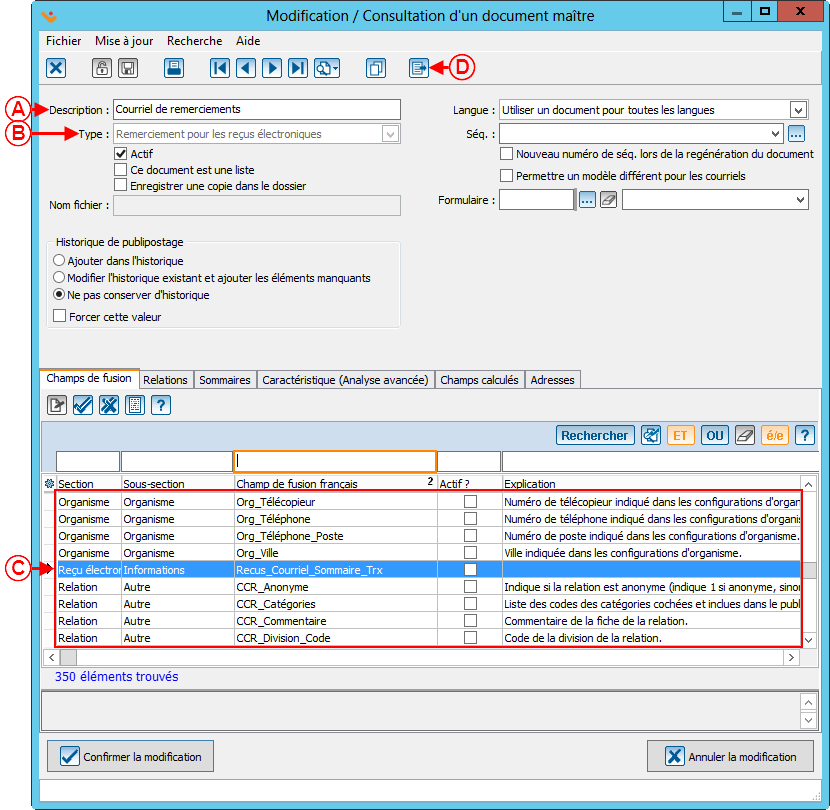
| |
| A : La case « Description » permet de nommer le document. | B : Choisir le type « Remerciement pour les reçus électroniques ». |
| C : Cocher les champs de fusion désirés. En choisissant le type de document « Remerciement pour les reçus électroniques » en B, le champ de fusion « Recus_Courriel_Sommaire_Trx » devient disponible. Il affichera le montant du reçu. Pour savoir comment utiliser les champs de fusion, consulter la section « champs de fusions » du document « Gestion des documents maîtres ». | D : Cliquer sur le bouton |
Éditer le document maître
Après avoir cliqué sur le bouton ![]() , Word s'ouvre afin d'éditer le document maître.
, Word s'ouvre afin d'éditer le document maître.
Toujours utiliser le bouton « Enregistrer », pas « Enregistrer sous ». Prodon enregistre le document à un endroit en particulier et il ne faut pas modifier son emplacement.
Règles de mise en page
Puisque le document sera converti en code HTML à partir de Word, certaines règles sont à respecter lors de l'édition du document maître afin que la mise en page soit la plus ressemblante lors de la réception du PubliCourriel dans Outlook, Hotmail, Gmail, etc.
Tableau
- Le document doit être rédigé dans un tableau. Pour un exemple de document maître dans un tableau, voir la lettre A de la section « Exemples de mise en page ».
- Vous pouvez fusionner des cellules.
- Ne jamais fractionner les cellules, créer le tableau avec le bon nombre de colonnes dès le début.
- Si la largeur des cellules doit être modifiée, les redimensionner en utilisant les propriétés du tableau et non en glissant simplement une ligne du tableau de gauche à droite.
Image
- Le format d’image accepté est JPG. Ne pas utiliser d'image en format bitmap (.bmp) ou gif animé (.gif) car ces formats ne sont pas optimisés pour le Web.
- Une seule image peut être insérée par cellule et ne pas mettre de texte avec une image.
- Toujours importer l'image à la bonne taille (ne pas rogner ou redimensionner l'image une fois dans le document Word) car celle-ci sera pixélisée.
- Si une image est utilisée comme bannière d'en-tête ou de pied de page, s'assurer qu'elle a exactement la même largeur que le tableau en la redimensionnant avec les propriétés de l'image.
- La taille maximale d'une image est de 450 pixels de largeur par 1110 pixels de hauteur.
- Toujours vous assurer que « l'habillage du texte » de l'image est défini à « Aligné sur le texte ».
Texte
- Utiliser un seul style de police (couleur, grosseur, police, etc.) par cellule.
- Ne pas utiliser de zone de texte.
- Attention à l'utilisation de caractères spéciaux, certains ne fonctionnent pas (exemple : puces spéciales). Si ce genre de caractère est utilisé, s'assurer de bien tester le courriel avant de faire le vrai envoi.
- Utiliser autant que possible des retours insécables (<SHIFT> + <ENTER>), car certaines personnes configurent leurs courriels par défaut à double interligne et en utilisant des retours insécables, on évite que le PubliCourriel s'affiche à double interligne, peu importe la configuration du destinataire.
Balises
Une balise est un code spécial rendant disponible une fonctionnalité dans le courriel. L'utilisation d'une de ces balises est rendue obligatoire par la loi anti-pourriel, qui oblige l'expéditeur à indiquer son adresse postale. Si la balise obligatoire n'est pas présente dans le document maître, elle sera automatiquement ajoutée à la toute fin du PubliCourriel lors de l’envoi.
Les balises ci-dessous sont configurées en ajoutant un lien hypertexte à un texte sélectionné.
- Pour savoir comment ajouter un lien hypertexte à un document Word, voir la section « Ajouter un lien hypertexte ».
- Pour des exemples de liens hypertextes, voir la lettre C de la section « Exemples de mise en page ».
La balise ci-dessous est utilisée pour permettre d'ajouter le lien vers le reçu électronique et est configurée en ajoutant un lien hypertexte à un texte sélectionné.
| [RECUS] | Pour permettre au destinataire d'accéder à son reçu électronique. | Module Reçus Électroniques |
La balise ci-dessous est configurée en l’ajoutant directement comme texte dans le document maître.
| [CLIENTS.ADDRESS] | Pour afficher l'adresse de l'organisme, écrire la balise en texte dans le document | Obligatoire |
Exemples de mise en page
|
Après avoir cliqué sur le bouton NOTE : Bien respecter toutes les règles de mise en page. | |
|
A : Il est très important de créer le document maître dans un tableau. ATTENTION : Lors de la création du tableau, insérer suffisamment de colonnes pour ne pas avoir à en ajouter plus tard. Éviter également de redimensionner les colonnes du tableau en déplaçant une ligne du tableau avec la souris, aller plutôt dans les propriétés du tableau. NOTE : Il est possible de rendre les lignes du tableau invisibles, afin qu'elles n'apparaissent pas dans le courriel. |
B : Il s'agit du lien hypertexte permettant aux clients de cliquer pour accéder à leur reçu. Pour savoir comment ajouter des liens hypertextes, consulter cette section. |
|
Pour savoir comment ajouter des champs de fusion dans le document, consulter la section « Édition d'un document », du document « Gestion des documents maîtres ». | |
Une fois que le document maître est édité, l'enregistrer, puis fermer Word.
NOTE : Consulter la section « Règles de mise en page » pour savoir comment enregistrer le document.
Après avoir fermé Word, revenir dans Prodon, cette fenêtre devrait encore être ouverte. Si toutes les informations nécessaires ont été spécifiées, cliquer sur le bouton « ![]() Confirmer la modification ».
Confirmer la modification ».
Ajouter un lien hypertexte
|
Après avoir cliqué sur « | ||
| ||
|
A : Inscrire l'adresse vers laquelle le lien doit pointer. Il faut utiliser la balise [RECUS], ce qui permettra de créer le lien cliquable vers le reçu à imprimer. | ||
Configuration du remerciement pour les reçus
Après avoir créé le document maître, celui-ci doit être relié à un remerciement pour reçu. Pour ce faire, dans le menu « Configuration » du menu principal de Prodon, sélectionner « Remerciements pour reçus ». À partir de cette fenêtre, appuyer sur bouton ![]() pour créer un remerciement pour reçus.
pour créer un remerciement pour reçus.
| Après avoir ajouté un remerciement, la fenêtre suivante s'ouvre. | |||
| |||
| A : Dans la case « Lettre de remerciement par courriel », sélectionner le document maître créé précédemment en cliquant sur le bouton |
B : La case « Type de reçus papier » permet de choisir si les reçus papier envoyés ont un remerciement ou non. Pour plus d'informations sur les reçus avec remerciement intégrés, consulter cette section. | ||
| C : La section « Remerciement » permet de rédiger le remerciement qui sera utilisé sur le reçu papier si l'option « Avec remerciement » est sélectionnée en B. | |||
Association du remerciement à la bonne occasion
Ensuite, il est important d'associer le remerciement à la bonne occasion afin de déterminer quel remerciement doit être utilisé pour chaque occasion. Pour ce faire, aller dans la « Gestion des occasions » et ouvrir l'occasion qui doit être liée au remerciement.
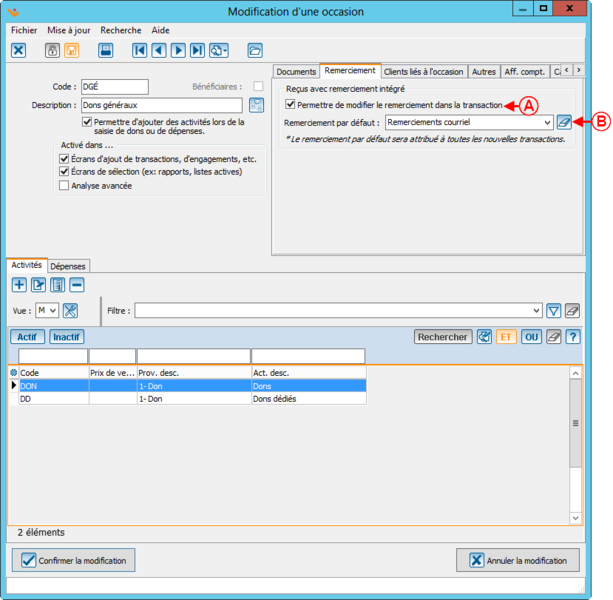
| |
| A : Permet de sélectionner le remerciement pour reçus. | B : Si cette case est coché, permet de modifier le remerciement dans la transaction. |
Vérification des documents maîtres cochés dans l'occasion
Si des documents maîtres sont cochés dans l'occasion, il est possible que certains documents ne doivent pas être générés lorsqu'un reçu électronique est généré. Une option dans les documents maîtres de type « Transaction de don » permet d'éviter la génération du document dans ce cas.
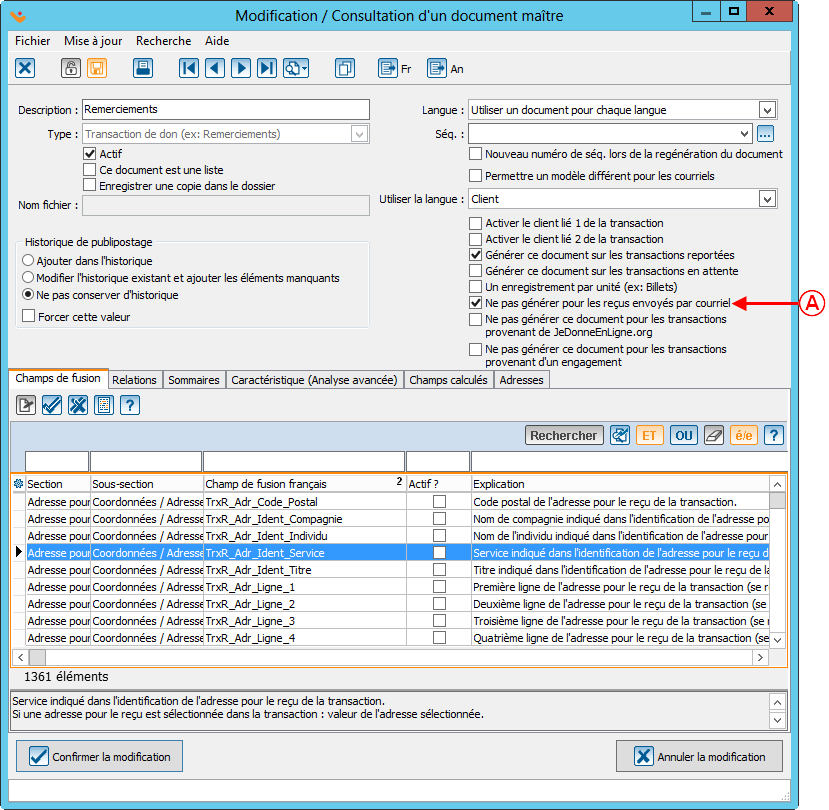
| |
| A : En cochant cette case, si ce document doit être envoyé avec des reçus, il ne sera envoyé qu'avec les reçus papier. | |
Nom du document : ProDon:Configuration du courriel de remerciement
Version : 5.0.5.4