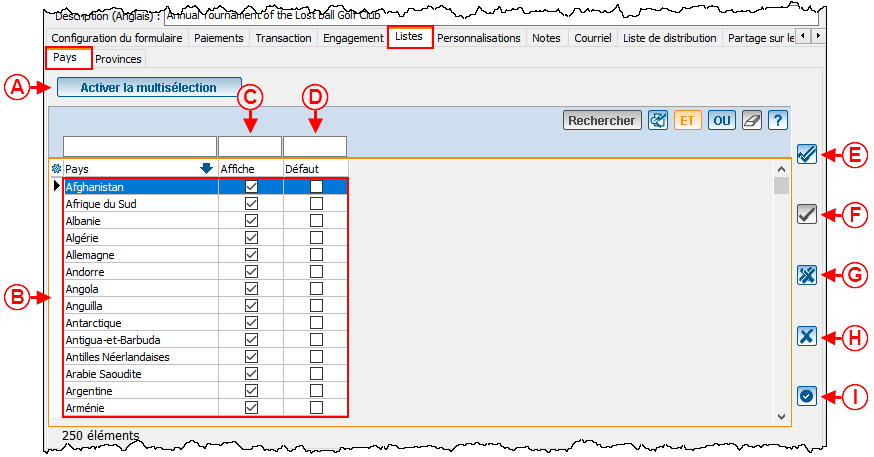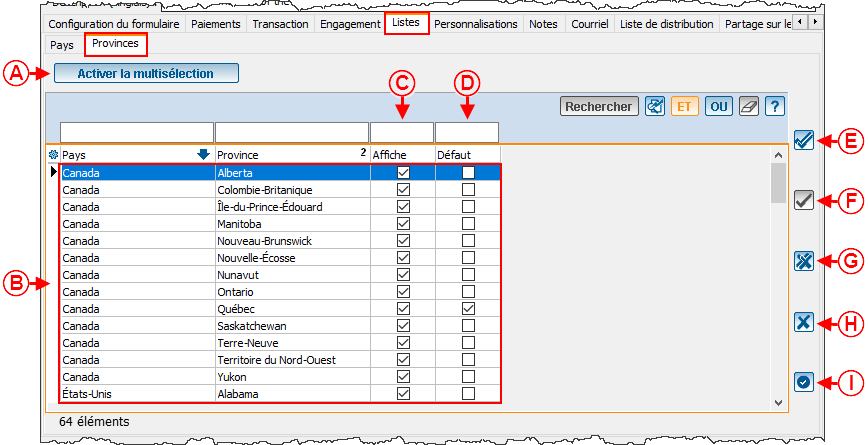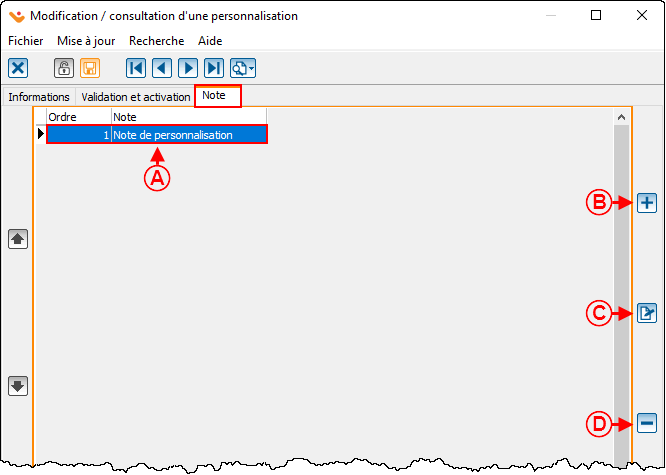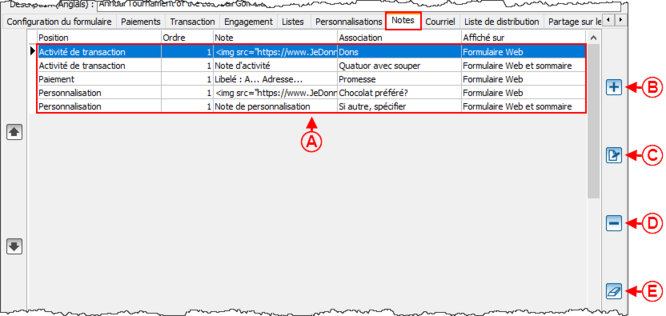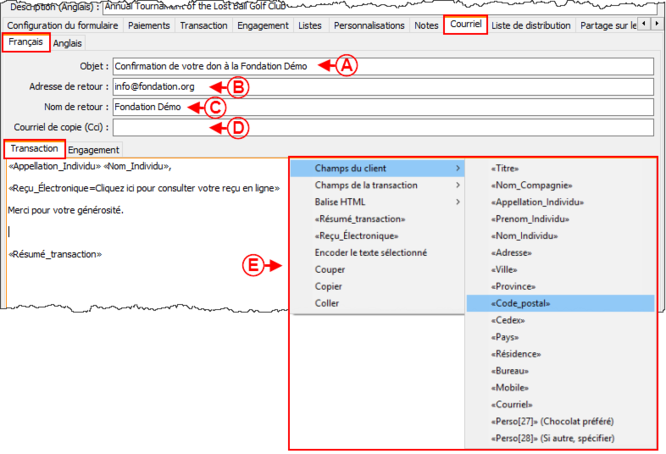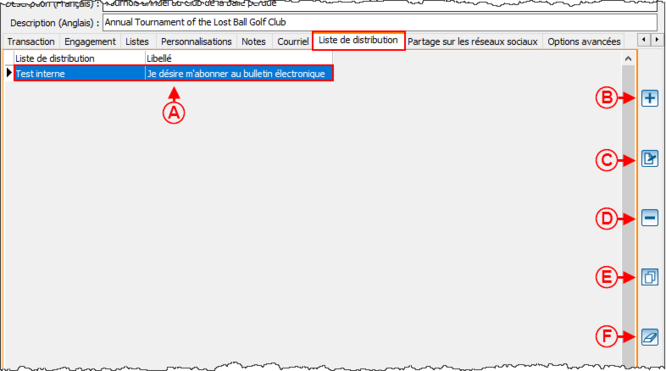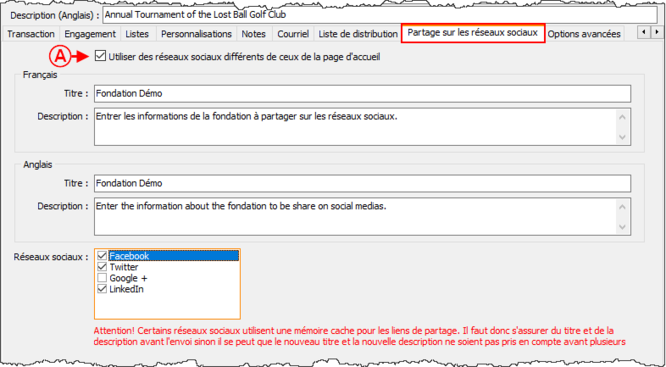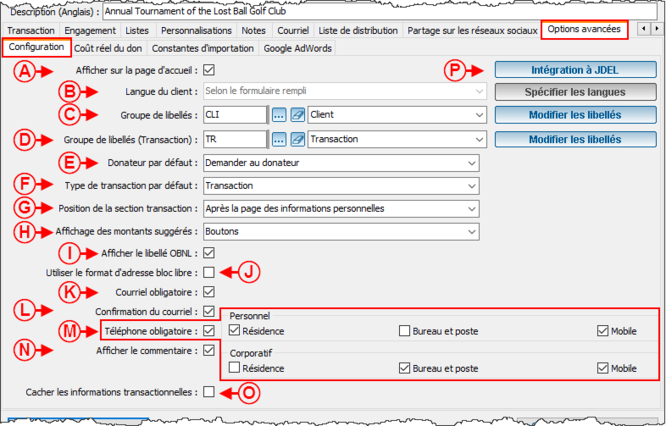ProDon:Création d'un formulaire Web
| Création d'un formulaire Web |
Sommaire
[masquer]- 1 Introduction
- 2 Création d'un formulaire Web
- 3 Ajout / modification / consultation des formulaires Web
- 3.1 Onglet « Configuration du formulaire »
- 3.2 Onglet « Paiements »
- 3.3 Onglet « Transaction »
- 3.4 Onglet « Engagement »
- 3.5 Onglet « Listes »
- 3.6 Onglet « Personnalisations »
- 3.7 Onglet « Note »
- 3.8 Onglet « Courriel »
- 3.9 Onglet « Liste de distribution »
- 3.10 Onglet « Partage sur les réseaux sociaux »
- 3.11 Onglet « Options avancées »
- 4 Exemples
ATTENTION : Ce document est présentement en rédaction/révision, il est possible que certaines parties soient manquantes ou désuètes.
ATTENTION : Ce document est conçu pour la VERSION 5 de Prodon. Pour accéder au document de la version 4, cliquer ici.
Introduction
Le module Dons en ligne permet aux donateurs de donner directement par le Web.
Pour que les donateurs puissent effectuer un don, il faut d'abord créer et configurer le site Web. La création du site Web de dons en ligne inclut la configuration de la page d'accueil du site ainsi que la création de différents formulaires Web. Chaque formulaire Web est attaché à une occasion de dons, ce qui fait en sorte que les internautes peuvent s'inscrire en ligne aux activités-bénéfices de l'organisme, ou faire une donation directement par le Web.
De plus, lorsqu'un internaute effectue un don ou s'inscrit à une activité à partir d'un formulaire Web, Prodon l'ajoute automatiquement à la base de données lors de l'importation des dons.
Création d'un formulaire Web
Si ce n'est pas déjà fait, il est préférable de configurer la page d'accueil et le site Web avant de créer des formulaires Web.
NOTE : Après avoir fait des modifications sur les formulaires Web, il ne faut pas oublier de les publier. plus d'information sur l'envoi des modifications, consulter cette section.
Pour savoir comment configurer la page d'accueil et le site Web, consulter cette procédure.
Pour créer un formulaire Web, aller dans la « Gestion des formulaires Web ».
| Cliquer sur le menu « Configuration », puis choisir | |

|
Gestion des formulaires WebAprès avoir cliqué sur « | |
 | |
|
A : Les boutons NOTE : Il est fortement déconseillé de supprimer un formulaire, il est préférable de l'archiver. Voir la lettre D pour savoir comment archiver un formulaire Web. |
B : Si le bouton |
|
C : Si le bouton NOTE : Voir les lettres E, F et G pour savoir comment publier un formulaire en test ou en production. |
D : Si le bouton |
|
E : Le bouton NOTE : Lors de l'envoi en production, si le bouton ATTENTION : Il faut publier le formulaire sur le site Web de tests ou production, selon le cas, chaque fois que des modifications sont apportées. |
F : Le bouton ATTENTION : Pour que les dernières modifications soient visibles sur le formulaire, il faut s'assurer de le publier sur le site Web avant de le visualiser. Pour savoir comment publier un formulaire, voir la lettre E. |
| G : Si le bouton ATTENTION : Lorsque le site Web est en maintenance, les formulaires ne peuvent être remplis par les internautes et il n'est pas possible de consulter la page d'accueil. Il est donc important de désactiver la maintenance après avoir envoyé le formulaire ou la page d'accueil sur le site Web de production. |
H : Bouton « En développement » affiche seulement les formulaires qui sont en création, c'est-à-dire, les formulaires qui n'ont pas encore été publiés sur le site Web de tests ou sur le site Web de production. Pour plus d'informations concernant les formulaires « En développement », voir la lettre B. Bouton « Actif » contient seulement les formulaires qui ont été publiés sur le site Web de tests ou sur le site Web de production. Pour plus d'informations concernant les formulaires « En test » ou « En production », voir la lettre C. Bouton « Archivés » contient les formulaires qui ont été désactivés, c'est-à-dire que les formulaires ne sont pas utilisés pour le moment ou ne seront plus jamais utilisés. Pour plus d'informations concernant les formulaires archivés, voir lettre D. |
|
I : Il s'agit de la liste des formulaires disponibles dans l'onglet sélectionné. | |
Ajout / modification / consultation des formulaires Web
|
Après avoir cliqué sur le bouton | |
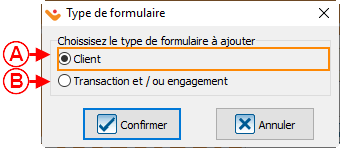
| |
| A : Un formulaire de type « Client » permet de créer des formulaires Web pour, par exemple, faire des inscriptions de bénévolat ou la mise à jour des fiches clients. | B : Un formulaire de type « Transaction » permet de créer des formulaires Web pour, par exemple, recevoir des dons, des inscriptions à des activités, des achats de billets, etc. |
| Après avoir choisi le type de formulaire à ajouter ou après avoir cliqué sur le bouton | |
 | |
|
A : Il s'agit du code que vous donnez au formulaire. NOTE : Il est important de donner un code précis pour que les recherches soient plus efficaces. |
B : Permet de déterminer si le formulaire doit être créé seulement en français, seulement en anglais, ou dans les deux langues. |
|
C : Il s'agit des noms français et anglais du formulaire. Pour un exemple de nom, voir la lettre D de la section « Exemple de page d'accueil » du document « Configuration de la page d'accueil et du site Web ». NOTE : Il est important de donner un nom précis pour que les recherches soient plus efficaces. ATTENTION : Si la case « Anglais » en B n'est pas cochée, le champ pour le nom anglais n'est pas disponible. |
D : Il s'agit des descriptions soit française et anglaise du formulaire. Pour un exemple de description, voir la lettre E de la section « Exemple de page d'accueil » du document « Configuration de la page d'accueil et du site Web ». ATTENTION : Si la case « Anglais » en B n'est pas cochée, le champ pour la description anglaise n'est pas disponible. |
Onglet « Configuration du formulaire »Cet onglet joint les thèmes et les groupes d'images, créés dans le Back-office, aux formulaires et permet de bien diriger le donateur. | |
 | |
|
A : Le champ « Date d'affichage du formulaire » permet de spécifier une date de publication du formulaire Web. Ce champ est utilisé surtout pour un formulaire d'inscription à un événement, lorsqu'on le prépare en avance. |
B : Le champ « Date d'expiration du formulaire » permet de spécifier une date d'expiration au formulaire. Ce champ est utilisé surtout pour un formulaire d'inscription à un événement, lorsqu'il y a une date limite pour s'inscrire. À partir du jour de la date d'expiration, un message de rappel disant que le formulaire est expiré s'affichera à l'ouverture de Prodon. ATTENTION : Même si une date d'expiration est spécifiée, il faudra désactiver manuellement le formulaire le jour de la date d'expiration. Si le formulaire n'est pas désactivé manuellement, il restera disponible aux internautes. |
| C : La section Back-office est l’endroit où appliquer les thèmes et les groupes d’images pour le formulaire. Cliquer ici pour plus d'informations sur la configuration du Back-office. |
D : La section Page d'accueil est l'endroit où il est possible de choisir si le formulaire s'affiche dans un groupe ou non. Pour en savoir plus sur les groupes, cliquer ici. |
| E : Le bouton |
|
| G : Le bouton |
H : Le bouton |
|
I : La case « Donateur personnel » permet aux individus d'effectuer un don. |
J : La case « Donateur corporatif » permet aux entreprises d'effectuer un don. |
| K : La case « Titre obligatoire » oblige le donateur à inscrire son titre, s'il s'agit d'un donateur corporatif.
NOTE : Cette case n'est que disponible pour les formulaires de type transaction. | |
Onglet « Paiements »Cet onglet permet de configurer l'apparence générale du formulaire. NOTE : Cette case n'est que disponible pour les formulaire de type transaction. | |
 | |
|
A : Il s'agit des modes de paiement disponibles aux donateurs pour effectuer un don. |
B : Le bouton NOTE : Pour pouvoir ajouter un mode de paiement ici, il doit avoir été préalablement créé à partir de la « Gestion des modes de paiement ». |
| C : Le bouton |
D : Le bouton |
| E : Le bouton | |
Onglet « Transaction »Cet onglet permet de configurer la section « Transaction » du formulaire. NOTE : Cet onglet n'est que disponible pour les formulaire de type transaction. | |
 | |
|
A : Si cette case est cochée, la section « Transaction » sera disponible dans le formulaire. |
B : Le bouton NOTE : Le bouton est disponible seulement lors de l'ajout d'un formulaire, si l'on modifie un formulaire l'option n'est plus disponible. |
|
C : Choisir l'occasion pour laquelle les transactions seront effectuées. |
D : Cette case permet d'afficher les informations de paiement dans un tableau. Pour un exemple d'informations de paiement dans un tableau, voir la lettre B de la section « Exemple 2 de formulaire Web ». Pour un exemple de paiement qui n'est pas dans un tableau, voir la lettre B de la section « Exemple 1 de formulaire Web ». NOTE : Le donateur pourra choisir plus d'une activité seulement si les informations de paiement sont affichées dans un tableau. |
|
E : Il s'agit des activités pour lesquelles le donateur peut faire un don ou s'inscrire. Cliquer ici pour plus d'information sur les activités d'un formulaire. |
F : Le bouton NOTE : L'activité doit être préalablement créée dans la « Gestion des occasions de dons ». |
|
G : Le bouton |
H : Le bouton NOTE : Si une activité est supprimée à partir d'ici, elle sera seulement retirée du formulaire et sera toujours existante dans la « Gestion des occasions de dons ». |
|
I : Ce bouton permet de consulter et de modifier les quantités d'inventaires sur les activités ayant un prix de vente, par exemple pour des billets d'événements. |
J : Ce bouton permet de déterminer un montant ou une quantité minimum et maximum pour effectuer un don. Le minimum ou le maximum déterminé ici sera appliqué à toutes les activités du formulaire. NOTE : Il est également possible de définir un montant ou une quantité minimum ou maximum différent pour chaque activité. |
|
K : Lorsque la case « Utiliser la case du reçu » est cochée, le donateur a le choix de recevoir ou non un reçu. De plus, cette case est toujours cochée par défaut dans le formulaire, excepté si un montant minimum est spécifié en P et que le montant du don est plus petit que le montant minimum. Pour un exemple de case du reçu, voir la lettre D de la section « Exemple 2 de formulaire Web ». NOTE : Il est fortement conseillé de toujours cocher cette case pour que tous les donateurs puissent recevoir un reçu si désiré. ATTENTION : Si l'activité à laquelle le formulaire est attribué est configurée pour ne pas produire de reçus, la case n'apparaîtra pas dans le formulaire, même si cette dernière est cochée. |
L : Lorsqu'un internaute effectue un paiement instantané, qu'il désire recevoir un reçu et que cette case est cochée, un lien permettant d'imprimer son reçu sera ajouté au courriel de confirmation de paiement, ce qui évite à l'organisme d'avoir à émettre le reçu, puisque le donateur l'aura déjà obtenu par courriel. |
|
M : La case « Reçu personnel » permet d'émettre un reçu aux individus. Par exemple, si la case « Reçu personnel » n'est pas cochée, aucun individu ne recevra de reçu, même si la case en K est cochée. Par contre, si la case « Reçu personnel » est cochée et que la case en K est cochée, les individus auront le choix de recevoir ou non un reçu. NOTE : Pour permettre l'émission de reçus aux entreprises, voir la lettre N. |
N : La case « Reçu corporatif » permet d'émettre un reçu aux entreprises. Par exemple, si la case « Reçu corporatif » n'est pas cochée, aucune entreprise ne recevra de reçu, même si la case en K est cochée. Par contre, si la case « Reçu corporatif » est cochée et que la case en K est cochée, les entreprises auront le choix de recevoir ou non un reçu. NOTE : Pour permettre l'émission de reçus aux individus, voir la lettre M. |
|
O : Si cette case est cochée, un seul reçu sera émis annuellement. Pour plus de détails concernant les reçus annuels, consulter la procédure « Traitement des reçus à émettre ». |
P : Ce champ permet de déterminer un montant minimum pour l'émission d'un reçu par défaut. Par exemple, si un montant de 20,00 $ est inscrit dans ce champ et qu'un don de 15,00 $ est effectué, la case en K ne sera pas cochée par défaut dans le formulaire. Par contre, si la case en K n'a pas été cochée dans la fenêtre ci-dessus et que le montant du don est plus petit que le montant minimum, le client ne pourra pas recevoir de reçu, même s'il désire en recevoir un. |
|
Q : Cette case permet d'émettre des reçus pour tous les dons dont le montant est plus élevé que le montant minimum. Si cette case est cochée et que la case en K n'est pas cochée, les clients n'auront pas le choix de recevoir ou non un reçu (les dons dont le montant est moins élevé que le montant minimum ne recevront pas de reçu et les dons dont le montant est plus élevé que le montant minimum recevront un reçu). Si cette case est cochée et que la case en K est cochée également, les donateurs qui ont donné moins que le montant minimum auront le choix de recevoir ou non un reçu, puis les donateurs qui ont donné plus que le montant minimum recevront un reçu. |
R : Si cette case est cochée, il sera impossible de demander un reçu si le montant minimum n'est pas atteint en K. |
Consultation / Modification d'une activité de formulaire de type transaction avec prix de vente
|
Après avoir cliqué sur le bouton | |
Onglet « Informations » | |
 | |
|
A : La liste déroulante permet de choisir l'activité qui doit être modifiée ou ajoutée. NOTE : L'activité doit être préalablement créée dans la «Gestion des occasions de dons». |
B : Ce champ permet de donner un libellé français à l'activité. |
|
C : Ce champ permet de donner un libellé anglais à l'activité. |
D : Le champ « Date d'affichage » permet de spécifier une date de publication pour l'activité si elle est différente de celle du formulaire. |
|
E : Le champ « Date d'expiration » permet de spécifier une date d'expiration à l'activité. À partir du jour de la date d'expiration, un message de rappel disant que le formulaire est expiré s'affichera à l'ouverture de Prodon. ATTENTION : Même si une date d'expiration est spécifiée, il faudra désactiver manuellement le formulaire le jour de la date d'expiration. Si le formulaire n'est pas désactivé manuellement, il restera disponible aux internautes. | |
Onglet « Inventaire Web »Cet onglet apparaît quand l'activité est de type de transaction avec prix de vente fixe. Cliquer ici pour en savoir plus sur la configuration des activités. | |
 | |
|
A : Si cette case est cochée l'inventaire Web est activé. |
B : Libellé qui s'affiche quand il n'y a plus d'inventaire disponible |
|
C : Ce champs est pour ajouter ou retirer des items de l'inventaire disponible sur le site Web en production. |
D : Ce champs est pour ajouter ou retirer des items de l'inventaire disponible sur le site Web en test. |
Onglet « Participant »Cet onglet permet de faire la gestion des participants sur le formulaire Web. | |
| Sous-onglet « Options » | |
 | |
|
A : Si cette case est cochée la gestion des participants est activée. |
B : Si le champs est à «Activé» le premier participant sera le donateur. |
|
C : Le libellé du titre des participants, en français ou en anglais. |
D : Grille des informations des participants, pour choisir les informations qui seront visibles aux utilisateurs et celles qui seront obligatoires. |
| Sous-onglet « Personnalisations » | |
 | |
|
A : Il s'agit des caractéristiques disponibles pour personnalisé les informations recueillies sur les participant. NOTE : Pour en savoir plus sur la création des caractéristiques cliquer ici. |
B : Le bouton |
| C : Le bouton |
D : Le bouton |
| E : Le bouton | |
Onglet « Note » | |
| A : Il s’agit de la liste des notes qui se trouvent dans les activités, donc les notes seront visibles dans la section transaction du formulaire Web. | B : Le bouton |
| C : Le bouton |
D : Le bouton |
Onglet « Validation »La validation apparaît ainsi si l'activité à comme type de transaction à un prix de vente fixe. | |
| A : La liste déroulante qui permet de choisir si un internaute peut oui ou non modifier la quantité d'item qu'il peut se procurer. | B : Dans ce champ mettre le multiple de la quantité d'items. Si l'internaute doit acheter des items par multiple de 3, par contre s'il s'agit de multiple de 1, ne rien inscrire. |
| C : Dans ce champ indiquer la quantité d'item par défaut qui sera affiché dans le formulaire. | D : Dans ce champ inscrire la quantité minimale d'items. |
| E : Dans ce champ inscrire la quantité maximale d'items qu'un internaute peut se procurer lors de la transaction. | |
Consultation / Modification d'une activité de formulaire de type transaction standard
|
Après avoir cliqué sur le bouton | |
Onglet « Informations » | |
 | |
|
A : Si cette case est cochée, le donateur pourra entrer un montant de son choix. NOTE : L'activité doit être préalablement créée dans la «Gestion des occasions de dons». | |
Onglet « Montant suggéré »Cet onglet apparaît l'activité à comme type de transaction standard. | |

| |
|
A : Les boutons |
B : Liste des montants suggérés. |
Onglet « Validation »La validation apparaît ainsi si l'activité à comme type de transaction à un prix standard. | |
| A : La liste déroulante qui permet de choisir si un internaute peut oui ou non modifier le montant qu'il veut donner. | B : Dans ce champ indiquer le montant par défaut qui sera affiché dans le formulaire. |
| C : Dans ce champ inscrire le montant minimal d'un don. | D : Dans ce champ inscrire le montant maximal d'un don. |
Onglet « Engagement »
Cet onglet permet de configurer la section « Engagement » du formulaire.
NOTE : Cet onglet n'est que disponible pour les formulaire de type transaction.
ATTENTION : Les engagement ne sont disponibles que si le module engagement est activé.
Sous-onglet « Occasion et activité » | |
 | |
|
A : Si cette case est activée, la section « Engagement » sera disponible dans le formulaire. |
B : Le bouton NOTE : Le bouton est disponible seulement lors de l'ajout d'un formulaire, si l'on modifie un formulaire l'option n'est plus disponible. |
| C : Choisir le type d'engagement à utiliser sur le formulaire Web :
Engagement récurrent Les transactions liées à des engagements de type récurrent seront créées en masse à une fréquence préétablie. Engagement planifié Les transactions liées à des engagements de type planifié sont créées lors de la réception du paiement. |
D : Si cette case est cochée le donateur pourra entrer une date de fin pour la récurrence de dons. |
|
E : Choisir l'occasion pour laquelle les transactions d'engagement seront effectuées. |
F : Cette case permet d'afficher les informations de paiement dans un tableau. Pour un exemple d'informations de paiement dans un tableau, voir la lettre B de la section « Exemple 2 de formulaire Web ». Pour un exemple de paiement qui n'est pas dans un tableau, voir la lettre B de la section « Exemple 1 de formulaire Web ». NOTE : Le donateur pourra choisir plus d'une activité seulement si les informations de paiement sont affichées dans un tableau. |
|
G : Il s'agit des activités pour lesquelles le donateur peut faire un don ou s'inscrire. Cliquer ici pour plus d'information sur les activités d'un formulaire. |
H : Le bouton NOTE : L'activité doit être préalablement créée dans la « Gestion des occasions de dons ». |
|
I : Le bouton |
J : Le bouton NOTE : Si une activité est supprimée à partir d'ici, elle sera seulement retirée du formulaire et sera toujours existante dans la « Gestion des occasions de dons ». |
|
I : Ce bouton permet de consulter et de modifier les quantités d'inventaires sur les activités ayant un prix de vente, par exemple pour des billets d'événements. |
J : Ce bouton permet de déterminer un montant ou une quantité minimum et maximum pour effectuer un don. Le minimum ou le maximum déterminé ici sera appliqué à toutes les activités du formulaire. NOTE : Il est également possible de définir un montant ou une quantité minimum ou maximum différent pour chaque activité. |
|
K : Lorsque la case « Utiliser la case du reçu » est cochée, le donateur a le choix de recevoir ou non un reçu. De plus, cette case est toujours cochée par défaut dans le formulaire, excepté si un montant minimum est spécifié en P et que le montant du don est plus petit que le montant minimum. Pour un exemple de case du reçu, voir la lettre D de la section « Exemple 2 de formulaire Web ». NOTE : Il est fortement conseillé de toujours cocher cette case pour que tous les donateurs puissent recevoir un reçu si désiré. ATTENTION : Si l'activité à laquelle le formulaire est attribué est configurée pour ne pas produire de reçus, la case n'apparaîtra pas dans le formulaire, même si cette dernière est cochée. |
L : Lorsqu'un internaute effectue un paiement instantané, qu'il désire recevoir un reçu et que cette case est cochée, un lien permettant d'imprimer son reçu sera ajouté au courriel de confirmation de paiement, ce qui évite à l'organisme d'avoir à émettre le reçu, puisque le donateur l'aura déjà obtenu par courriel. |
Sous-onglet « Fréquences » | |
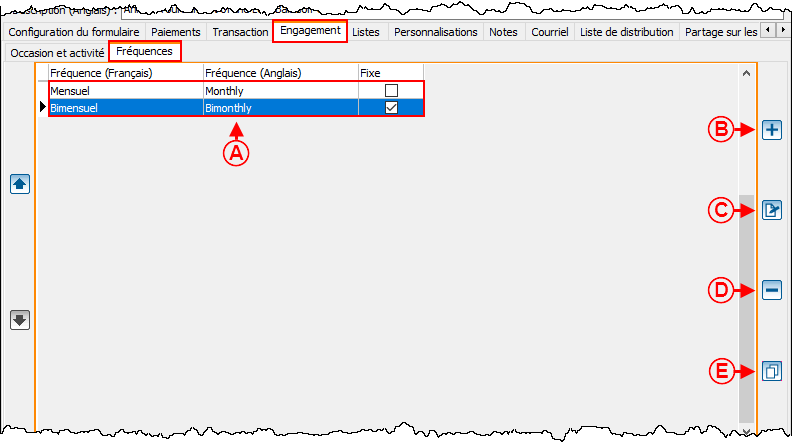
| |
| A : Il s'agit la liste des fréquences qui seront disponible pour les engagements. | B : Le bouton |
| C : Le bouton |
D : Le bouton |
| E : Le bouton | |
Modification / consultation d'une fréquence fixe | |
| Après avoir cliqué sur le bouton | |
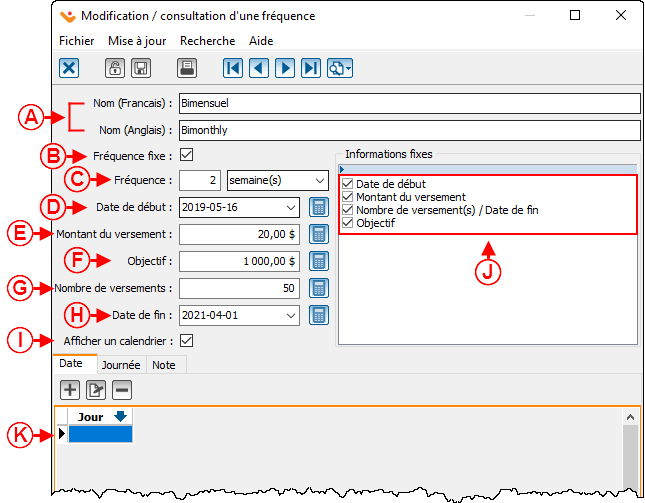 | |
| A : Libellé de la fréquence d'engagement qui apparaîtra dans le formulaire Web, en français et en anglais. | B : Cocher la case pour créer une fréquence fixe. |
| C : Fréquence : Permet de choisir à quelle fréquence le donateur fera ses versements. Par exemple une fois par mois ou deux fois par mois. | D : Date de début : Les versements de l'engagement débuteront à cette date. La date de début inscrite ici ne pourra pas être modifié par le donateur.
NOTE : Si la case « Date de début » est cochée en J, il faudra inscrire la date de début désirée. |
| E : Montant du versement : Ce que l'internaute donnera à chacun de ses versements. Le montant inscrit ne pourra pas être modifier par le donateur.
NOTE : Si la case « Montant du versement » est cochée en J, il faudra inscrire le montant qui sera forcé. |
F : Objectif : Le montant total que le donateur donnera en tout à la fin de son engagement.
NOTE : Si la case « Objectif » est cochée en J, il faudra inscrire le montant de l'objectif qui sera forcé. |
| G : Nombre de versements : Le nombre de versements pour compléter l'engagement. Le nombre inscrit ici ne sera pas modifiable par le donateur.
NOTE : Si la case « Nombre de versement(s) / Date de fin » est cochée en J, il faudra forcer soit la date de fin ou le nombre de versements que le donateur devra faire. Si vous avez un objectif d'entré et que vous entrez un nombre de versement, la date de fin s’inscrit automatiquement, l'inverse est aussi vrai, si vous inscrivez une date de fin le nombres de versement se calculera automatiquement. |
H : Date de fin : Les versements de l'engagement termineront à cette date. La date de fin inscrite ici ne pourra pas être modifié par le donateur.
NOTE : Si la case « Nombre de versement(s) / Date de fin » est cochée en J, il faudra forcer soit la date de fin ou le nombre de versements que le donateur devra faire. Si vous avez un objectif d'entré et que vous entrez un nombre de versement, la date de fin s’inscrit automatiquement, l'inverse est aussi vrai, si vous inscrivez une date de fin le nombres de versement se calculera automatiquement. |
| I : Afficher un calendrier : Dans le cas d'un fréquence fixe, si la case est cochée, il sera possible de forcer une date de début en D, dans le cas qu'il n'y a pas de date de début forcé, l'internaute pourra choisir une date dans le calendrier à sa guise. Si elle n'est pas coché, en K. l'onglet « Journée » sera disponible et il sera possible de choisir la journée de la semaine à laquelle le versement du donateur sera fait. | J : Informations fixes : Cocher les éléments que le donateur ne pourra pas modifier. |
| K : Onglet « Date » permet de limité les dates de versements à des dates précises, par exemple tout les premiers du mois.
NOTE : L'onglet n'est que disponible quand la date de début en D est vide et que « Date de début » n'est pas coché en J. Onglet « Journée » permet de choisir une journée de la semaine où le versement sera fait. NOTE : L'onglet n'est que disponible quand la case en I « Afficher un calendrier » n'est pas cocher. Onglet « Note » permet d'ajouter des notes pour chacune des fréquences créées. | |
Modification / consultation d'une fréquence non fixe | |
| Après avoir cliqué sur le bouton | |
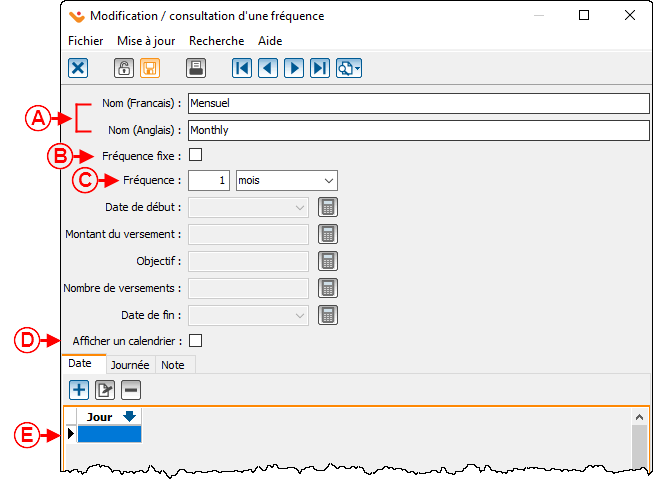 | |
| A : Libellé de la fréquence d'engagement qui apparaîtra dans le formulaire Web, en français et en anglais. | B : Laissé la case décochée pour créer une fréquence non fixe. |
| C : Fréquence : Permet de choisir à quelle fréquence le donateur fera ses versements. Par exemple une fois par mois ou deux fois par mois. | D : Afficher un calendrier : Si la case est cochée, l'internaute pourra choisir une date dans le calendrier à sa guise. Si elle n'est pas coché, en E. l'onglet « Journée » sera disponible et il sera possible de choisir la journée de la semaine à laquelle le versement du donateur sera fait. |
| E : Onglet « Date » permet de limité les dates de versements à des dates précises, par exemple tout les premiers du mois.
NOTE : L'onglet n'est que disponible quand la case en I « Afficher un calendrier » n'est pas cocher. Onglet « Journée » permet de choisir une journée de la semaine où le versement sera fait. NOTE : L'onglet n'est que disponible quand la case en I « Afficher un calendrier » n'est pas cocher. Onglet « Note » permet d'ajouter des notes pour chacune des fréquences créées. | |
Onglet « Listes »
Onglet « Personnalisations »Cet onglet permet de créer des caractéristiques qui seront ajoutées dans différentes sections du formulaire Web et ensuite importées dans Prodon lors de l'importation. Pour savoir comment configurer les caractéristiques, consulter ce document. | |
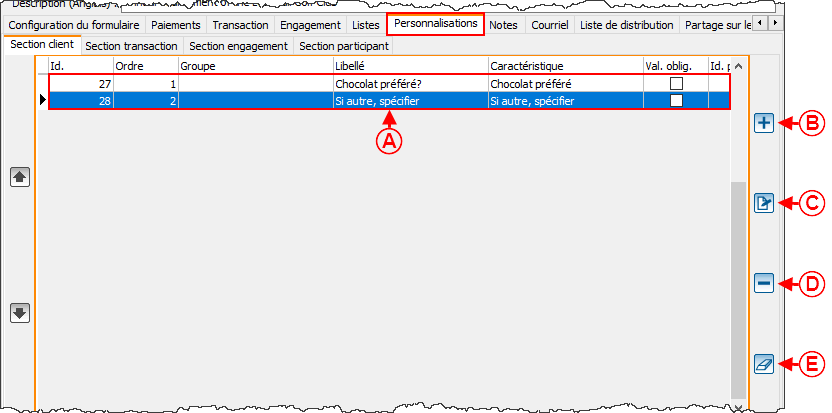
| |
| A : Toutes les caractéristiques qui ont été ajoutées au formulaire. | B : Le bouton |
| C : Le bouton |
D : Le bouton |
| E : Le bouton | |
Les sous-onglets de personalisation« Section client »Les caractéristiques de la section client documentent des informations supplémentaires sur vos donateurs | |
Dans les sous-onglets, après avoir cliqué sur le bouton « Informations » | |
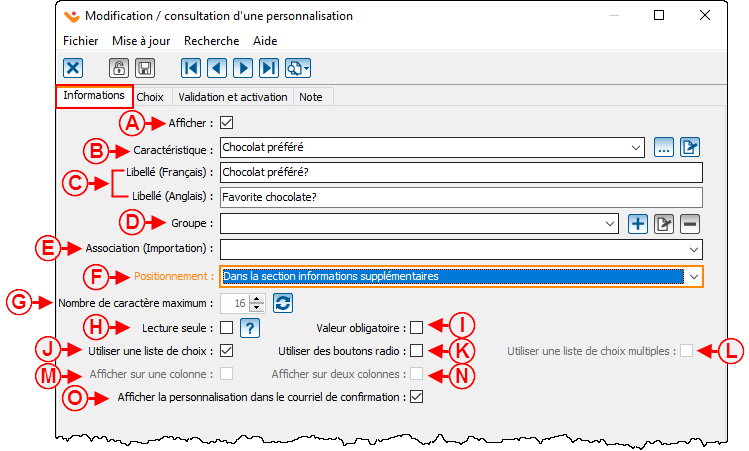 | |
|
A : Si la case « Afficher » est cochée, la caractéristique choisie s'affichera dans le formulaire Web. |
B : Choisir la caractéristique, soit dans le menu déroulant, soit en cliquant le bouton NOTE : Il est possible de créer une nouvelle caractéristique en utilisant le bouton |
| C : Libellé (Français et Anglais) : Texte qui s'affichera pour documenter la caractéristique. | D : Le groupe permet de regrouper les caractéristiques ensemble, le nom du groupe servira de titre à la section. |
|
E : Association (Importation) |
F : Positionnement : il y a 3 positions possible pour les caractéristiques. Dans la section confirmation : La caractéristique se retrouvera dans la section de confirmation / paiement. Dans la section identification : La caractéristique se retrouvera dans la section d'informations personnelles. Dans la section informations supplémentaires : La caractéristique se retrouvera dans une section sous les informations personnelles. NOTE : Cliquez ici, pour visualiser les différentes possibilités de positionnement. |
|
G : Nombre de caractère maximum : Selon le type de caractéristique, il est possible de limiter le nombre de caractères |
H : Lecture seule : Si la case est cochée, la caractéristique ne sera pas éditable pour l'internaute. |
| I : Valeur obligatoire : Si la case est cochée, l'internaute devra absolument entrer une valeur. | J : Utiliser une liste de choix : Si la caractéristique est soit une « liste de choix prédéfinis » ou une « liste de choix », il sera possible, en cochant cette case, de faire apparaître sous forme de menu déroulant. Cliquer ici pour un exemple voir lettre B de ce dernier. |
| K : Utiliser des boutons radio : Si la caractéristique est une « liste de choix prédéfinis » ou « liste de choix », il sera possible, en cochant cette case, de faire apparaître sous forme de bouton radio. Cliquer ici pour un exemple voir lettre C de ce dernier. | L : Utiliser une liste de choix multiples : Si la caractéristique est une « liste de choix prédéfinis » ou « liste de choix » et que la case « Permettre une seule valeur par enregistrement » n'est pas cochée, il sera possible, en cochant cette case, de la faire apparaître sous forme de cases à cocher. Cliquer ici pour un exemple voir lettre D de ce dernier. |
| M : Afficher sur une colonne : Si la caractéristique est une « liste de choix prédéfinis » ou « liste de choix », il sera possible, en cochant cette case, de la faire apparaître sous forme de cases à cocher placées une en dessous de l'autre. Cliquer ici pour un exemple voir lettre D de ce dernier. | N : Afficher sur deux colonnes : Si la caractéristique est une « liste de choix prédéfinis » ou « liste de choix », il sera possible, en cochant cette case, de la faire apparaître sous forme de cases à cocher placées sur deux colonnes. Cliquer ici pour un exemple voir lettre C de ce dernier. |
| O : Afficher la personnalisation dans le courriel de confirmation : Si la case est cochée, l'internaute verra les personnalisations dans le courriel de confirmation. | |
« Choix »Disponible si la caractéristique est une « liste de choix prédéfinis » ou « liste de choix » | |
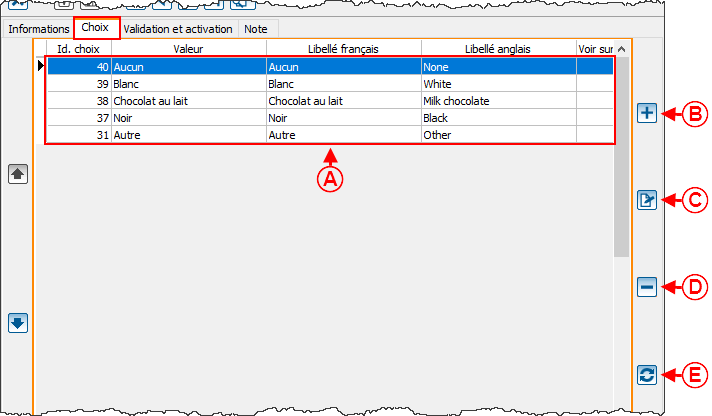 | |
| A : Tous les choix de la caractéristiques qui ont été ajoutées au formulaire. | B : Le bouton |
| C : Le bouton |
D : Le bouton |
| E : Le bouton | |
| Après avoir cliqué sur le bouton | |
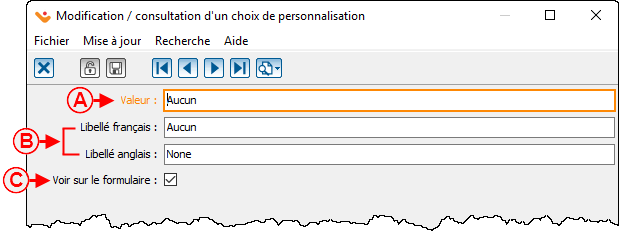
| |
| A : Valeur : La valeur prédéfinie provenant de la gestion des caractéristiques. | B : Libellé (Français et Anglais) : Texte qui s'affichera pour documenter la caractéristique, il peut être différent de la valeur pour faciliter la compréhension de l'internaute. |
| C : Si la case « Voir sur le formulaire » est cochée, la valeur de la caractéristique choisie sera disponible parmi les choix de réponses sur le formulaire Web. | |
« Validation et activation »Si la personnalisation est de type texte, la fenêtre sera comme ci-dessous, par contre s'il s'agit d'une liste de choix, il y a moins d'options disponibles. | |
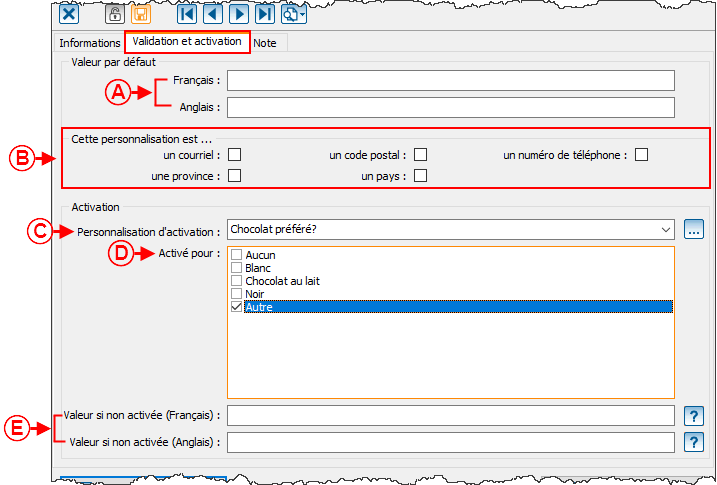
| |
| A : Valeur par défaut : Une valeur suggérée pour l'internaute. | B : Cette personnalisation est... : Si applicable cocher le type de personnalisation qui devra être inscrite. |
| C : Personnalisation d'activation : Permet d'afficher la personnalisation dans le formulaire en fonction de la réponse à une autre personnalisation. Choisir, à l'aide de la flèche déroulante, en fonction de quelle personnalisation celle-ci apparaîtra ou non. Dans cet exemple, le champ s'affichera en fonction de la personnalisation choisie ici et de la réponse spécifiée en D. | D : Activé pour : Permet de choisir en fonction de quelle réponse le champ s'affichera. Dans cet exemple, si le donateur répond « Autre » à la question en C, ce champ s'affichera. |
| E : Permet d'inscrire une valeur à importer, si le donateur qui complète le formulaire répond « Autre » à la question en D. Dans cet exemple, si la case « Autre » est cochée, la valeur inscrite sera importée dans Prodon pour ce champ. | |
« Note » | |
| A : Il s’agit de la liste des notes qui se trouvent dans les personnalisations, donc les notes seront visibles dans la section transaction du formulaire Web. | B : Le bouton |
| C : Le bouton |
D : Le bouton |
Onglet « Note » | |
| A : Il s’agit de la liste des notes qui se trouvent dans toutes les sections du formulaire Web (transaction, engagement, personalisations...). | B : Le bouton |
| C : Le bouton |
D : Le bouton |
| D : Le bouton | |
Onglet « Courriel » | |
|
A : Le titre du courriel qui confirme la transaction. |
B : L'adresse de retour pour que l'utilisateur puisse répondre au courriel de confirmation. NOTE : Il est possible de mettre une fausse adresse. |
| C : Nom qui s'affiche dans l'entête du courriel. | D : Pour mettre une adresse de courriel en copie conforme, mais pas visible pour le donateur. |
| E : Après avoir fait un clique droit, un menu permettant d'ajouter des champs de fusion, des images, un résumé de transaction, le reçu électronique, des balises HTML au courriel de confirmation. | |
Onglet « Liste de distribution »En lien avec le module Publicourriel, permet aux donateurs de s'abonner à des bulletins électroniques. Pour en savoir plus sur la création des listes de distribution, cliquez ici. | |
|
A : Il s’agit des listes de distributions qui seront disponibles pour les donateurs dans la section informations supplémentaires dans le mode de paiement. |
B : Le bouton |
| C : Le bouton |
D : Le bouton |
| E : Le bouton |
F : Le bouton |
Onglet « Partage sur les réseaux sociaux » |
|
A : Cocher la case « Utiliser des réseaux sociaux différents de la page d'accueil » pour configurer un partage sur les réseaux sociaux différents de ceux configurer dans la page d'accueil, cliquez-ici pour plus d'informations au sujet du partage sur les réseaux sociaux. |
Onglet « Options avancées »Les options avancées permettent de configurer des libellés, certaines informations obligatoires, l'ordre des pages du formulaire et autres informations d'affichage. | |
|
A : La case « Afficher sur la page d'accueil » permet d'afficher ou non le formulaire sur la page d'accueil. NOTE : Il est possible de partager le lien du formulaire même si ce dernier n'est pas affiché sur la page d'accueil. |
B : La langue du donateur peut être déterminée de deux façons, soit « Selon le formulaire rempli », soit « Demander au client ». NOTE : Si votre formulaire est disponible en français et en anglais, les options de langue du client ne seront pas disponibles et seront par défaut à « Selon le formulaire rempli ». Pour voir comment faire un formulaire en français et un en anglais, cliquer ici. Si le formulaire n'est que disponible dans une langue, il sera possible de choisir la méthode de saisie de la langue, aussi il est possible de créer une liste de langue en cliquant sur le bouton |
| C : Groupe de libellés : Il est possible de créer des groupes de libellés pour différents types de formulaires, ce qui permet d'avoir les libellés appropriés pour chacune des sections (Section donateur, titre de section, autre libellé du formulaire, page de confirmation). Pour en faire la modification, cliquer sur |
D : Groupe de libellés (Transaction) : Il est possible de créer des groupes de libellés pour différents types de formulaires de transactions, ce qui permet d'avoir les libellés distincts pour cette section (type de transaction, section engagement et autre libellé du formulaire). Pour en faire la modification, cliquer sur |
| E : Pour déterminer qui sera le donateur par défaut, dans l'exemple (Demander au donateur) le donateur devra choisir entre «Personnel » ou « Corporatif ».
Si « Corporatif » est par défaut, le formulaire sera orienté pour un don d'une entreprise. Si « Personnel » est par défaut, le formulaire sera orienté pour un don d'un individu. NOTE : Il est possible de choisir un autre type de formulaire, même si un autre type est par défaut. |
F : Pour déterminer le type de transaction choisie par défaut, dans l'exemple (Transaction, c'est-à-dire soit un don unique, soit un achat) le donateur sera dirigé par défaut faire un formulaire de transaction.
Si « Engagement » est par défaut, le formulaire sera orienté vers une transaction de type engagement, si ce module est actif. Si « Demander au donateur » est par défaut, le donateur pourra choisir le type de transaction. NOTE : Il est possible de choisir un autre type de formulaire, même si un autre type est par défaut. |
| G : Menu déroulant permettant de choisir si la page de transaction apparaîtra avant ou après la page des informations personnelles. Cliquez ici pour un exemple voir la lettre A. | H : L'affichage des montants suggérés peut se faire de deux façons, soit sous forme de boutons, soit sous forme de liste déroulante. Cliquez ici pour les exemples de montants suggérés. |
| I : Si cette case est cochée, le numéro d'enregistrement de l'organisme apparaîtra dans le bas du formulaire. Pour un exemple de libellé d'OBNL, voir la lettre C de la section Cliquez ici pour les exemples de montants suggérés. | J : Si la case est cochée, les donateurs pourrons entrer leur adresse en texte libre, ce qui peut augmenter les chances d'avoir des adresses non conformes. Dans le cas où la case n'est pas cochée, l'option de bloc libre est disponible pour le donateur, s'il ne peut pas entrer son adresse avec les menus déroulant. |
| K : Si la case est cochée, le courriel du donateur sera obligatoire. | L : Si la case est cochée, le donateur devra confirmer son adresse courriel. |
| M : Si la case est cochée, le téléphone du donateur sera obligatoire. Il est possible de choisir quel téléphone sera obligatoire selon le type de donateur.
NOTE : Si deux types de numéros de téléphone sont choisis, par exemple résidence et mobile, le donateur devra donné obligatoirement au moins un des deux. |
N : Si la case est cochée, le donateur pourra laisser un commentaire. |
| O : Cacher les informations transactionnelles, à venir. | P : En cliquant le bouton |
Exemples
Formulaire transactionnel | |
Formulaire des informations personnelles | |
|
A : Position de la page de transaction, dans l'exemple la page de transaction est après les informations personnels. |
B : Titre du formulaire. |
|
C : Titre de la section, qui est possible de modifier dans les groupes de libellés. |
D : Type de donateur. |
| E : Exemple de mode d'entrée de l'adresse, en cliquant sur « Je n'arrive pas à entrer mon adresse » il sera possible d'utiliser le format d'adresse bloc libre. | F : Exemple de groupe de personnalisation. |
| G : Exemple de liste déroulante. | H : Exemple de boutons radio. |
| I : Exemple de liste à choix multiple. | J : Numéro d'enregistrement de l'organisme. |
| K : Temps restant à l'utilisateur sur le formulaire. | |
Formulaire des transactions (unique) | |
|
A : Libellé du montant. |
B : Montant suggéré sous forme de liste déroulante. |
|
C : Numéro d'enregistrement de l'organisme. |
D : Temps que l'utilisateur a passé sur le formulaire. |
| E : Libellé du montant. | F : Montant suggéré sous forme de bouton. |