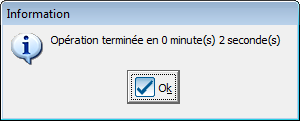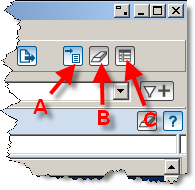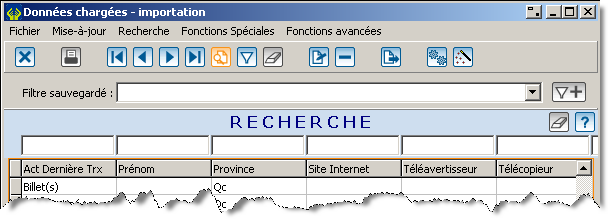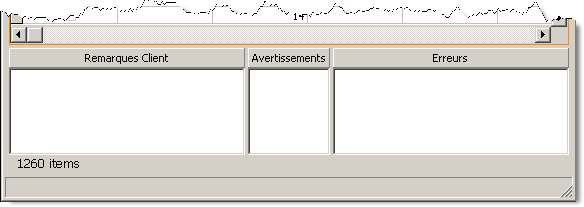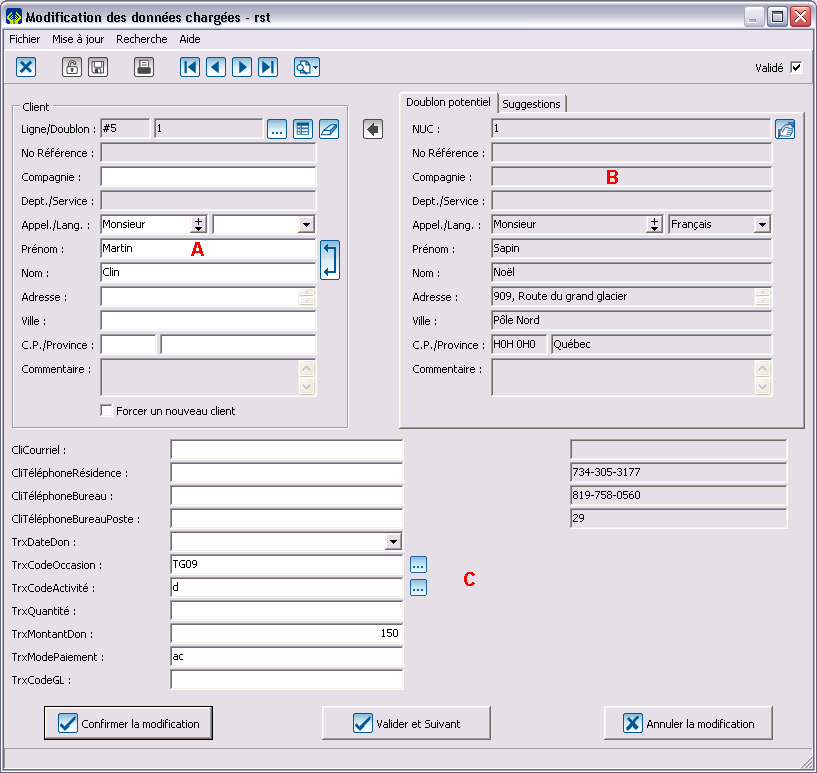ProDon:Importation des dons
Sommaire
Introduction
Le module Dons en ligne permet aux donateurs de donner directement par le Web.
Pour que les donateurs puissent effectuer un don, il faut d'abord créer et configurer le site Web. La création du site Web de dons en ligne inclue la configuration de la page d'accueil du site ainsi que la création de différents formulaires Web. Chaque formulaire Web est attaché à une occasion de dons, ce qui fait que les internautes peuvent s'inscrire en ligne aux activités bénéfices de l'organisme, ou faire un don directement par le Web.
De plus, lorsqu'un internaute effectue un don ou s'inscrit à une activité à partir d'un formulaire Web, ProDon l'ajoute automatiquement à la base de données lors de l'importation des dons.
ATTENTION : Après une importation de dons, vérifier la liste des doublons potentiels puisque si un donateur n'a pas inscrit ses informations personnelles exactement comme dans la base de données, un doublon sera créé.
Fenêtre d'information des dons à importer
Il est possible d'activer l'affichage d'une fenêtre informant des dons à importer à l'ouverture de ProDon, puis de configurer la fréquence à laquelle cette fenêtre doit apparaître pendant l'utilisation de ProDon. Pour l'activer et pour configurer la fréquence à laquelle elle doit apparaître, voir les lettres E et F de la section « Divers » du document « Préférences ».
Cette fenêtre apparaît automatiquement si des nouveaux dons ont été effectués sur le site Web jedonneenligne ou si des dons doivent être importés.
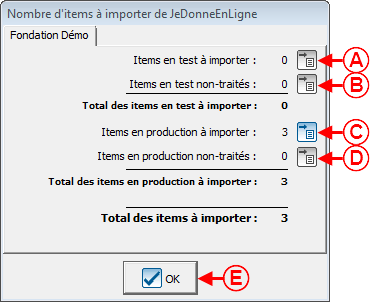
| |
|
A : Le bouton NOTE : Pour ne pas traiter ces dons immédiatement, cliquer sur le bouton « |
B : Le bouton |
|
C : Le bouton NOTE : Pour ne pas traiter ces dons immédiatement, cliquer sur le bouton « |
D : Le bouton |
|
E : Le bouton « |
NOTE : Après avoir cliqué sur le bouton |
Importation des dons
Pour importer les dons, se rendre d'abord dans la « Gestion des formulaires Web ».
|
Pour ce faire, cliquer sur le menu « Configuration », puis choisir l'option « | |
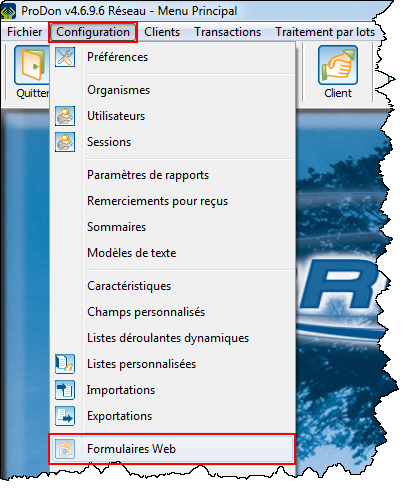
|
|
Après avoir cliqué sur « | |
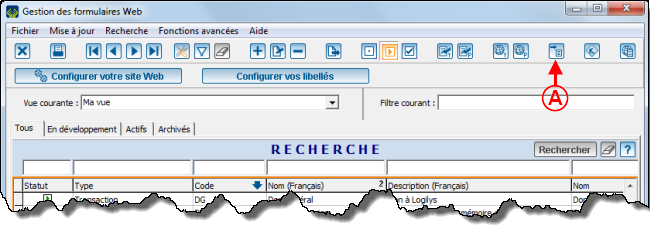 | |
|
A : Pour importer les dons qui ont été effectués sur le site jedonneenligne, cliquer sur le bouton |
Choix du type de formulaire à importer
Il faut ensuite choisir quels formulaires doivent être importés.
|
Après avoir cliqué sur le bouton | |
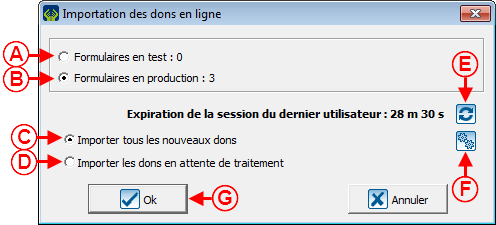 | |
|
A : Cette case permet d'importer les dons effectués à partir du site Web de tests. NOTE : Il n'est pas possible d'importer les dons effectués à partir du site Web de tests et ceux effectués à partir du site Web de production en même temps, seulement une case, A ou B, peut être cochée à la fois. ATTENTION : Le chiffre « 0 » indique qu'aucun nouveau don n'a été effectué depuis la dernière consultation de la « Gestion des importations ». |
B : Cette case permet d'importer les dons effectués à partir du site Web de production. NOTE : Il n'est pas possible d'importer les dons effectués à partir du site Web de production et ceux effectués à partir du site Web de tests en même temps : Seulement une case, A ou B, peut être cochée à la fois. ATTENTION : Le chiffre « 3 » indique que 3 dons ont été effectués depuis la dernière consultation de la « Gestion des importations ». |
|
C : Cette case permet d'importer les dons en attente de traitement ainsi que les nouveaux dons qui ont été effectués depuis la dernière consultation de la « Gestion des importations ». NOTE : Si la case en A est cochée ainsi que celle-ci, il sera possible d'importer tous les dons qui ont été effectués sur le site Web de tests depuis la dernière consultation de la « Gestion des importations ». Si la case en B est cochée ainsi que celle-ci, il sera possible d'importer tous les dons effectués sur le site Web de production depuis la dernière consultation de la « Gestion des importations ». |
D : Cette case permet d'importer les dons qui ont déjà été consultés à partir de la « Gestion des importations ». NOTE : Si la case en A est cochée ainsi que celle-ci, il sera possible d'importer les dons en attente de traitement qui ont été effectués sur le site Web de tests. Si la case en B est cochée ainsi que celle-ci, il sera possible d'importer les dons en attente de traitement qui ont été effectués sur le site Web de production. ATTENTION : Si des nouveaux dons ont été effectués depuis la dernière consultation de la « Gestion des importations », choisir plutôt l'option C. |
|
E : Permet de rafraîchir le temps de session restant de la dernière personne qui a commencé à remplir un formulaire Web. NOTE : Il est possible d'importer les dons même si un donateur est en train de remplir un formulaire. Si le temps n'est pas à « 0 », le don qui est en train d'être saisi sera importé lors de la prochaine importation de dons. |
F : Le bouton |
|
G : Après avoir sélectionné les options désirées, cliquer sur le bouton « | |
|
Après avoir cliqué sur le bouton « | |
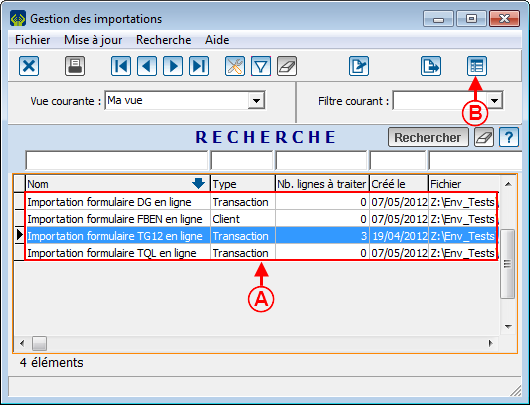
| |
|
A : Il s'agit de la liste des formulaire dont des dons ont déjà été importés dans ProDon. Le champ « Nb. de lignes à traiter » indique le nombre de formulaires à importer. |
B : Après avoir sélectionné la ligne du formulaire dont les dons doivent être importés en A, cliquer sur le bouton NOTE : Il n'est pas possible d'importer des formulaires différents en même temps. |
Analyse préliminaire
Avant d'effectuer l'importation, il faut analyser les formulaires qui ont été complétés sur le site Web jedonneenligne.
|
Après avoir cliqué sur le bouton | |
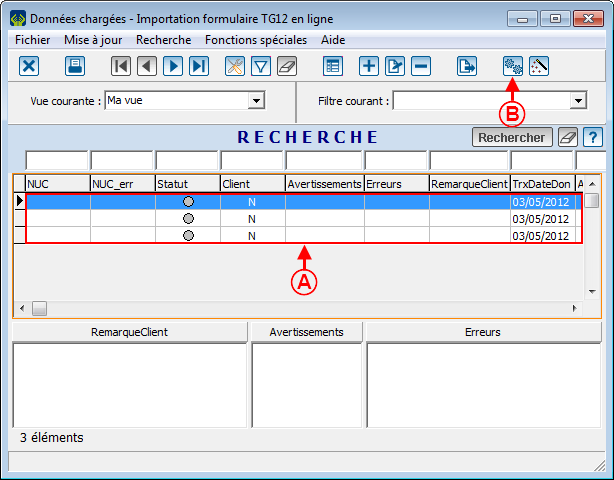
| |
|
A : Il s'agit de la liste des dons à importer pour le formulaire sélectionné dans la fenêtre précédente. |
|
|
Après avoir cliqué sur le bouton | |
| Fichier:ProDon Importation des dons 006a.png | |
Validation des codes jaunes et des doublons
Le statut de l'importation peut être jaune pour plusieurs raisons, voici les plus fréquentes :
- Il manque une information pour la recherche de doublons
- La date d'expiration du formulaire n'est pas active dans ProDon
- La date d'expiration de la carte de crédit avec laquelle le donateur a effectué son don expirera ce mois-ci
- La carte de crédit avec laquelle le donateur a effectué son don est expirée
Vérification des doublons
|
Après avoir double-cliqué sur une ligne de la fenêtre précédente, la fenêtre suivante s'ouvre. | |
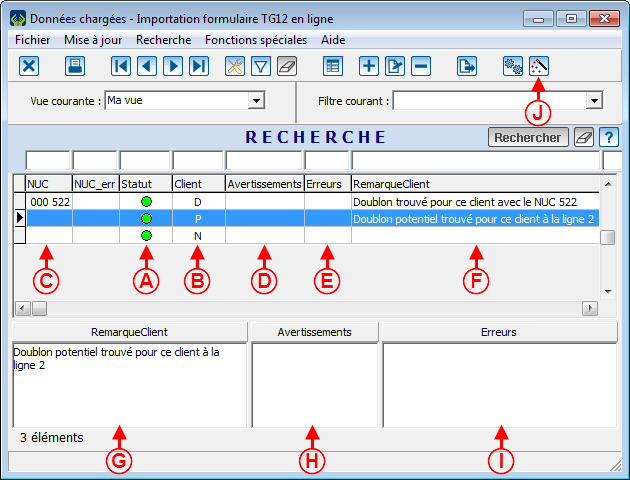
| |
| |
|
| |
|
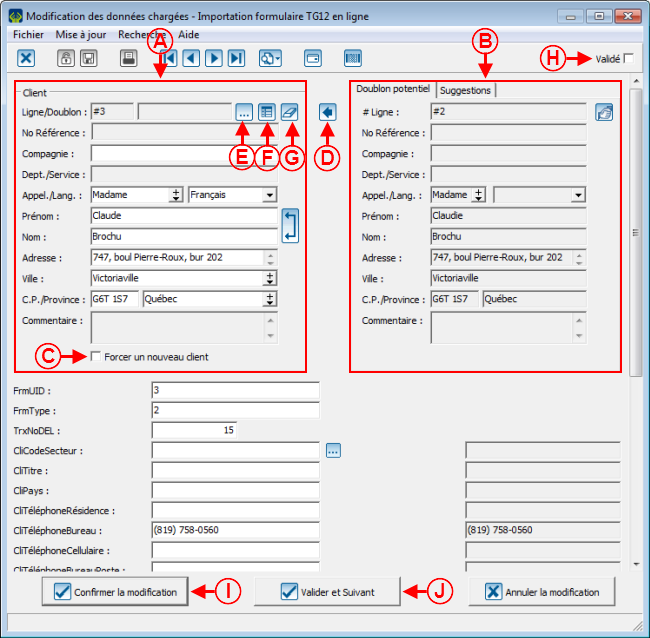
| |
| |
|
| |
|

| |
| |
|
| |
|

| |
| |
|
| |
|
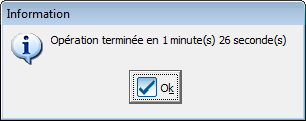
| |
| |
|
| |
|
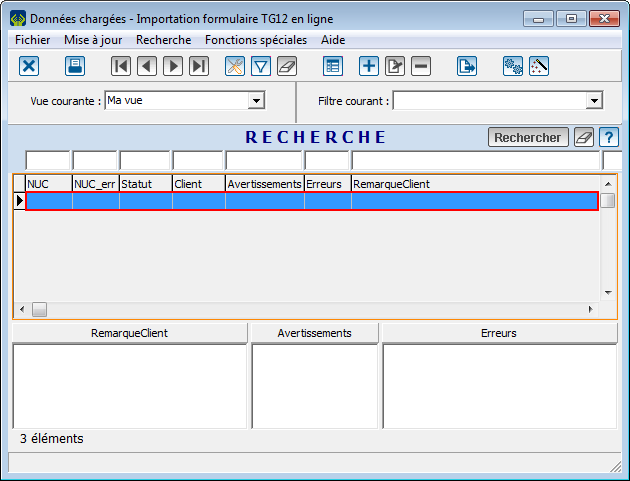
| |
| |
|
| |
|
| Fichier:ProDon Importation des dons 014.png | |
| |
|
| |
|
En cliquant sur ![]() la fenêtre suivante apparaît.
la fenêtre suivante apparaît.
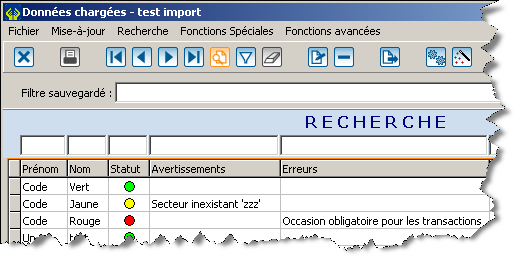 |
| Des notes seront inscrites dans les cases appropriées si présence de doublons potentiels, d'erreurs ou d'autres avertissements. |
Un code de couleur facilite le repérage des clients problématiques.
| Statut | Description |
|---|---|

|
Il y a une erreur pour ce client. |
| Tout est en ordre. | |
| Il y a un avertissement. | |
| Il y a un avertissement validé. |
En double-cliquant sur une ligne, vous verrez s'ouvrir la fenêtre suivante.
En cliquant sur ![]() (dans la fenêtre de données chargées) vous lancez l'importation des données vers votre base actuelle. ATTENTION, CETTE PROCÉDURE EST DÉFINITIVE.
(dans la fenêtre de données chargées) vous lancez l'importation des données vers votre base actuelle. ATTENTION, CETTE PROCÉDURE EST DÉFINITIVE.
Nom du document : ProDon:Importation des dons