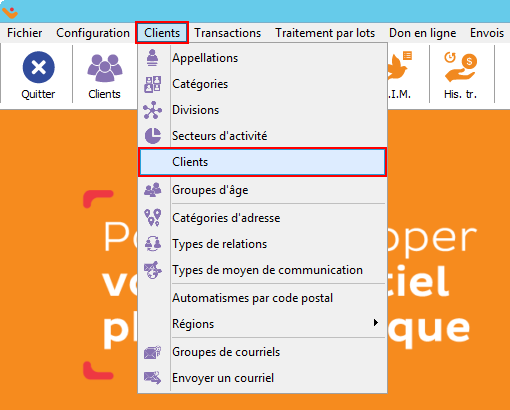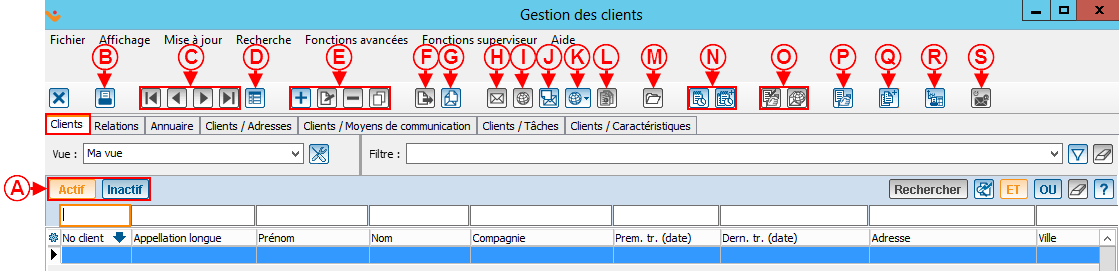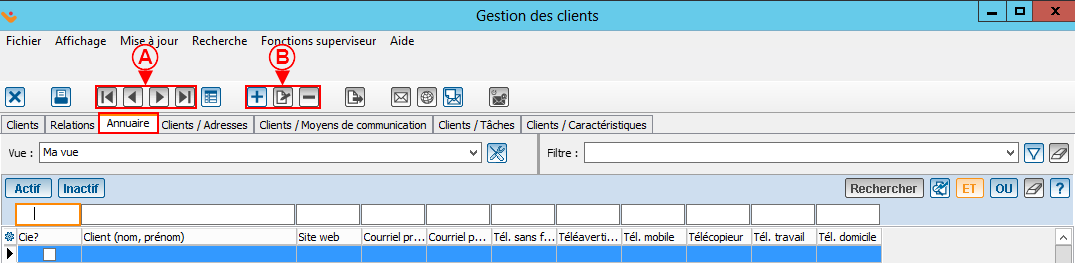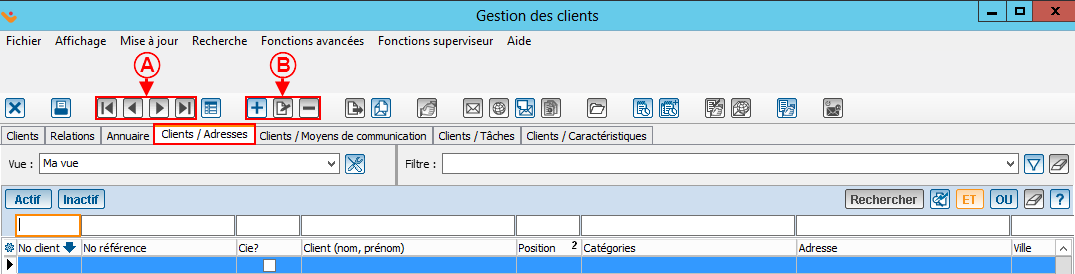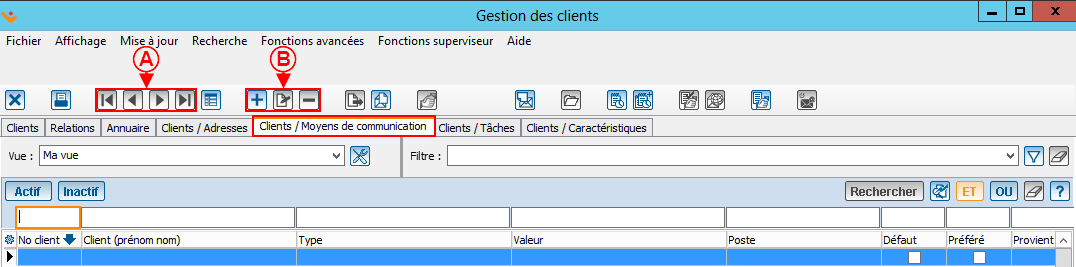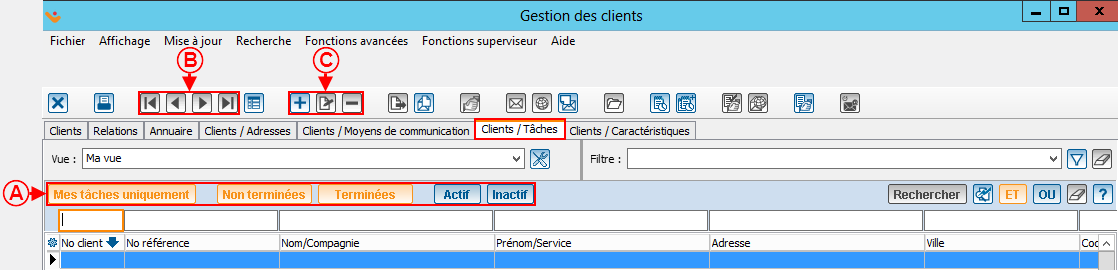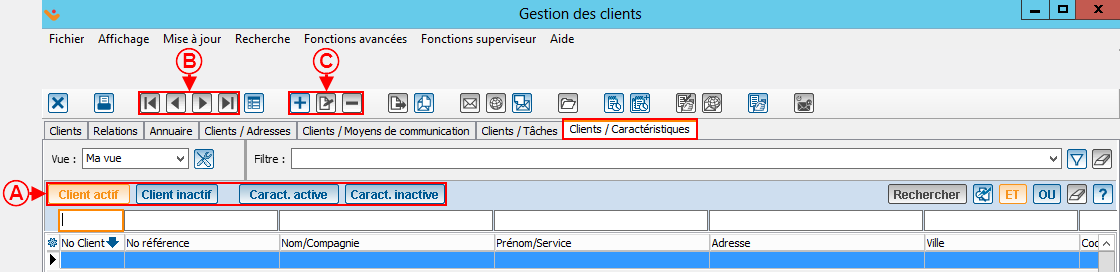ProDon:Gestion des clients : Différence entre versions
(→Onglet « Relations ») (Balise : Éditeur visuel) |
(Balise : Éditeur visuel) |
||
| Ligne 9 : | Ligne 9 : | ||
La gestion des clients contient <u>'''TOUS'''</u> les clients de la base de données (bénévoles, donateurs, fournisseurs, membres du CA, etc.).<br> | La gestion des clients contient <u>'''TOUS'''</u> les clients de la base de données (bénévoles, donateurs, fournisseurs, membres du CA, etc.).<br> | ||
| − | |||
| − | |||
| − | |||
| − | |||
== Informations sur la gestion des clients == | == Informations sur la gestion des clients == | ||
| + | {| class="wikitable" | ||
| + | |Pour se rendre dans la gestion des clients, à partir de la page d'accueil du logiciel, | ||
| + | cliquer sur le menu « Clients », puis choisir « [[Image:Bouton client couleur.png|lien=http://wikifr.logilys.com/index.php/Fichier:Bouton_client_couleur.png]] Clients ». | ||
| + | |- | ||
| + | |[[Fichier:Prodon5 Gestion des clients 009.png|sans_cadre|521x521px]] | ||
| + | |} | ||
=== Onglet « Clients » === | === Onglet « Clients » === | ||
Version du 25 juillet 2018 à 16:16
| Gestion des clients |
ATTENTION : Ce document est conçu pour la VERSION 5 de Prodon. Pour accéder au document de la version 4, cliquer ici.
ATTENTION : Ce document est présentement en rédaction/révision, il est possible que certaines parties soient manquantes ou désuètes.
Introduction
La gestion des clients contient TOUS les clients de la base de données (bénévoles, donateurs, fournisseurs, membres du CA, etc.).
Informations sur la gestion des clients
| Pour se rendre dans la gestion des clients, à partir de la page d'accueil du logiciel, |
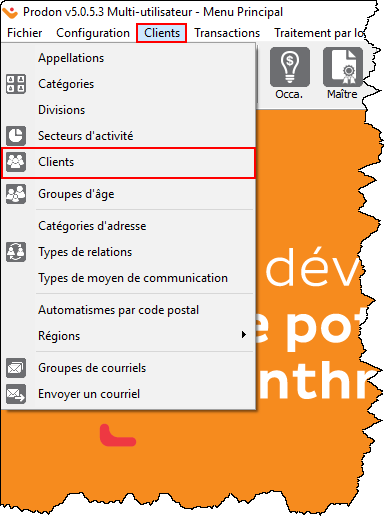
|
Onglet « Clients »
|
A : Permets de choisir la vue courante. Pour plus d'informations concernant les vues, cliquer ici. |
B : Permets de choisir seulement les clients actifs, inactifs ou bien les deux en même temps. |
|
C : Permets de faire une recherche parmi tous les clients actifs ou inactifs de la base de données, selon les boutons poussoir enfoncés. Pour plus d'informations concernant la barre de recherche, cliquer ici. |
D : Permets de choisir un filtre courant ou de créer un nouveau filtre pour faire une recherche parmi tous les clients actifs ou inactifs de la base de données, selon les boutons poussoir enfoncés. Pour plus d'information sur les filtres, cliquer ici. |
|
E : Permets de créer un rapport personnalisé ou bien d'en générer un déjà existant. |
F : Permets de naviguer d'un client à l'autre sans entrer dans sa fiche. |
| G : Permets d'afficher ou de masquer la grille de détail dans le bas de la fenêtre. |
H : Ces boutons permettent d'ajouter, de modifier, de retirer ou bien de dupliquer une fiche client. |
|
I : Permets d'exporter la liste active dans Excel. Pour plus d'informations concernant l'exportation de données, cliquer ici. |
J : Permets de faire un publipostage de type client ou relation. Pour plus d'informations concernant le Publipostage, cliquer ici. |
| K : Permets d'envoyer un courriel au client sélectionné. |
L : Permets d'ouvrir la page Internet du client sélectionné. |
|
M : Envoyer les coordonnées du client sélectionné par courriel. |
N : Permets d'utiliser un outil externe, des liens entrés dans Prodon. |
|
O : Permets de remplir un formulaire web avec les informations du client sélectionné. |
P : Permets d’ouvrir un dossier sur l’ordinateur afin d’y placer des documents (pdf, jpg, etc.) relatifs au client. |
|
Q : Le premier bouton permet d'accéder au tâches et historique et le deuxième permets d'ajouter une tâche à tous les clients de la liste active. Pour plus d'informations concernant les tâches, cliquer ici. |
R : Ces deux boutons sont visibles seulement si le module PubliCourriel est activé. Pour plus d'informations concernant le PubliCourriel, cliquer ici. |
|
S : Permets d'accéder à l'outil « Listes personnalisées ». Pour plus d'informations concernant les listes personnalisées, cliquer ici. |
T : Permets de fusionner plusieurs clients ensemble.
Pour plus d'informations concernant la fusion de doublons, cliquer ici. |
| U : Permets l'impression d'un gabarit de rapport personnalisé avancé. | |
Onglet « Relations »
|
A : Permets de choisir les clients 1 actifs et/ou inactifs, les relations actives et/ou inactives, les clients 2 actifs et/ou inactifs, les relations entre les clients 1 et 2 et les contacts principaux entre les clients 1 et 2. |
B : Permets de faire une recherche parmi tous les clients actifs ou inactifs de la base de données, selon les boutons poussoir enfoncés. Pour plus d'informations concernant la barre de recherche, cliquer ici. |
|
C : Ces boutons permettent de naviguer à travers la liste de relation affiché. |
D : Ces boutons permettent d'ajouter une relation ou un client, modifier ou d'inactiver une relation. |
Onglet « Annuaire »
|
A : Permets de faire une recherche parmi tous les clients actifs ou inactifs de la base de données. Pour plus d'informations concernant la barre de recherche, cliquer ici. |
B : Ces boutons permettent de naviguer d'un client à l'autre sans entrer dans sa fiche. |
| C : Ces boutons permettent d'ajouter, de modifier ou de retirer un client. | |
Onglet « Clients / Adresses »
|
A : Permets de faire une recherche parmi tous les clients actifs ou inactifs de la base de données, selon les boutons poussoir enfoncés. Pour plus d'informations concernant la barre de recherche, cliquer ici. |
B : Ces boutons permettent de naviguer d'une adresse à l'autre sans entrer dans la fenêtre de l'adresse. |
| C : Ces boutons permettent d'ajouter une adresse ou un client, modifier ou de retirer une adresse. | |
Onglet « Clients / Moyens de communication »
|
A : Permets de faire une recherche parmi tous les clients actifs ou inactifs de la base de données, selon les boutons poussoir enfoncés. Pour plus d'informations concernant la barre de recherche, cliquer ici. |
B : Ces boutons permettent de naviguer d'un moyen de communication à l'autre sans entrer dans la fenêtre du moyen de communication. |
| C : Ces boutons permettent d'ajouter un moyen de communication ou un client, modifier ou retirer un moyen de communication. | |
Onglet « Clients / Tâches »
|
A : Permets de choisir seulement vos tâches uniquement, les tâches non terminés ou terminés. Il est possible de sélectionner les trois boutons pressoir en appuyant sur « Ctrl » et en cliquant avec la souris sur les boutons désirés. |
B : Permets de faire une recherche parmi toutes les tâches clients de la base de données, selon les boutons poussoir enfoncés. Pour plus d'informations concernant la barre de recherche, cliquer ici. |
| C : Ces boutons permettent de naviguer d'une tâche à l'autre sans entrer dans la fenêtre de la tâche. |
D : Ces boutons permettent d'ajouter une tâche ou un client, modifier ou retirer une tâche. |
Onglet « Clients / Caractéristiques »
|
A : Permets de faire une recherche parmi tous les clients actifs ou inactifs de la base de données, selon les boutons poussoir enfoncés. Pour plus d'informations concernant la barre de recherche, cliquer ici. |
B : Ces boutons permettent de naviguer d'une caractéristique à l'autre sans entrer dans la fiche du client. |
| C : Ces boutons permettent d'ajouter, de modifier ou de retirer une fiche client. | |
Nom du document : ProDon:Gestion des clients
Version : 5.0.5.3