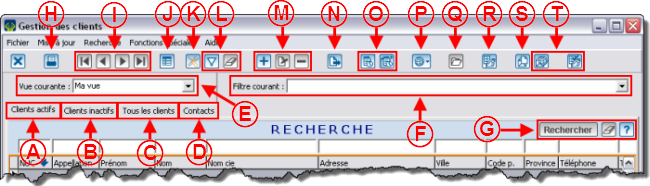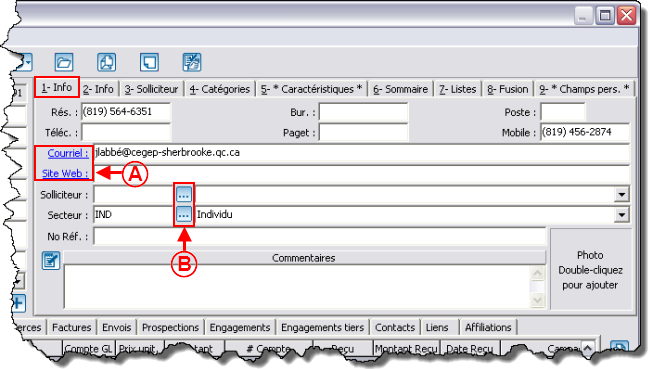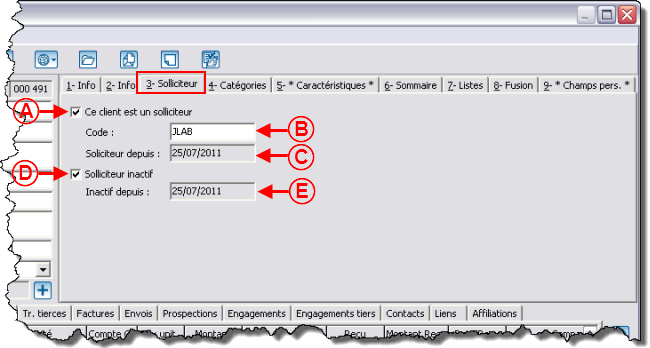ProDon:Gestion des clients
Introduction
La gestion des clients contient TOUS les clients de la base de données (bénévoles, donateurs, fournisseurs, etc.).
Pour se rendre dans la gestion des clients, à partir de la page d'accueil du logiciel, cliquer sur le menu « Clients », puis choisir « ![]() Clients ».
Clients ».
Information sur la gestion des clients
|
A : Permet de chercher parmi les clients actifs de la base de données. |
B : Permet de chercher parmi les clients inactifs de la base de données. |
|
C : Permet de chercher parmi tous les clients de la base de données (clients actifs et clients inactifs). |
D : Permet de chercher par contact. |
|
E : Permet de choisir la vue courante. Pour plus d'informations concernant les vues, cliquer ici. |
F : Permet de choisir un filtre courant. Pour plus d'information concernant les filtres, cliquer ici. |
|
G : Permet de rechercher ou d’effacer l’information saisie dans la barre de recherche, ou d’accéder à la liste des codes de recherche disponibles.Pour plus d'informations concernant la barre de recherche, cliquer ici. |
H : Permet d'acccéder aux rapports en lien avec les clients. |
|
I : Permet de se déplacer dans la grille. |
J : Permet d'afficher le sommaire des transactions du client sélectionné. |
|
K : Permet d'ajouter, modifier ou retirer une vue. Pour plus d'informations concernant les vues, cliquer ici. |
L : Permet de configurer un filtre et d'effacer un filtre. |
|
M : Permet d'ajouter un client, de modifier le client sélectionné ou de retirer un client. |
N : Permet d'exporter la liste active dans Excel. |
|
O : Permet d'ajouter une tâche au client sélectionné ou à tous les clients de la liste active. Pour plus d'informations concernant les tâches, cliquer ici. |
P : Permet de rechercher sur Internet certaines informations relatives au client sélectionné. |
|
Q : Permet d’ouvrir un dossier sur l’ordinateur afin d’y placer des documents (pdf, jpg, etc.) relatifs au client. |
R : Permet d'accéder à l'outil « Listes personnalisées ». Pour plus d'informations concernant les listes personnalisées, cliquer ici. |
|
S : Permet de faire un Publipostage de type client ou de type contact. Pour plus d'informations concernant le Publipostage, cliquer ici. |
T : Ces deux boutons sont visibles seulement si le module PubliCourriel est activé. Pour plus d'informations concernant le PubliCourriel, cliquer ici. |
Détail d'une fiche client
Une fiche client est divisé en deux parties : La partie du haut contient les informations personnelles du client et la partie du bas contient tous les onglets relatifs aux informations transactionnelles du client.
Informations personnelles

| |
|
A : Indique si la fiche du client est verouillée ou non. |
B : Permet d'enregistrer la fiche. Si le bouton est orange, c'est qu'il y a quelque chose à enregistrer dans la fiche. S'il est gris, c'est que tout est enregistré. |
|
C : Permet d'accéder aux rapports propres aux clients. |
D : Permet de se déplacer d'une fiche à l'autre. L'ordre des fiches sera le même que dans la grille de la gestion des clients. |
|
E : Ce bouton contient les dix dernières fiches client modifiées ainsi qu'un option « Rechercher », ce qui permet d'ouvrir une nouvelle fiche sans avoir à retourner dans la « Gestion des clients ». |
F : Permet d'ajouter une tâche reliée au client. |
|
G : Permet de rechercher sur Internet certaines informations relatives au client. |
H : Permet d'ouvrir un dossier sur l'ordinateur afin d'y placer des documents (pdf, jpg, etc.) relatifs au client. |
|
I : Permet de faire un publipostage de type client. Pour plus d'informations concernant le publipostage, cliquer ici. |
J : Ce bouton permet d'activer un message d'alerte qui s'ouvrira à chaque ouverture de la fiche du client. |
|
K : Permet d'inscrire le client à une liste de distribution pour le publipostage. Pour plus d'informations, cliquer ici. |
L : Permet de consulter les anciennes adresses du client et de planifier un changement d'adresse. |
|
M : Permet d'ouvrir la fenêtre « Adresse du client » contenant des champs d'adresses, afin d'écrire une adresse correctement selon les critères de Poste Canada. |
|
Onglet « 1- Info »
L'onglet « 1-Info » contient l'information pour contacter le client.
Onglet « 2-Info »
L'onglet « 2-Info » contient l'information relative au statut du lient.
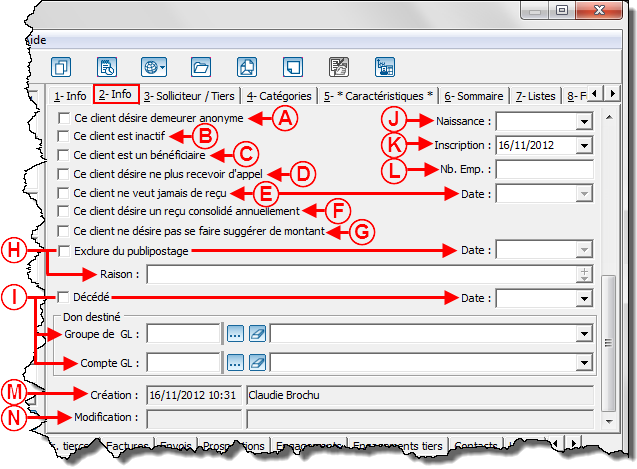
| |
|
A : Si cette case est cochée, toutes les prochaines transactions du client seront anonymes par défaut. |
B : Cette case permet de désactiver le client. Lorsqu'un client est inactif, il est impossible de lui attribuer de transactions. |
|
C : Cette case se coche automatiquement lorsque le client a reçu une transaction de type bénéficiaire. |
D : Cette case est principalement utile lors des campagnes de télémarketing (elle est à titre informatif uniquement). |
|
E : Si cette case est cochée, toutes les nouvelles transactions du client porterony la mentio « Aucun reçu ». La date à laquelle la case a été cochée s'inscrira automatiquement dans la champ « Date ». |
F : Si cette case est cochée, toutes les nouvelles transactions du client porteront la mension « Reçu annuel » par défaut. |
|
G : Cette case est principalement utile lors des campagnes de télémarketing (elle est à titre informatif uniquement). |
H : Cette case permet de spécifier si le client doit ou non être exclu du publipostage. La date à laquelle la case a été cochée s'inscrira automatiquement dans la champ « Date » et il sera possible d'inscrire une raison (exemple : désabonnement). |
|
I : Cette case permet de spécifier que le client est décédé. Lors qu'elle est cochée, les cases « Exclure du publipostage » et « Ce client est inactif » se cochent automatiquement. Il est également possible d'inscrire la date du décès et un compte de grand livre si le défunt souhaite que les dons faits à sa mémoire soient attribués à un fond particulier. Pour plus de détains concernant les Dons in Memoriam, cliquer ici. |
J : Permet d'inscrire la date de naissance du client |
|
K : Permet d'inscrire la date à laquelle le client a été créé dans la base de données. |
|
Onglet « 3-Solliciteur »
L'onglet « 3-Solliciteur » indique si le client est un solliciteur ou non.
Onglet « 4-Catégories »
L'onglet « 4-Catégories » permet d'attribuer des catégories au client.
Pour modifier ou supprimer des catégories, à partir de la page principale du logiciel, cliquer sur le menu « Clients », puis choisir « ![]() Catégories de clients ».
Catégories de clients ».
Onglet « 5-Caractéristiques »
L'onglet « 5-Caractéristiques » permet d'attribuer des caractéristiques au client.
Pour plus d'informations concernant la gestion des caractéristiques, cliquer ici.
Onglet « 6-Sommaire »
L'onglet « 6-Sommaire » résume l'historique de dons du client par période.
 | |
|
A : Affiche un résumé par période des transactions du client. Pour plus d'informations concernant les périodes, cliquer ici. |
B : Affiche un résumé par périod des transactions bénéficiaires du client. NOTE : Une transaction bénéficiaire est une transaction qui a été versée par la fondation au client. |
|
C : Permet d'inclure les transactions tierces au résumé des transaction perçues. NOTE : Une transaction tierce est une transaction versée par plus d'une personne. Pour plus d'informations concernant les différents clients d'une transaction, cliquer ici. |
|
Onglet « 7-Listes »
 | |
|
A : Permet d'afficher les listes personnalisées statiques. Pour plus de détails concernant les listes personnalisées statiques, cliquer ici. |
B : Pour inscrire le client à des listes personnalisées, il suffit de double-cliquer sur une liste personnalisée et la case se cochera. |
|
C : Permet de voir si le client est un doublon potentiel. Si une ou plusieurs listes personnalisées de doublons ont déjà été créées, elle seront visibles dans cet onglet. Si le client faisait partie d'une, la case sera cochée. Il n'est cependant pas possible de cocher ou décocher cette case, cet onglet est seulement informatif. Pour plus de détails concernant la recherche de doublons, cliquer ici. |
D : Permet d'afficher les listes perosnnalisées dynamiques. Pour plus de détails concernant les listes personnalisées dynamiques, cliquer ici. |
Pour plus de détails concernant les listes personnalisées, cliquer ici.
Onglet « 8-Fusion »
L'onglet « 8-Fusion » permet de gérer le type de salutation du client.
Onglet« 9-Champs pers. »
L'onglet « 9-Champs pers. » permet d'attribuer des champs personnalisés au client.
Nom du document : ProDon:Gestion des clients