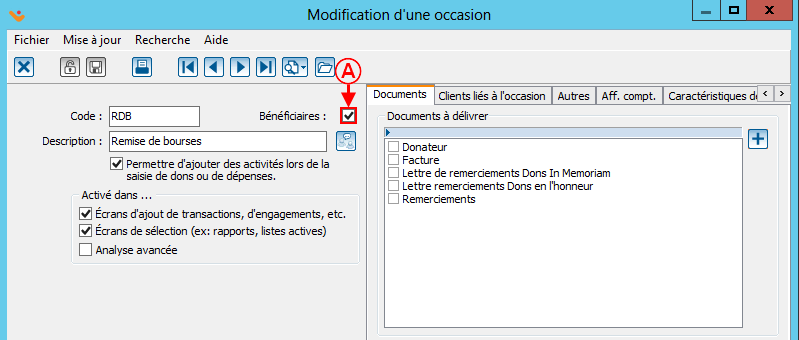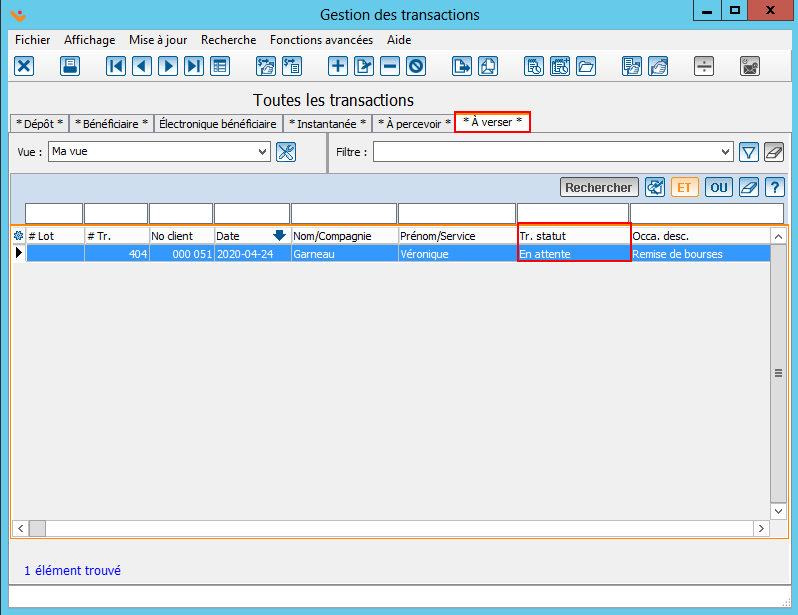ProDon:Module bénéficiaires : Différence entre versions
(Balise : Éditeur visuel) |
(Balise : Éditeur visuel) |
||
| (26 révisions intermédiaires par 4 utilisateurs non affichées) | |||
| Ligne 1 : | Ligne 1 : | ||
| − | {{Entete_TOC}} | + | {{Entete_TOC}} |
| − | + | Cette documentation nécessite le module « Bénéficiaires » de Prodon, il faut donc posséder ce module pour avoir accès à ces fonctionnalités. | |
| − | |||
| − | |||
| − | |||
== Introduction == | == Introduction == | ||
| − | Le module bénéficiaires vous permet de suivre et traiter toute l’information concernant les | + | Le module bénéficiaires, vous permet de suivre et traiter toute l’information concernant les transactions que vous émettez. Il offre les mêmes possibilités de gestion que '''Prodon''' pour tous les dons émis par votre organisation. Ce module s’intègre à '''Prodon''' de façon transparente. Ce que '''Prodon''' vous permet de faire avec les entrées d’argent, le module bénéficiaires vous le permet avec les sorties d’argent.<br> |
== Provenance == | == Provenance == | ||
| − | Dans le souci de bien structurer les transactions émises, nous recommandons de créer une provenance | + | Dans le souci de bien structurer les transactions émises, nous recommandons de créer une provenance attitrée aux activités bénéficiaires : |
{| width="200" cellspacing="1" cellpadding="1" border="1" class="wikitable" | {| width="200" cellspacing="1" cellpadding="1" border="1" class="wikitable" | ||
|- | |- | ||
| − | | [[Fichier:ProDon5 Bénéficiaire 001.png]]<br> | + | | [[Fichier:ProDon5 Module Bénéficiaire 001.png]]<br> |
|- | |- | ||
| − | | Tout d’abord, vous devez accéder au menu de gestion des provenances. Dans le menu principal, cliquez sur « | + | | Tout d’abord, vous devez accéder au menu de gestion des provenances. Dans le menu principal, cliquez sur « Transactions » puis « Provenance ». |
| − | |||
| − | + | Dans la fenêtre qui s’ouvre, cliquez sur [[Image:Petit Bouton Plus Ajouter.png]] pour ajouter une provenance. Pour savoir comment ajouter une provenance, [[ProDon:Gestion des provenances#Ajout .2F modification d.27une provenance|Cliquez ici]], pour plus d'informations. | |
| + | |} | ||
{| cellspacing="1" cellpadding="1" border="1" class="wikitable" style="width: 646px; height: 280px;" | {| cellspacing="1" cellpadding="1" border="1" class="wikitable" style="width: 646px; height: 280px;" | ||
|- | |- | ||
| − | | [[Fichier:ProDon5 Bénéficiaire 002.png| | + | | [[Fichier:ProDon5 Module Bénéficiaire 002.png|606x606px]] |
|- | |- | ||
| Nommez-le selon vos besoins de gestion. | | Nommez-le selon vos besoins de gestion. | ||
|} | |} | ||
| − | == Modes de | + | == Modes de paiement == |
| − | Il est possible de créer des modes de | + | Il est possible de créer des modes de paiement spécifiques pour la gestion des transactions bénéficiaires. |
{| width="200" cellspacing="1" cellpadding="1" border="1" class="wikitable" | {| width="200" cellspacing="1" cellpadding="1" border="1" class="wikitable" | ||
|- | |- | ||
| En voici un exemple : | | En voici un exemple : | ||
| + | Pour savoir comment ajouter un mode de paiement, [[ProDon:Gestion des modes de paiement#Ajout .2F modification d.27un mode de paiement|Cliquez ici]]. | ||
| + | |- | ||
| + | | [[Fichier:ProDon5 Module Bénéficiaire 003.png]] | ||
|- | |- | ||
| − | | | + | |<span style="color: rgb(255, 0, 0);">'''A :'''</span> Assurez-vous de cocher la case « Transaction bénéficiaire ». |
|} | |} | ||
| Ligne 44 : | Ligne 44 : | ||
Accédez d’abord à la [[ProDon:Gestion des occasions de dons|gestion des occasions de dons]] puis cliquez sur [[Image:Bouton Ajouter.png]] pour ajouter une occasion bénéficiaire.<br> | Accédez d’abord à la [[ProDon:Gestion des occasions de dons|gestion des occasions de dons]] puis cliquez sur [[Image:Bouton Ajouter.png]] pour ajouter une occasion bénéficiaire.<br> | ||
| − | Une occasion bénéficiaire se structure presque de la même façon qu’une occasion standard. | + | Une occasion bénéficiaire se structure presque de la même façon qu’une occasion standard. |
{| width="200" cellspacing="1" cellpadding="1" border="1" class="wikitable" | {| width="200" cellspacing="1" cellpadding="1" border="1" class="wikitable" | ||
|- | |- | ||
| − | | colspan="2" | [[Fichier:ProDon5 Bénéficiaire 004.png]] | + | | colspan="2" | [[Fichier:ProDon5 Module Bénéficiaire 004.png]]<br> |
| − | |||
| − | |||
| − | |||
|- | |- | ||
| − | | <span style="color: rgb(255, 0, 0);">''' | + | | colspan="2" width="50%" | <span style="color: rgb(255, 0, 0);">'''A'''</span> : En ajoutant une occasion sous le bouton-poussoir « Bénéficiaires », cette case sera cochée automatiquement. |
| − | + | Par contre, si vous ajoutez une occasion sous le bouton-poussoir « Donateurs », vous devrez cocher cette case. | |
|} | |} | ||
| − | + | === Activités bénéficiaires === | |
| − | |||
| − | === Activités bénéficiaires | ||
| − | |||
Il existe deux types d’activités bénéficiaires : montant fixe et montant variable.<br> | Il existe deux types d’activités bénéficiaires : montant fixe et montant variable.<br> | ||
| − | Pour créer une activité avec montant fixe : | + | Pour créer une activité avec montant fixe : |
{| width="200" cellspacing="1" cellpadding="1" border="1" class="wikitable" | {| width="200" cellspacing="1" cellpadding="1" border="1" class="wikitable" | ||
|- | |- | ||
| − | | colspan="2" | [[Fichier:ProDon5 Bénéficiaire 005.png]]<br> | + | | colspan="2" | [[Fichier:ProDon5 Module Bénéficiaire 005.png]]<br> |
|- | |- | ||
| − | | width="50%" | <span style="color: rgb(255, 0, 0);">'''A'''</span> : Inscrivez le code et la description de votre activité. | + | | width="50%" | <span style="color: rgb(255, 0, 0);">'''A'''</span> : Inscrivez le code et la description de votre activité. |
| − | | <span style="color: rgb(255, 0, 0);">'''B'''</span> : Sélectionnez le type « | + | | <span style="color: rgb(255, 0, 0);">'''B'''</span> : Sélectionnez le type « Prix de vente » et inscrivez le montant. |
|- | |- | ||
| − | | <span style="color: rgb(255, 0, 0);">'''C'''</span> : Indiquez la provenance de votre activité. | + | | colspan="2" | <span style="color: rgb(255, 0, 0);">'''C'''</span> : Indiquez la provenance de votre activité. |
| − | |||
|} | |} | ||
| − | + | Pour créer une activité avec montant variable : | |
| − | |||
| − | Pour créer une activité avec montant variable : | ||
{| width="200" cellspacing="1" cellpadding="1" border="1" class="wikitable" | {| width="200" cellspacing="1" cellpadding="1" border="1" class="wikitable" | ||
|- | |- | ||
| − | | colspan="2" | [[Fichier:ProDon5 Bénéficiaire 006.png]]<br> | + | | colspan="2" | [[Fichier:ProDon5 Module Bénéficiaire 006.png]]<br> |
|- | |- | ||
| − | | width="50%" | <span style="color: rgb(255, 0, 0);">'''A'''</span> : Inscrivez le code et la description de votre activité. | + | | width="50%" | <span style="color: rgb(255, 0, 0);">'''A'''</span> : Inscrivez le code et la description de votre activité. |
| − | | <span style="color: rgb(255, 0, 0);">'''B'''</span> : Sélectionnez le type « Standard ». | + | | <span style="color: rgb(255, 0, 0);">'''B'''</span> : Sélectionnez le type « Standard ». |
|- | |- | ||
| − | | <span style="color: rgb(255, 0, 0);">'''C'''</span> : Indiquez la provenance de votre activité. | + | | colspan="2" | <span style="color: rgb(255, 0, 0);">'''C'''</span> : Indiquez la provenance de votre activité. |
| − | |||
|} | |} | ||
| Ligne 99 : | Ligne 89 : | ||
{| width="200" cellspacing="1" cellpadding="1" border="1" class="wikitable" | {| width="200" cellspacing="1" cellpadding="1" border="1" class="wikitable" | ||
|- | |- | ||
| − | | colspan="2" | [[Fichier:ProDon5 Bénéficiaire 007.png]]<br> | + | | colspan="2" | [[Fichier:ProDon5 Module Bénéficiaire 007.png]]<br> |
|- | |- | ||
| − | | width="50%" | <span style="color: rgb(255, 0, 0);">'''A'''</span> : Cliquez sur l’onglet « | + | | width="50%" | <span style="color: rgb(255, 0, 0);">'''A'''</span> : Cliquez sur l’onglet « Bénéficiaire » . |
| − | | <span style="color: rgb(255, 0, 0);">'''B'''</span> : Cliquez sur [[Image:Bouton Ajouter.png]] pour ajouter une transaction. | + | | <span style="color: rgb(255, 0, 0);">'''B'''</span> : Cliquez sur [[Image:Bouton Ajouter.png]] pour ajouter une transaction. |
|} | |} | ||
| Ligne 109 : | Ligne 99 : | ||
{| width="200" cellspacing="1" cellpadding="1" border="1" class="wikitable" | {| width="200" cellspacing="1" cellpadding="1" border="1" class="wikitable" | ||
|- | |- | ||
| − | | [[Fichier:ProDon5 Bénéficiaire 008.png]]<br> | + | | [[Fichier:ProDon5 Module Bénéficiaire 008.png]]<br> |
|- | |- | ||
| − | | Dans la fenêtre d’ajout de transaction, vous n’avez qu’à remplir les champs de la même façon que pour une transaction standard. | + | | Dans la fenêtre d’ajout de transaction, vous n’avez qu’à remplir les champs de la même façon que pour une [[ProDon:Saisie de transactions|transaction standard]]. |
|} | |} | ||
| Ligne 118 : | Ligne 108 : | ||
{| width="200" cellspacing="1" cellpadding="1" border="1" class="wikitable" | {| width="200" cellspacing="1" cellpadding="1" border="1" class="wikitable" | ||
|- | |- | ||
| − | | [[Fichier:ProDon5 Bénéficiaire 009.png]]<br> | + | | [[Fichier:ProDon5 Module Bénéficiaire 009.png]]<br> |
|- | |- | ||
| − | | '''Note''' : L’accès sera limité aux occasions « | + | | '''Note''' : L’accès sera limité aux occasions « Bénéficiaires ». |
|} | |} | ||
| Ligne 127 : | Ligne 117 : | ||
{| width="200" cellspacing="1" cellpadding="1" border="1" class="wikitable" | {| width="200" cellspacing="1" cellpadding="1" border="1" class="wikitable" | ||
|- | |- | ||
| − | | [[Fichier:ProDon5 Bénéficiaire 010.png]]<br> | + | | [[Fichier:ProDon5 Module Bénéficiaire 010.png]]<br> |
|- | |- | ||
| − | | Vous pouvez créer des transactions en attente. Pour ce faire, sélectionnez un mode de paiement approprié tel que « Dossier en évaluation | + | | Vous pouvez créer des transactions en attente. Pour ce faire, sélectionnez un mode de paiement approprié tel que « Dossier en évaluation » et les transactions se retrouveront dans l’onglet « À verser ». |
|} | |} | ||
<br> | <br> | ||
| − | Lorsque votre « lot » est terminé, vous pourrez le reporter | + | Lorsque votre « lot » est terminé, vous pourrez le reporter exactement comme un lot de transactions de dons. <br> |
== Rapports bénéficiaires == | == Rapports bénéficiaires == | ||
| − | === Bilan | + | === Bilan d'une occasion bénéficiaire === |
| − | À partir du menu principal, choisissez le menu « Analyse », puis « Rapports » | + | À partir du menu principal, choisissez le menu « Analyse », puis « Rapports » : |
{| class="wikitable" | {| class="wikitable" | ||
| − | ![[Fichier:ProDon5 Bénéficiaire 011.png]] | + | ![[Fichier:ProDon5 Module Bénéficiaire 011.png]] |
|- | |- | ||
| − | | Ensuite, sélectionnez le rapport | + | | Ensuite, sélectionnez le rapport « Bilan d'une occasion ». |
|} | |} | ||
| − | Sélectionnez « Occasions Bénéficiaires », ensuite, vous pouvez sélectionner les occasions bénéficiaires | + | Sélectionnez « Occasions Bénéficiaires », ensuite, vous pouvez sélectionner les occasions bénéficiaires dont vous avez besoin spécifiquement pour votre bilan : |
{| class="wikitable" | {| class="wikitable" | ||
| − | ![[Fichier:ProDon5 Bénéficiaire 012.png]] | + | ![[Fichier:ProDon5 Module Bénéficiaire 012.png]] |
|- | |- | ||
| − | | | + | | Faites les sélections selon vos besoins de gestion. Ensuite, cliquez « Ok ». |
|} | |} | ||
| − | |||
| − | |||
| − | |||
{| class="wikitable" | {| class="wikitable" | ||
| − | + | |[[Fichier:ProDon5 Module Bénéficiaire 013.png|900x900px]] | |
|- | |- | ||
| − | | | + | | Un bilan sera créé selon les paramètres sélectionnés. |
| − | |} | + | |} |
=== Liste des transactions<br> === | === Liste des transactions<br> === | ||
| − | Dans « | + | Dans l'« Historique des transactions » vous trouverez le bouton poussoir du filtre « Bénéficiaires ». Cliquez sur « [[Image:Bouton Rapport imprimer.png]] Rapports » dans cette gestion : |
| + | {| class="wikitable" | ||
| + | ![[Fichier:ProDon5 Module Bénéficiaire 014.png|850x850px]] | ||
| + | |- | ||
| + | | Sélectionnez le rapport « Liste des transactions (Format compact) : | ||
| + | |} | ||
| + | {| class="wikitable" | ||
| + | ![[Fichier:ProDon5 Module Bénéficiaire 015.png]] | ||
| + | |- | ||
| + | | Sélectionnez le rapport « Liste des transactions (Format compact) ». | ||
| + | |} | ||
| − | [[Fichier:ProDon5 Bénéficiaire | + | {| class="wikitable" |
| + | ![[Fichier:ProDon5 Module Bénéficiaire 016.png]] | ||
| + | |- | ||
| + | | Cochez les options de sommaires ainsi que les | ||
| + | options dont vous aurez besoin dans votre rapport | ||
| − | + | et cliquez « Ok » par la suite. | |
| + | |} | ||
| − | + | {| class="wikitable" | |
| − | + | ![[Fichier:ProDon5 Module Bénéficiaire 017.png]] | |
| − | + | |- | |
| − | + | | Une liste de transactions bénéficiaires sera générée selon les paramètres que vous aurez sélectionnés. | |
| − | [[Fichier:ProDon5 Bénéficiaire | + | |} |
| − | |||
| − | |||
| − | |||
| − | |||
<br> | <br> | ||
| − | {{BasPage_ProDon_Version|5.0. | + | {{BasPage_ProDon_Version|5.0.6.1}}<br> |
Version actuelle datée du 22 avril 2022 à 15:40
| Module bénéficiaires |
Cette documentation nécessite le module « Bénéficiaires » de Prodon, il faut donc posséder ce module pour avoir accès à ces fonctionnalités.
Introduction
Le module bénéficiaires, vous permet de suivre et traiter toute l’information concernant les transactions que vous émettez. Il offre les mêmes possibilités de gestion que Prodon pour tous les dons émis par votre organisation. Ce module s’intègre à Prodon de façon transparente. Ce que Prodon vous permet de faire avec les entrées d’argent, le module bénéficiaires vous le permet avec les sorties d’argent.
Provenance
Dans le souci de bien structurer les transactions émises, nous recommandons de créer une provenance attitrée aux activités bénéficiaires :
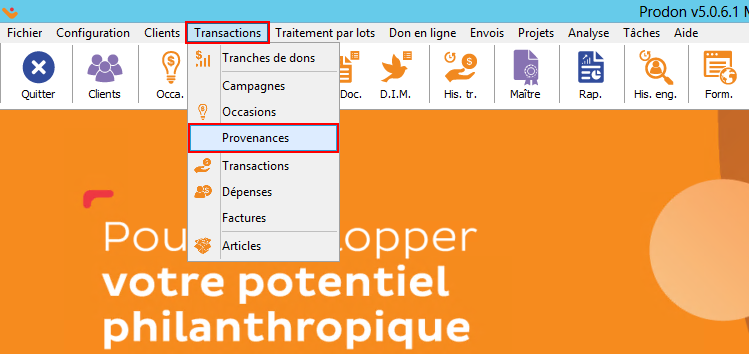 |
| Tout d’abord, vous devez accéder au menu de gestion des provenances. Dans le menu principal, cliquez sur « Transactions » puis « Provenance ».
Dans la fenêtre qui s’ouvre, cliquez sur |

|
| Nommez-le selon vos besoins de gestion. |
Modes de paiement
Il est possible de créer des modes de paiement spécifiques pour la gestion des transactions bénéficiaires.
| En voici un exemple :
Pour savoir comment ajouter un mode de paiement, Cliquez ici. |
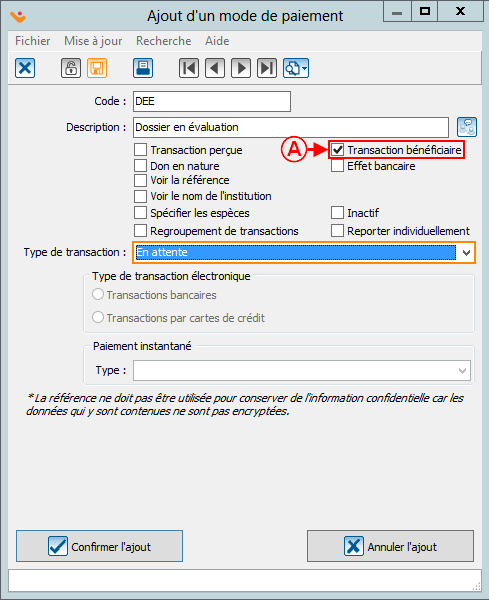
|
| A : Assurez-vous de cocher la case « Transaction bénéficiaire ». |
Occasion bénéficiaires
Accédez d’abord à la gestion des occasions de dons puis cliquez sur ![]() pour ajouter une occasion bénéficiaire.
pour ajouter une occasion bénéficiaire.
Une occasion bénéficiaire se structure presque de la même façon qu’une occasion standard.
Activités bénéficiaires
Il existe deux types d’activités bénéficiaires : montant fixe et montant variable.
Pour créer une activité avec montant fixe :
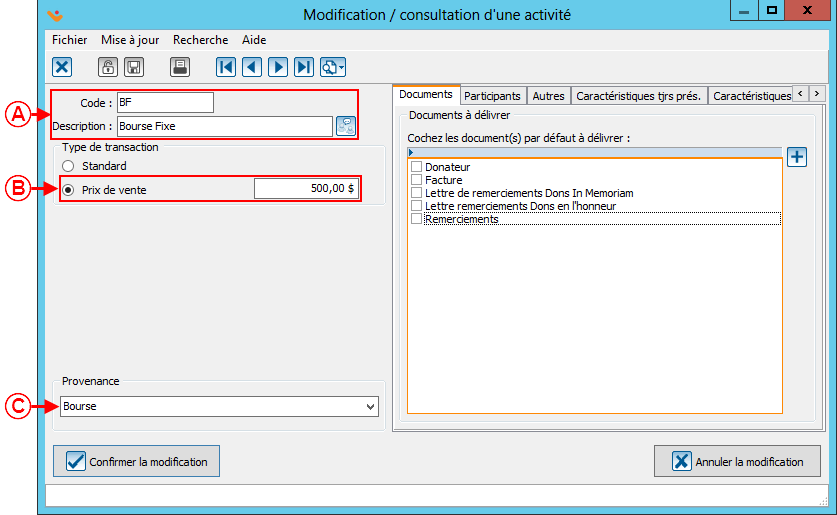 | |
| A : Inscrivez le code et la description de votre activité. | B : Sélectionnez le type « Prix de vente » et inscrivez le montant. |
| C : Indiquez la provenance de votre activité. | |
Pour créer une activité avec montant variable :
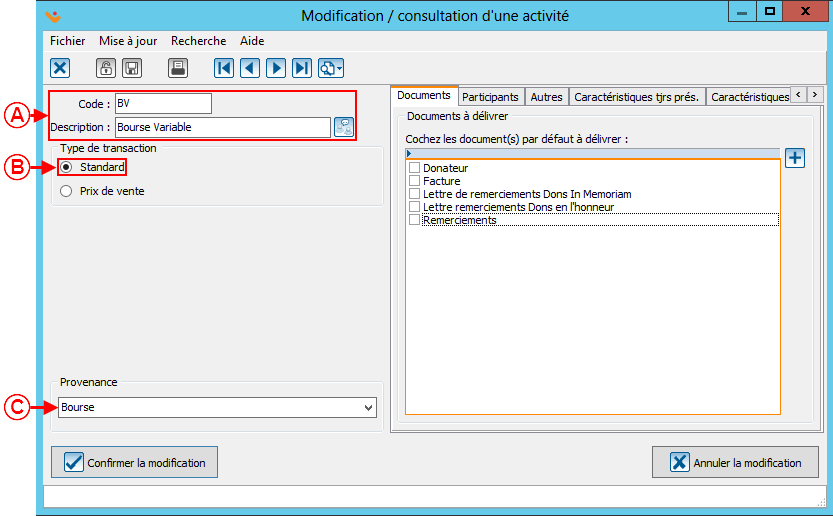 | |
| A : Inscrivez le code et la description de votre activité. | B : Sélectionnez le type « Standard ». |
| C : Indiquez la provenance de votre activité. | |
Transactions bénéficiaires
Pour ajouter une transaction de type bénéficiaire, vous devez d’abord vous rendre dans la gestion des transactions.
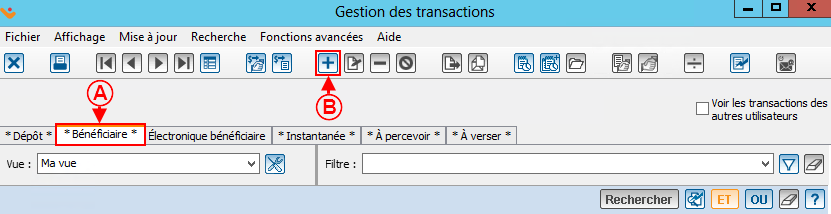 | |
| A : Cliquez sur l’onglet « Bénéficiaire » . | B : Cliquez sur |
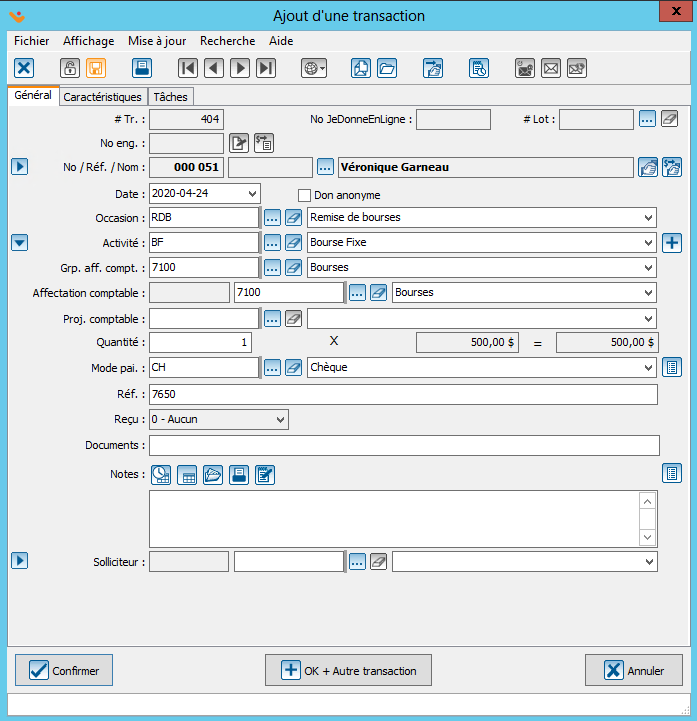 |
| Dans la fenêtre d’ajout de transaction, vous n’avez qu’à remplir les champs de la même façon que pour une transaction standard. |
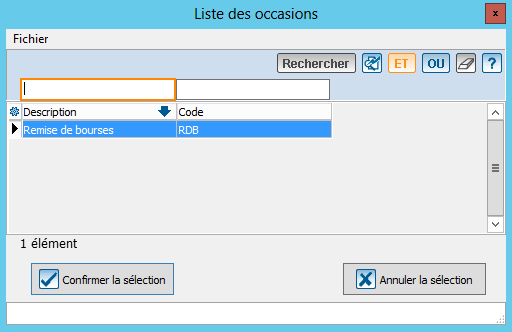 |
| Note : L’accès sera limité aux occasions « Bénéficiaires ». |
Lorsque votre « lot » est terminé, vous pourrez le reporter exactement comme un lot de transactions de dons.
Rapports bénéficiaires
Bilan d'une occasion bénéficiaire
À partir du menu principal, choisissez le menu « Analyse », puis « Rapports » :
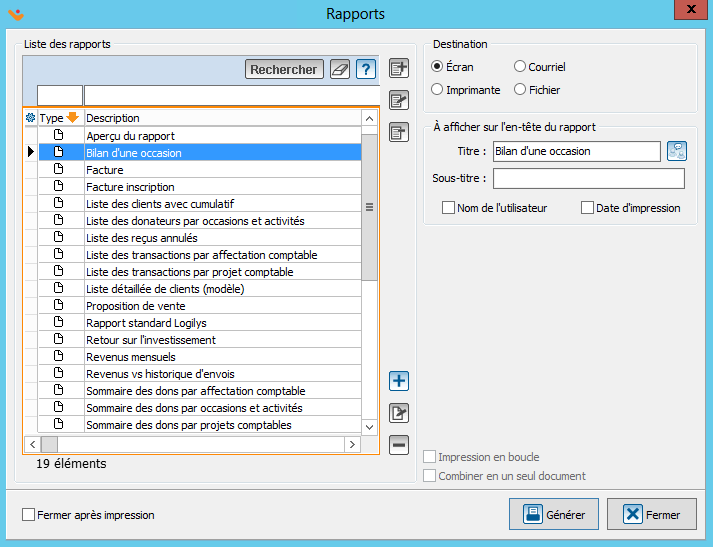
|
|---|
| Ensuite, sélectionnez le rapport « Bilan d'une occasion ». |
Sélectionnez « Occasions Bénéficiaires », ensuite, vous pouvez sélectionner les occasions bénéficiaires dont vous avez besoin spécifiquement pour votre bilan :
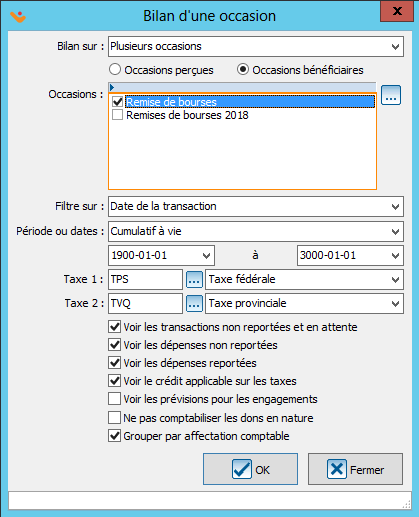
|
|---|
| Faites les sélections selon vos besoins de gestion. Ensuite, cliquez « Ok ». |
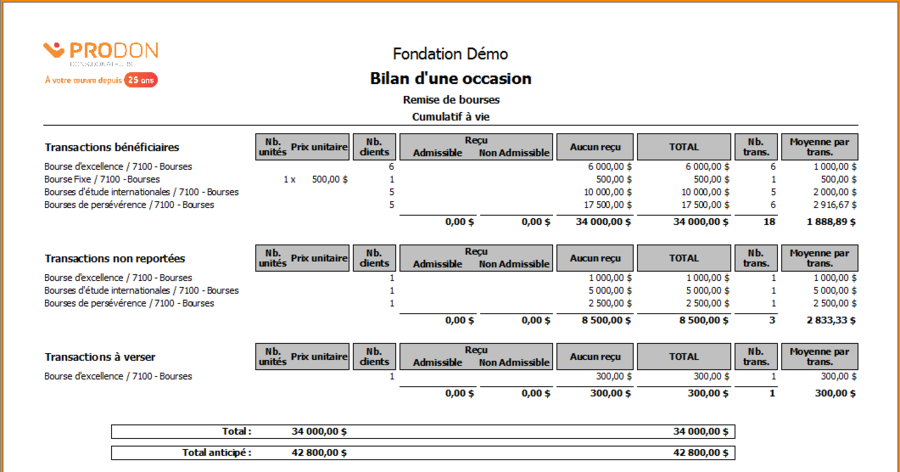
|
| Un bilan sera créé selon les paramètres sélectionnés. |
Liste des transactions
Dans l'« Historique des transactions » vous trouverez le bouton poussoir du filtre « Bénéficiaires ». Cliquez sur « ![]() Rapports » dans cette gestion :
Rapports » dans cette gestion :
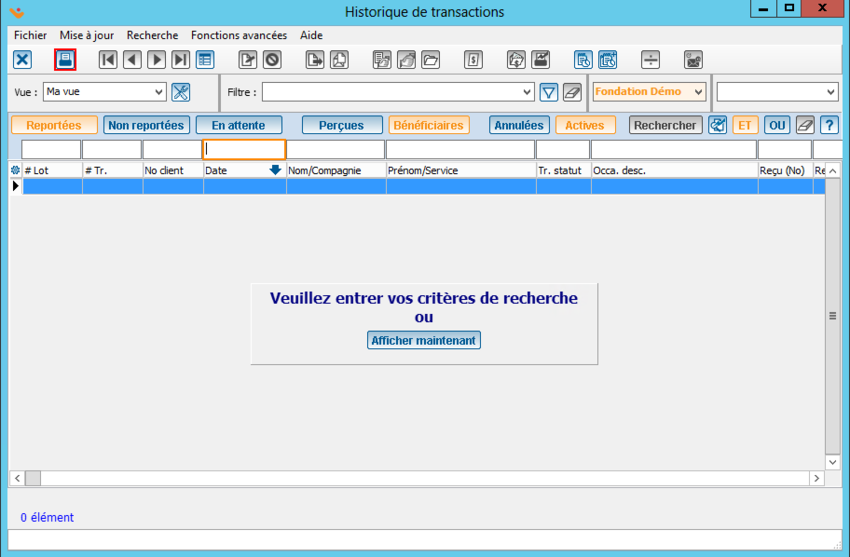
|
|---|
| Sélectionnez le rapport « Liste des transactions (Format compact) : |
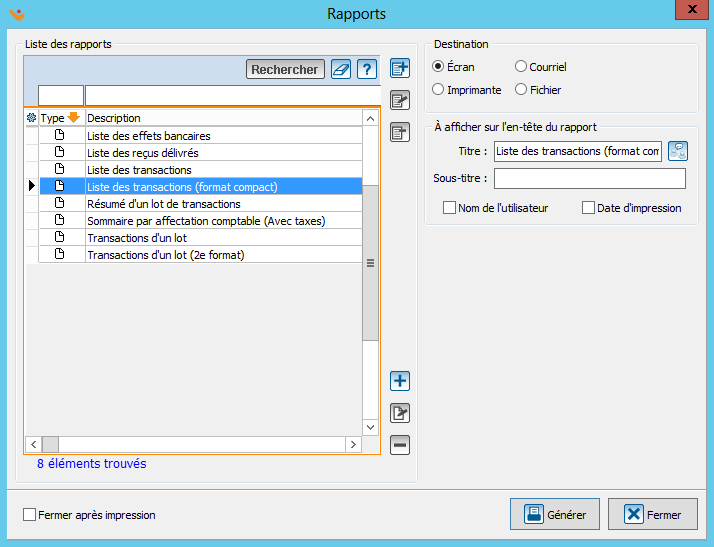
|
|---|
| Sélectionnez le rapport « Liste des transactions (Format compact) ». |
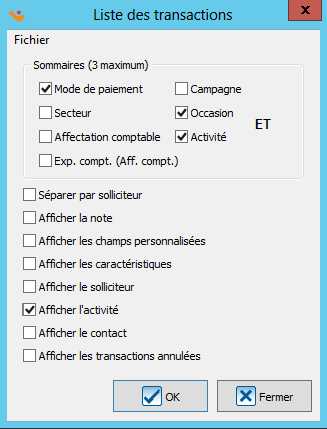
|
|---|
| Cochez les options de sommaires ainsi que les
options dont vous aurez besoin dans votre rapport et cliquez « Ok » par la suite. |
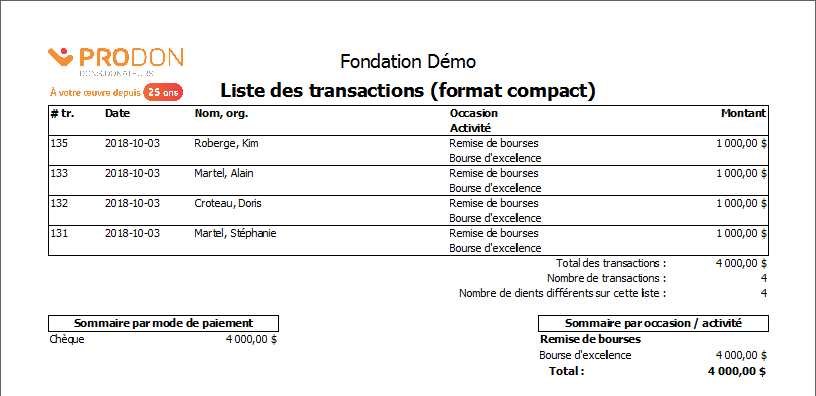
|
|---|
| Une liste de transactions bénéficiaires sera générée selon les paramètres que vous aurez sélectionnés. |
Nom du document : ProDon:Module bénéficiaires
Version : 5.0.6.1