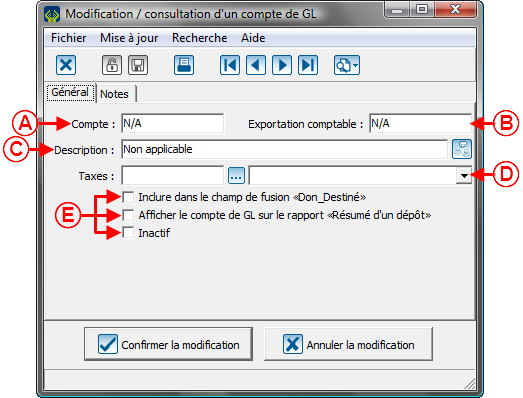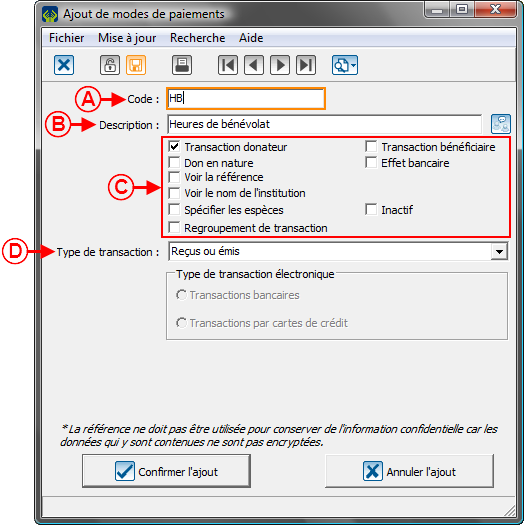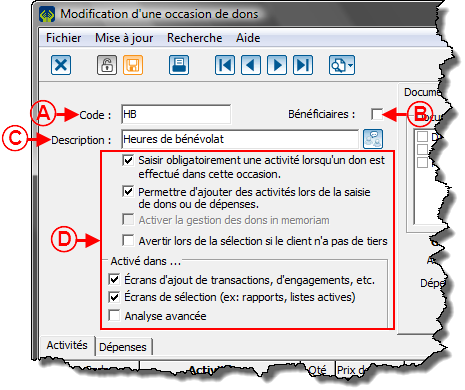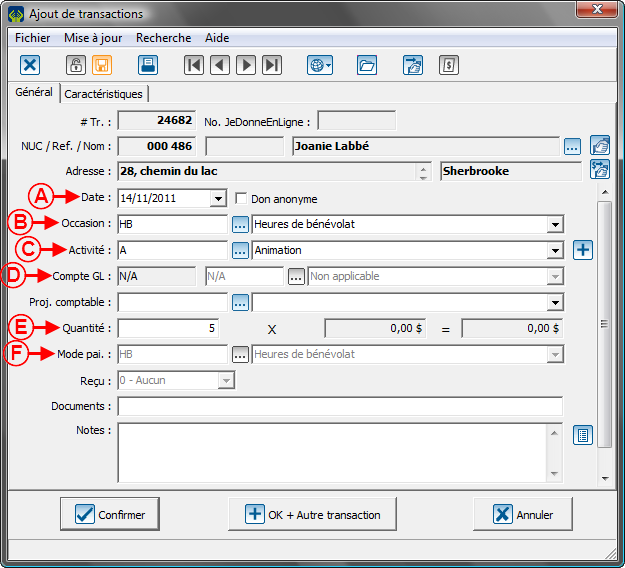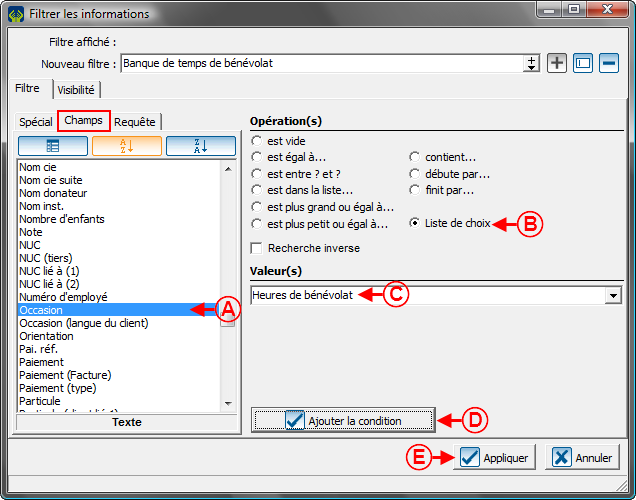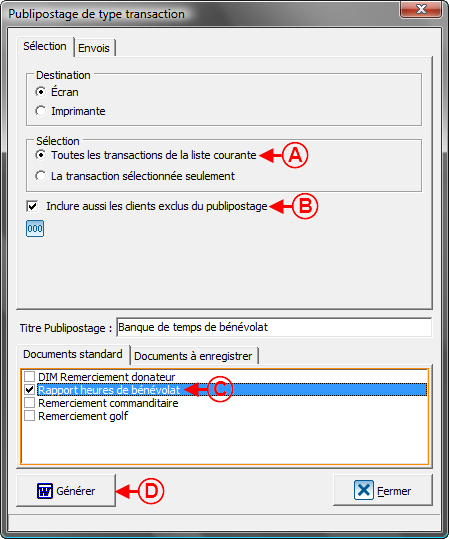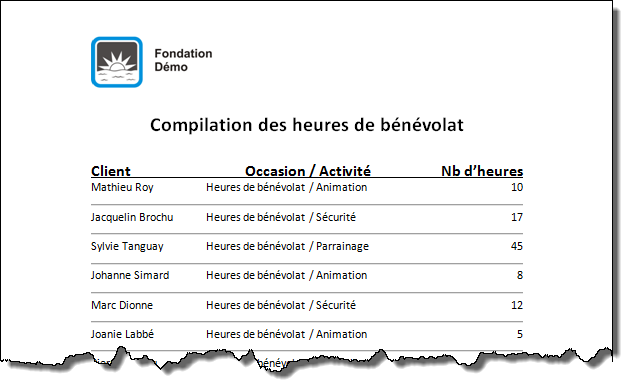ProDon:Saisie d'heures de bénévolat : Différence entre versions
| Ligne 20 : | Ligne 20 : | ||
|- | |- | ||
| colspan="2" | | | colspan="2" | | ||
| − | + | Cliquer sur le bouton [[Image:Bouton_Ajouter.png]] pour ajouter le compte de Grand Livre suivant. | |
|- | |- | ||
| Ligne 49 : | Ligne 49 : | ||
Pour plus d'informations concernant l'ajout d'un compte de Grand Livre, consulter [[ProDon:Gestion des comptes de Grand Livre|cette procédure]]. | Pour plus d'informations concernant l'ajout d'un compte de Grand Livre, consulter [[ProDon:Gestion des comptes de Grand Livre|cette procédure]]. | ||
| − | <br> | + | <br> |
=== Ajout du mode de paiement<br> === | === Ajout du mode de paiement<br> === | ||
Version du 2 février 2012 à 11:30
Introduction
La compilation de banques de temps sert à pouvoir compter le nombre d'heures de bénévolat effectuées pour l'organisme, en gardant une trace des noms des bénévoles et du nombre d'heures que chacun a effectué. Suite à la compilation des heures, il est possible de produire un rapport des heures effectuées.
Mise en place de la structure
Avant de pouvoir compiler les heures de bénévolat, il faut d'abord mettre en place la structure, c'est à dire crééer un compte de Grand Livre, un mode de paiement, un code de provenance, une occasion de don et des activités spécifiques à la compilation de banque de temps, puis crééer un document maître pour le rapport.
Ajout du compte de Grand Livre
Se rendre dans la « Gestion des comptes de Grand Livre ». Pour ce faire, à partir de la page d'accueil du logiciel, cliquer sur le menu « Transactions », puis choisir « ![]() Comptes de GL ».
Comptes de GL ».
Pour plus d'informations concernant l'ajout d'un compte de Grand Livre, consulter cette procédure.
Ajout du mode de paiement
Se rendre dans la « Gestion des modes de paiements ». Pour ce faire, à partir de la page d'accueil du logiciel, cliquer sur le menu « Transactions », puis choisir « ![]() Modes de paiements ».
Modes de paiements ».
Pour plus d'informations concernant l'ajout d'un mode de paiement, consulter cette procédure.
Ajout du code de provenance
Se rendre dans la « Gestion des codes de provenance ». Pour ce faire, à partir de la page d'accueil du logiciel, cliquer sur le menu « Transactions », puis choisir « Codes de provenance ».
|
Ajouter le code de provenance suivant. | |
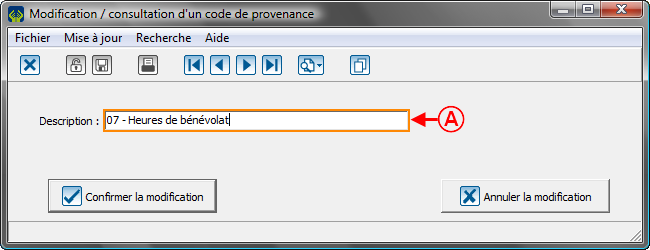 | |
|
A : Inscrire « xx - Heures de bénévolat » dans le champ « Description ». « xx » représente le numéro de la provenance suivante au dernier numéro entré. |
Pour plus d'informations concernant l'ajout d'un code de provenance, consulter cette procédure.
Ajout de l'occasion de dons
Se rendre dans la « Gestion des occasions de dons ». Pour ce faire, à partir de la page d'accueil du logiciel, cliquer sur le menu « Transactions », puis choisir « ![]() Occasions de dons ».
Occasions de dons ».
Pour plus d'informations concernant l'ajout d'une occasion de dons, consulter cette procédure.
Ajout des activités de l'occasion de dons
À partir de la fenêtre de modification de l'occasion de dons « Heures de bénévolat », ajouter les activités.
|
Toutes les activités de l'occasion devront avoir les options suivantes. | |
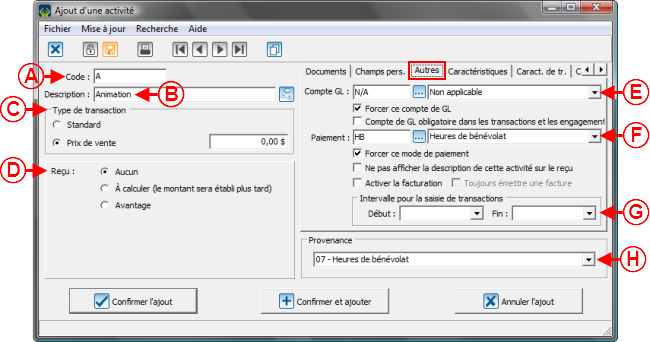
| |
|
A : Inscrire le code de l'activité désirée dans le champ « Code ». |
B : Inscrire la description de l'activité désirée dans le champ « Description ». |
|
C : Pour le champ « Type de transaction », choisir « Prix de vente », puis inscrire le prix « 0,00 $ ». |
D : Pour le champ « Reçu », sélectionner « Aucun ». |
|
E : Pour le champ « Compte GL », choisir le compte « Non applicable », créé plus tôt. Cocher également la case « Forcer ce compte de GL », puis décocher la case « Compte de GL obligatoire dans les transactions et les engagements ». |
F : Pour le champ « Paiement », choisir le mode de paiement « Heures de bénévolat », créé plus tôt. Cocher également la case « Forcer ce mode de paiement », puis décocher toutes les autres cases de la section. |
|
G : Ne rien inscrire dans la section « Intervalle pour la saisie de transactions ». |
H : Pour le champ « Provenance », choisir le code de provenance « xx - Heures de bénévolat », créé plus tôt. |
Pour plus d'informations concernant l'ajout d'une activité, consulter cette procédure.
Création du document maître pour le rapport
Se rendre dans la « Gestion des documents maîtres ». Pour ce faire, à partir de la page d'accueil du logiciel, cliquer sur le menu « Envois », puis choisir « ![]() Documents maîtres ».
Documents maîtres ».
Aller dans l'onglet « Modèles Logilys », puis dupliquer le document « Modèle - Rapport heures bénévolat ».
Modifier ensuite le document tel que désiré.
Pour savoir comment dupliquer un modèle de document Logilys, consulter la section « Dupliquer un modèle Logilys » de la procédure « Dupliquer un document maître ».
Utilisation de la structure
Ajout de temps
Se rendre dans la « Gestion des transactions ». Pour ce faire, à partir de la page d'accueil du logiciel, cliquer sur le menu « Transactions », puis choisir « ![]() Transactions ».
Transactions ».
Pour plus d'informations concernant l'ajout d'une transaction, consulter cette procédure.
Filtrer les clients qui ont effectué des heures de bénévolat
Se rendre dans « Analyse et historique ». Pour ce faire, à partir de la page d'accueil du logiciel, cliquer sur le menu « Analyse », puis choisir « ![]() Analyse & historique ».
Analyse & historique ».
Une fois dans « Anayse et historique », s'assurer que toutes les transactions sont affichées.
Cliquer ensuite sur le bouton ![]() , afin de filtrer les heures de bénévolat et choisir « Ajouter un filtre » afin de pouvoir réutiliser le filtre ultérieurement.
, afin de filtrer les heures de bénévolat et choisir « Ajouter un filtre » afin de pouvoir réutiliser le filtre ultérieurement.
Après avoir cliqué sur « Ajouter un filtre, un fenêtre permettant de nommer le filtre s'ouvrira. Nommer le filtre « Banque de temps de bénévolat ».
Pour plus d'informations concernant les filtres, consulter cette procédure.
Impression du rapport
Dans « Analyse et historique », une fois que le filtre est appliqué et que la liste active contient seulement les heures de bénévolat, effectuer un publipostage de type transaction en cliquant sur le bouton ![]() .
.
Pour plus d'informations concernant le publipostage, consulter cette procédure.
Exemple de rapport
Nom du document : ProDon:Saisie d'heures de bénévolat