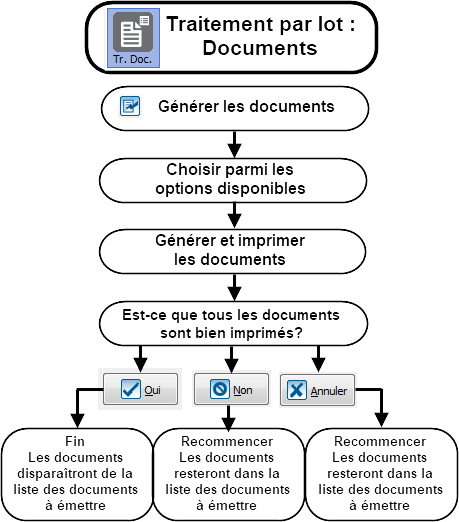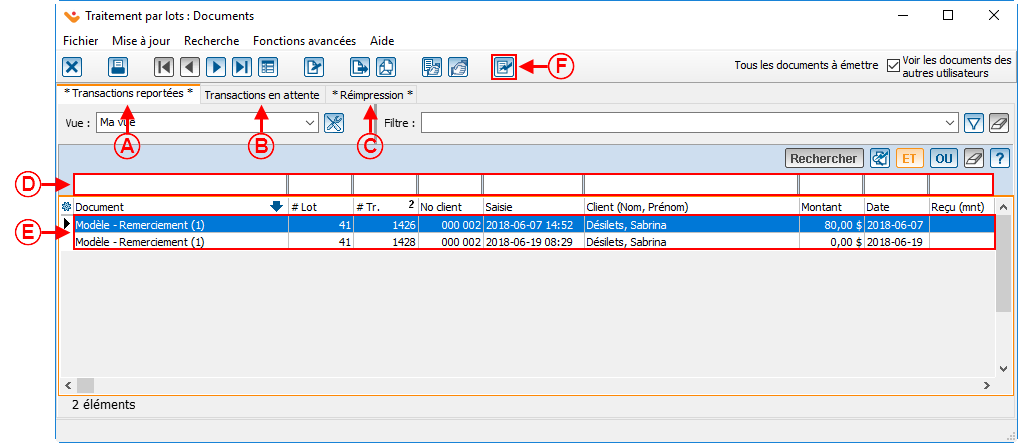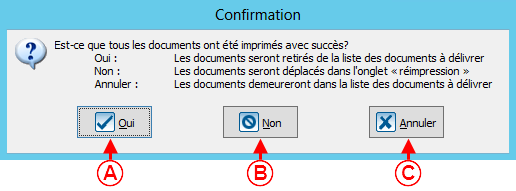ProDon:Traitement des documents à délivrer : Différence entre versions
(Balise : Éditeur visuel) |
(Balise : Éditeur visuel) |
||
| (23 révisions intermédiaires par 6 utilisateurs non affichées) | |||
| Ligne 1 : | Ligne 1 : | ||
| − | {{ | + | {{Entete_TOC}} |
| − | |||
| − | |||
== Introduction<br> == | == Introduction<br> == | ||
| − | Suite au report des transactions, il est possible | + | Suite au report des transactions, il est possible de délivrer les documents liés aux transactions, tels que les lettres de remerciements. L'émission des documents se fait à partir de la gestion « Traitement par lots : Documents ». Il est possible de les délivrer en partie seulement en effectuant une [[Fonctions communes:Barre de recherche|recherche]] ou un [[Fonctions communes:Filtrer les informations (Requêtes)|filtre]], ou en totalité.<br> |
<br> | <br> | ||
| − | Pour qu'un document soit | + | Pour qu'un document soit délivré suite au report d'une transaction, il faut avoir choisi le document à délivrer lors de la [[ProDon:Gestion des occasions de dons|configuration de l'occasion]]. Une fois que le document est coché dans la configuration de l'occasion, le document à délivrer se retrouvera automatiquement dans la gestion « Traitement par lots : Documents », lors du report des transactions liées à l'occasion.<br> |
== Schéma<br> == | == Schéma<br> == | ||
| − | [[ | + | [[Fichier:Prodon5 Traitement des documents à émettre 001.png|sans_cadre|522x522px]]<br> |
| − | == Traitement des documents à | + | == Traitement des documents à délivrer == |
| − | Pour procéder à l'impression des documents à | + | Pour procéder à l'impression des documents à délivrer, se rendre dans la gestion « Traitement par lots : Documents ». |
{| width="200" cellspacing="1" cellpadding="1" border="1" class="wikitable" | {| width="200" cellspacing="1" cellpadding="1" border="1" class="wikitable" | ||
|- | |- | ||
| colspan="2" | | | colspan="2" | | ||
| − | Pour ce faire, à partir de la page principale du logiciel, cliquer sur le menu « | + | Pour ce faire, à partir de la page principale du logiciel, cliquer sur le menu |
| + | |||
| + | « Traitement par lots », puis choisir « Documents ».<br> | ||
|- | |- | ||
| − | | colspan="2" | [[ | + | | colspan="2" | [[Fichier:Prodon5 Traitement des documents à émettre 002.png|sans_cadre|544x544px]] |
|} | |} | ||
| Ligne 32 : | Ligne 32 : | ||
|- | |- | ||
| colspan="2" | | | colspan="2" | | ||
| − | Après avoir cliqué sur « | + | Après avoir cliqué sur « Documents », la fenêtre « Traitement par lots : Documents » s'ouvre.<br> |
|- | |- | ||
| colspan="2" | | | colspan="2" | | ||
| − | [[ | + | [[Fichier:Prodon5 Traitement des documents à émettre 003.png|sans_cadre|1018x1018px]]<br> |
|- | |- | ||
| Ligne 44 : | Ligne 44 : | ||
|- | |- | ||
| width="50%" | | | width="50%" | | ||
| − | <span style="color: rgb(255, 0, 0);">'''A :'''</span> L'onglet « | + | <span style="color: rgb(255, 0, 0);">'''A :'''</span> L'onglet « Transactions reportées » contient la liste des documents pour lesquels la transaction a été reportée. |
| width="50%" | | | width="50%" | | ||
| − | <span style="color: rgb(255, 0, 0);">'''B :'''</span> L'onglet « | + | <span style="color: rgb(255, 0, 0);">'''B :'''</span> L'onglet « Transactions en attente » contient la liste des documents pour lesquels la transaction n'a pas encore été reportée. |
|- | |- | ||
| | | | ||
| − | <span style="color: rgb(255, 0, 0);">'''C :'''</span> L'onglet « | + | <span style="color: rgb(255, 0, 0);">'''C :'''</span> L'onglet « Réimpression » contient la liste des documents à réimprimer. Lors d'une impression antérieure, si les documents n'ont pas tous été imprimés avec succès, ils se sont déplacés dans cet onglet, qui permet la réimpression. |
| | | | ||
| − | <span style="color: rgb(255, 0, 0);">'''D :'''</span> Il est possible de créer une liste active des documents à | + | <span style="color: rgb(255, 0, 0);">'''D :'''</span> Il est possible de créer une liste active des documents à délivrer en effectuant une [[Fonctions communes:Barre de recherche|recherche]] ou un [[Fonctions communes:Filtrer les informations (Requêtes)|filtre]], de sorte que seuls les documents faisant partie de la liste active soient générés. |
|- | |- | ||
| − | | | + | |<span style="color: rgb(255, 0, 0);">'''E :'''</span> Voici la liste des documents à délivrer. |
| − | <span style="color: rgb(255, 0, 0);">'''E :'''</span> | ||
| − | | | + | |<span style="color: rgb(255, 0, 0);">'''F :'''</span> Après avoir préparé la liste active dans l'onglet désiré, cliquer sur le bouton<span style="color: rgb(255, 0, 0);">'''[[Image:Bouton reporter transaction.png]]'''</span>. |
| − | '''NOTE :''' Pour que les documents se retrouvent dans les onglets « | + | |- |
| + | | colspan="2" |'''NOTE :''' Pour que les documents se retrouvent dans les onglets « Transactions reportées » ou « Transactions en attente », il faut que les options <span style="color: rgb(255, 0, 0);">'''N'''</span> et <span style="color: rgb(255, 0, 0);">'''O'''</span> de la partie « [[ProDon:Gestion des documents maîtres#.C3.89cran_principal|Écran principal]] » du document « [[ProDon:Gestion des documents maîtres|Gestion des documents maîtres]] » soient cochées. Selon l'option cochée, le document se retrouvera dans le bon onglet. | ||
|} | |} | ||
| Ligne 70 : | Ligne 70 : | ||
|- | |- | ||
| colspan="2" | | | colspan="2" | | ||
| − | Après avoir cliqué sur le bouton [[Image:Bouton reporter transaction.png]], la fenêtre « | + | Après avoir cliqué sur le bouton [[Image:Bouton reporter transaction.png]], la fenêtre « Production des documents » s'ouvrira.<br> |
|- | |- | ||
| − | | colspan="2" | [[ | + | | colspan="2" | [[Fichier:Prodon5 Traitement des documents à émettre 004.png|sans_cadre|597x597px]]<br> |
|- | |- | ||
| − | | | + | |<span style="color: rgb(255, 0, 0);">'''A :'''</span> Permet d'ouvrir les documents dans l'éditeur, avant de les imprimer manuellement à partir de l'éditeur. Cette option est fortement recommandée. |
| − | <span style="color: rgb(255, 0, 0);">'''A :'''</span> Permet de | + | |<span style="color: rgb(255, 0, 0);">'''B :'''</span> Permet d'imprimer les documents directement, sans vérification préalable. Cette option n'est pas recommandée puisqu'il est préférable de vérifier les documents d'abord. |
| − | |||
| − | | | ||
| − | <span style="color: rgb(255, 0, 0);">'''B :'''</span> Permet de | ||
| − | |||
|- | |- | ||
| | | | ||
| − | <span style="color: rgb(255, 0, 0);">'''C :'''</span> | + | <span style="color: rgb(255, 0, 0);">'''C :'''</span> Permet de générer tous les documents de la liste affichée.<br> |
| | | | ||
| − | <span style="color: rgb(255, 0, 0);">'''D :'''</span> Permet | + | <span style="color: rgb(255, 0, 0);">'''D :'''</span> Permet de générer le document de la transaction sélectionnée seulement. |
|- | |- | ||
| | | | ||
| − | <span style="color: rgb(255, 0, 0);">'''E :'''</span> | + | <span style="color: rgb(255, 0, 0);">'''E :'''</span> Si cette case est cochée, les documents adressés aux clients exclus du [[ProDon:Publipostage|publipostage]] seront quand même générés. |
| | | | ||
| − | <span style="color: rgb(255, 0, 0);">'''F :'''</span> | + | <span style="color: rgb(255, 0, 0);">'''F :'''</span> Permet d'ajouter un titre sur chacun des documents de publipostage au moyen d'un champ de fusion inséré dans le document maître. |
| − | |||
|- | |- | ||
| − | | | + | |<span style="color: rgb(255, 0, 0);">'''G :'''</span> Liste des documents disponible pour la génération. |
| − | ''' | + | |'''NOTE :''' Il n'est pas nécessaire de sauvegarder le résultat de la fusion, car il est possible de le générer à nouveau. S'il est absolument nécessaire d'enregistrer les documents, il est très important de les «Enregistrer sous » pour que le document maître demeure accessible pour les prochaines fusions. |
| − | |||
|} | |} | ||
<br> | <br> | ||
| − | Si l'option « | + | Si l'option « Imprimante » avait été cochée précédemment, vérifier les documents, puis s'ils sont tous générés, les imprimer manuellement. |
<br> | <br> | ||
| Ligne 110 : | Ligne 104 : | ||
|- | |- | ||
| colspan="2" | | | colspan="2" | | ||
| − | Après avoir cliqué sur « | + | Après avoir cliqué sur « Générer », la fenêtre suivante s'ouvre dans '''''Prodon'''''. Après avoir vérifié les documents imprimés, cliquer sur une des trois options suivantes, afin de confirmer que les documents ont été imprimés avec succès ou pour permettre une réimpression ultérieure. |
|- | |- | ||
| − | | colspan="2" | [[ | + | | colspan="2" | [[Fichier:Prodon5 Traitement des documents à émettre 005.png|sans_cadre|516x516px]] |
|- | |- | ||
| − | | | + | | |
| − | Cliquer sur « | + | <span style="color: rgb(255, 0, 0);">'''A :'''</span> Cliquer sur « [[Image:Bouton Crochet ajouter confirmer.png]] Oui », si les documents |
| − | + | ont tous été imprimés avec succès. Ils seront | |
| − | Cliquer sur « | + | alors retirés de la liste des documents à délivrer. |
| + | |<span style="color: rgb(255, 0, 0);">'''B :'''</span> Cliquer sur « [[Image:Bouton Annuler.png]] Non », si les documents | ||
| + | n'ont pas tous été imprimés avec succès. | ||
| + | Ils seront alors déplacés dans l'onglet « Réimpression », il sera alors possible de les réimprimer. | ||
| + | |- | ||
| + | | colspan="2" |<span style="color: rgb(255, 0, 0);">'''C :'''</span> Cliquer sur « [[Image:Bouton annuler.png]] Annuler », si les documents n'ont pas tous été imprimés avec succès ou simplement pour les réimprimer ultérieurement. Ils demeureront alors dans la liste des documents à délivrer. | ||
|} | |} | ||
| − | {{BasPage_ProDon_Version| | + | {{BasPage_ProDon_Version|5.0.6.1}}<br> |
Version actuelle datée du 11 avril 2022 à 07:44
| Traitement des documents à délivrer |
Introduction
Suite au report des transactions, il est possible de délivrer les documents liés aux transactions, tels que les lettres de remerciements. L'émission des documents se fait à partir de la gestion « Traitement par lots : Documents ». Il est possible de les délivrer en partie seulement en effectuant une recherche ou un filtre, ou en totalité.
Pour qu'un document soit délivré suite au report d'une transaction, il faut avoir choisi le document à délivrer lors de la configuration de l'occasion. Une fois que le document est coché dans la configuration de l'occasion, le document à délivrer se retrouvera automatiquement dans la gestion « Traitement par lots : Documents », lors du report des transactions liées à l'occasion.
Schéma
Traitement des documents à délivrer
Pour procéder à l'impression des documents à délivrer, se rendre dans la gestion « Traitement par lots : Documents ».
|
Pour ce faire, à partir de la page principale du logiciel, cliquer sur le menu « Traitement par lots », puis choisir « Documents ». | |
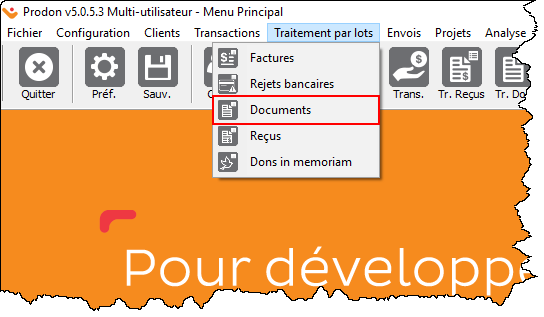
|
|
Après avoir cliqué sur « Documents », la fenêtre « Traitement par lots : Documents » s'ouvre. | |
|
ATTENTION : Avant de débuter, fermer Word, s'il y a lieu. | |
|
A : L'onglet « Transactions reportées » contient la liste des documents pour lesquels la transaction a été reportée. |
B : L'onglet « Transactions en attente » contient la liste des documents pour lesquels la transaction n'a pas encore été reportée. |
|
C : L'onglet « Réimpression » contient la liste des documents à réimprimer. Lors d'une impression antérieure, si les documents n'ont pas tous été imprimés avec succès, ils se sont déplacés dans cet onglet, qui permet la réimpression. |
D : Il est possible de créer une liste active des documents à délivrer en effectuant une recherche ou un filtre, de sorte que seuls les documents faisant partie de la liste active soient générés. |
| E : Voici la liste des documents à délivrer. | F : Après avoir préparé la liste active dans l'onglet désiré, cliquer sur le bouton |
| NOTE : Pour que les documents se retrouvent dans les onglets « Transactions reportées » ou « Transactions en attente », il faut que les options N et O de la partie « Écran principal » du document « Gestion des documents maîtres » soient cochées. Selon l'option cochée, le document se retrouvera dans le bon onglet. | |
|
Après avoir cliqué sur le bouton | |
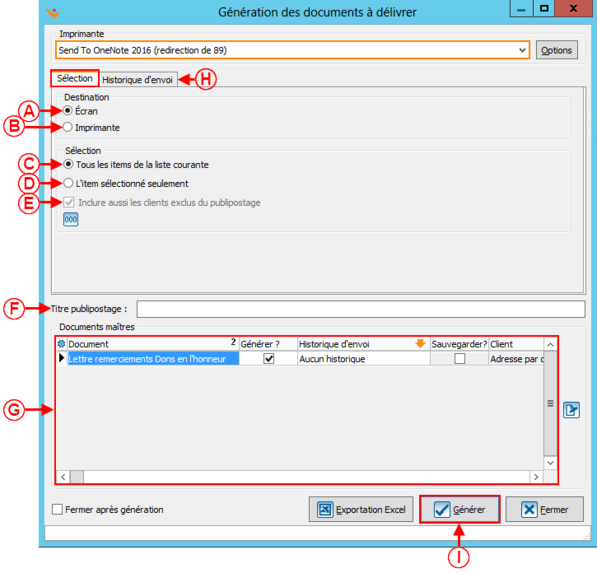 | |
| A : Permet d'ouvrir les documents dans l'éditeur, avant de les imprimer manuellement à partir de l'éditeur. Cette option est fortement recommandée. | B : Permet d'imprimer les documents directement, sans vérification préalable. Cette option n'est pas recommandée puisqu'il est préférable de vérifier les documents d'abord. |
|
C : Permet de générer tous les documents de la liste affichée. |
D : Permet de générer le document de la transaction sélectionnée seulement. |
|
E : Si cette case est cochée, les documents adressés aux clients exclus du publipostage seront quand même générés. |
F : Permet d'ajouter un titre sur chacun des documents de publipostage au moyen d'un champ de fusion inséré dans le document maître. |
| G : Liste des documents disponible pour la génération. | NOTE : Il n'est pas nécessaire de sauvegarder le résultat de la fusion, car il est possible de le générer à nouveau. S'il est absolument nécessaire d'enregistrer les documents, il est très important de les «Enregistrer sous » pour que le document maître demeure accessible pour les prochaines fusions. |
Si l'option « Imprimante » avait été cochée précédemment, vérifier les documents, puis s'ils sont tous générés, les imprimer manuellement.
Nom du document : ProDon:Traitement des documents à délivrer
Version : 5.0.6.1