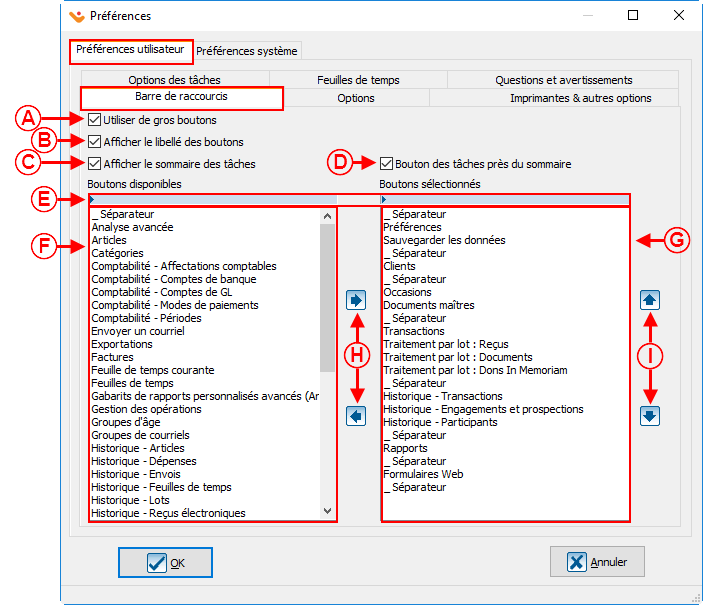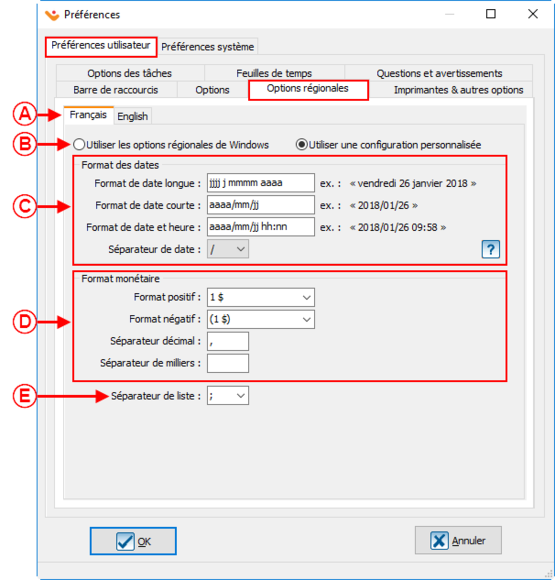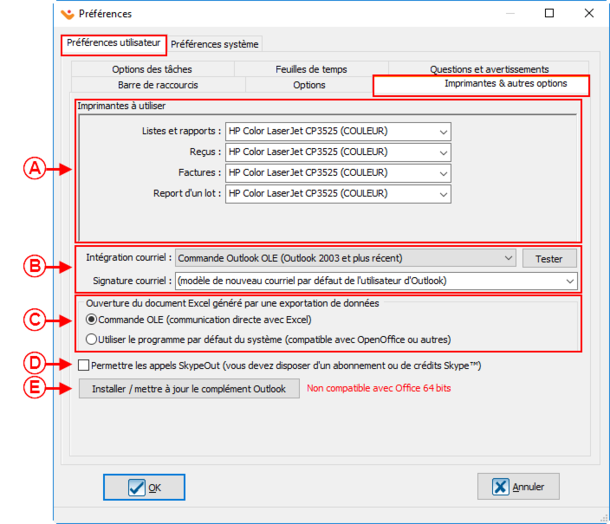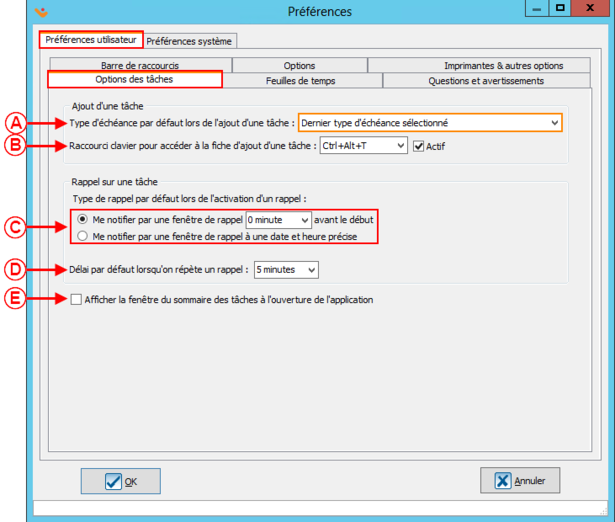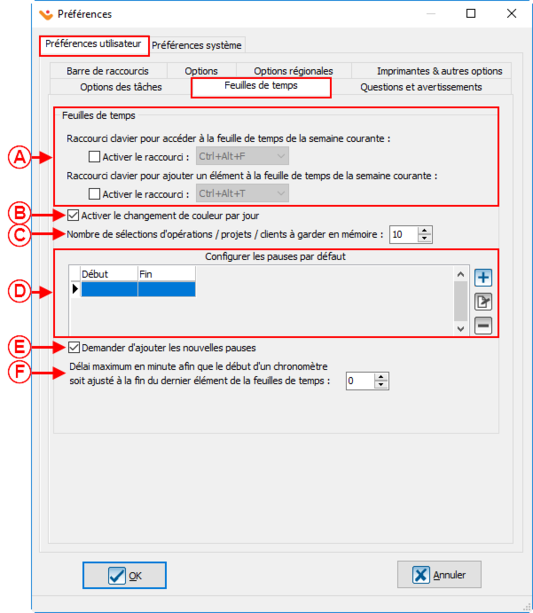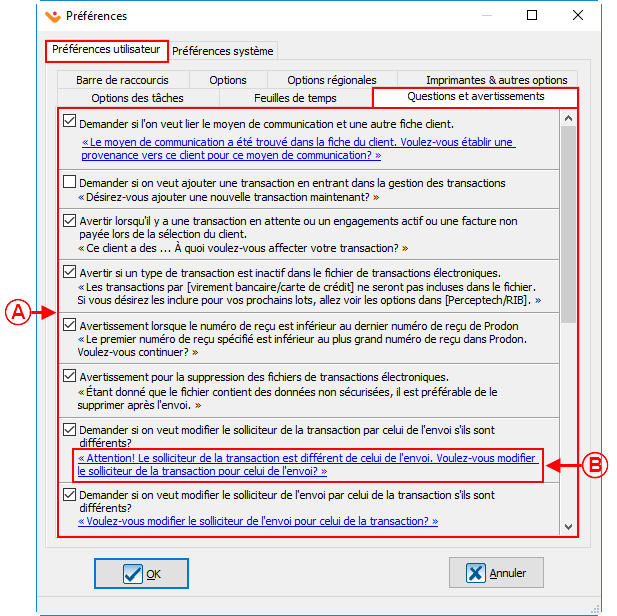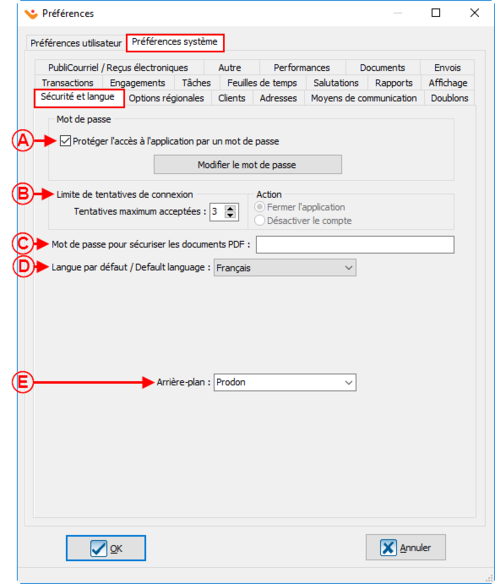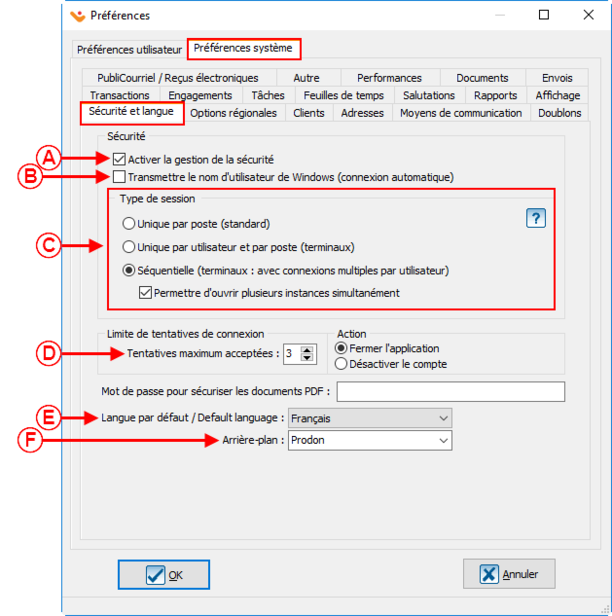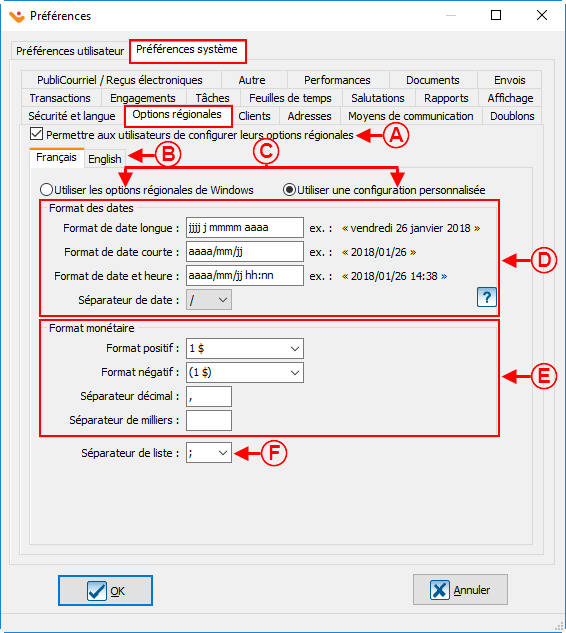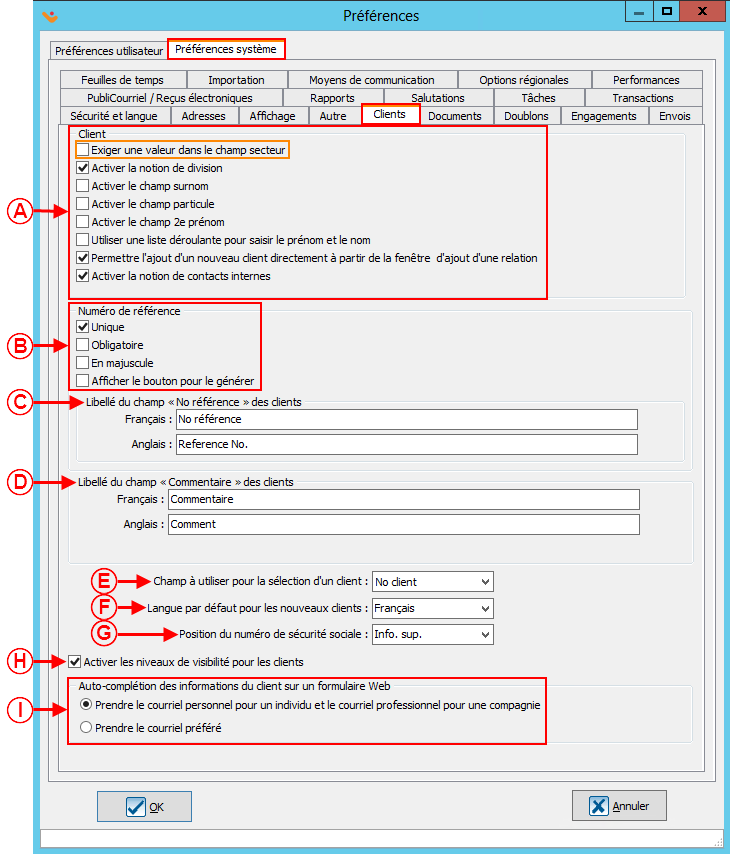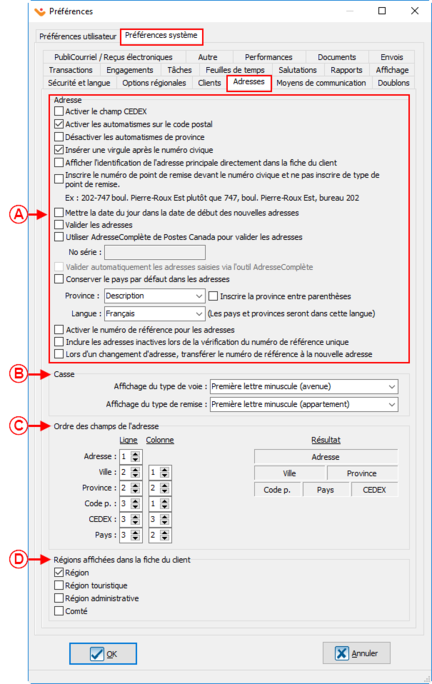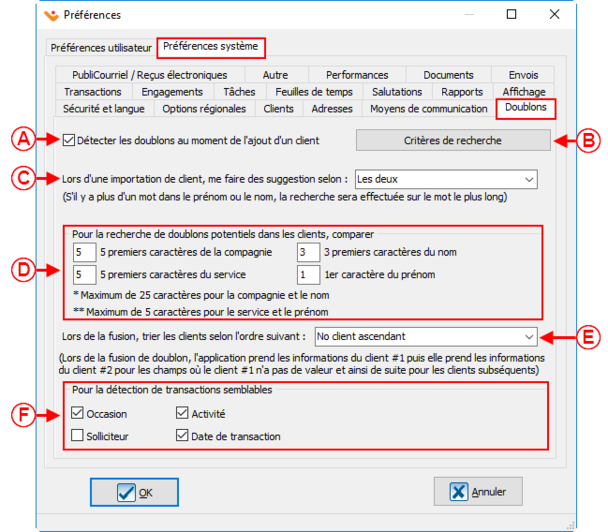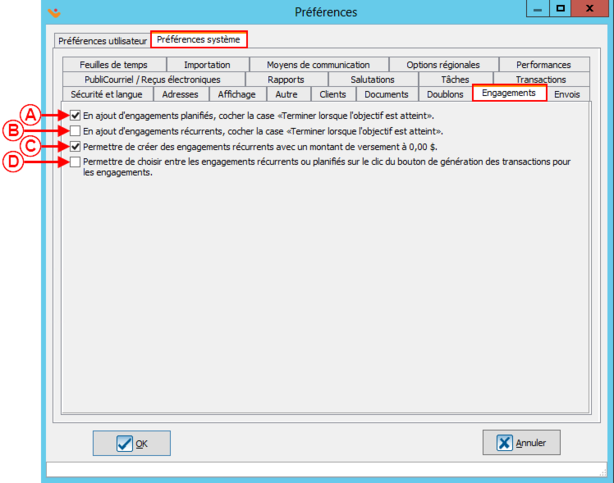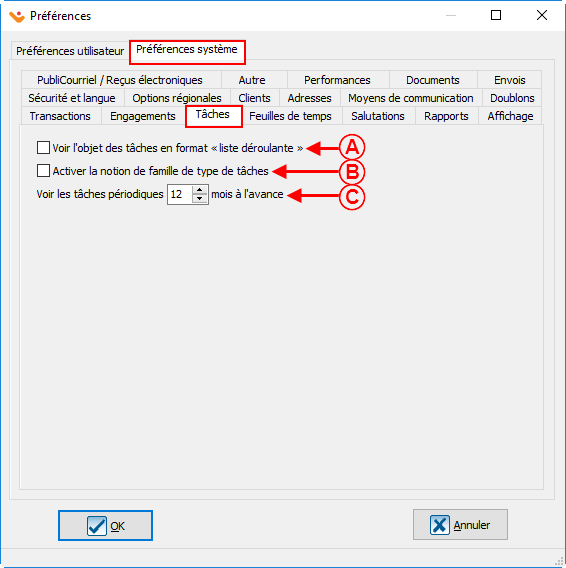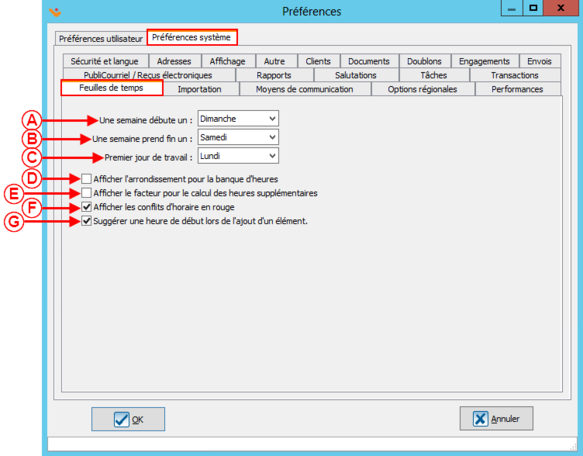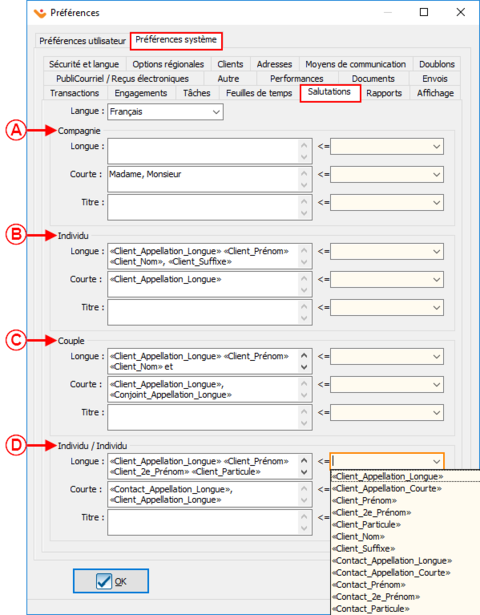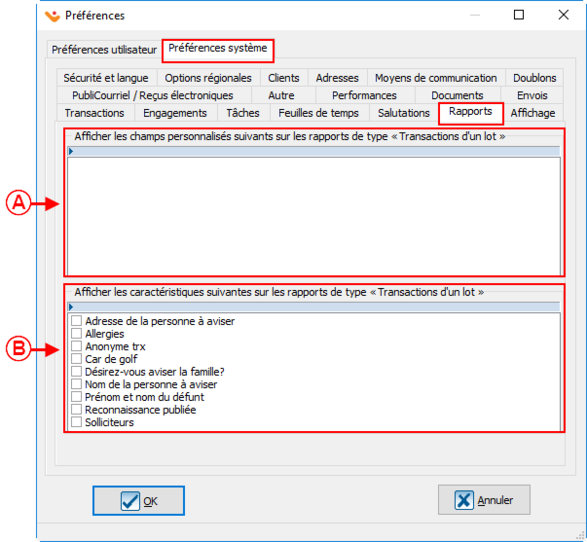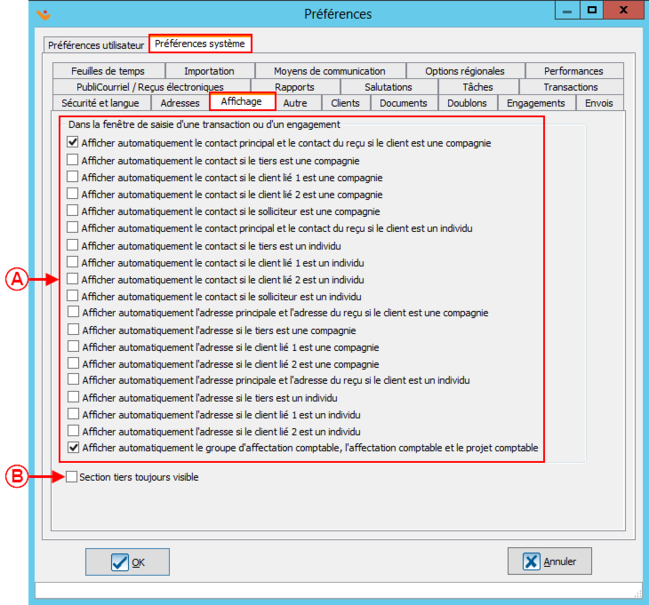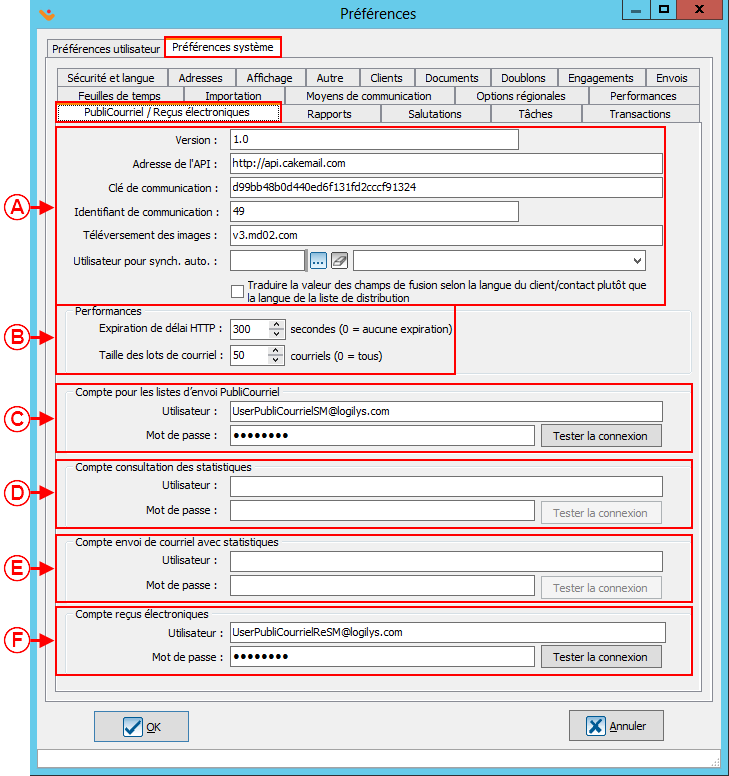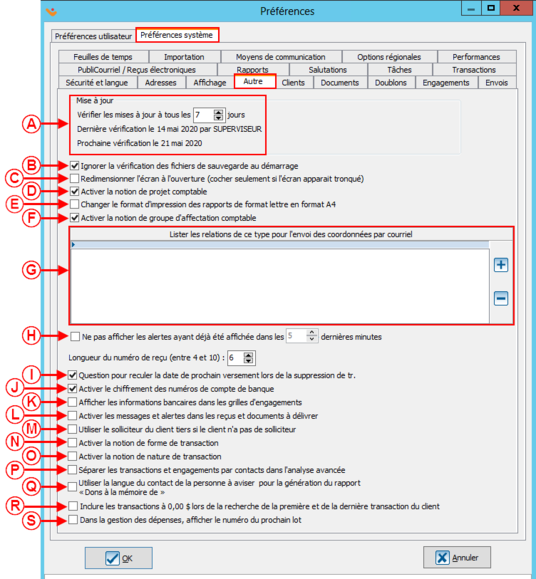ProDon:Préférences : Différence entre versions
(Balise : Éditeur visuel) |
|||
| Ligne 91 : | Ligne 91 : | ||
|- | |- | ||
| width="50%" | | | width="50%" | | ||
| − | <span style="color: rgb(255, 0, 0);">'''A :'''</span> Permet à l' | + | <span style="color: rgb(255, 0, 0);">'''A :'''</span> Permet à l'utilisateur de choisir la langue d'affichage du logiciel.<br> |
| width="50%" | | | width="50%" | | ||
| − | <span style="color: rgb(255, 0, 0);">'''B :'''</span> Lorsqu'une recherche est effectuée, si l'option « Au clic du bouton » est sélectionnée ici, il faudra cliquer sur le bouton « [[Fonctions communes:Barre de recherche|Rechercher]] » ou « Entrée » du clavier une fois que les critères de recherche seront spécifiés. Il est également possible | + | <span style="color: rgb(255, 0, 0);">'''B :'''</span> Lorsqu'une recherche est effectuée, si l'option « Au clic du bouton » est sélectionnée ici, il faudra cliquer sur le bouton « [[Fonctions communes:Barre de recherche|Rechercher]] » de la barre de recherche ou sur la touche « Entrée » du clavier une fois que les critères de recherche seront spécifiés, pour que la recherche s'active. Il est également possible de sélectionner un délai afin que le logiciel lance automatiquement la recherche après ce laps de temps. |
|- | |- | ||
| Ligne 105 : | Ligne 105 : | ||
|- | |- | ||
| | | | ||
| − | <span style="color: rgb(255, 0, 0);">'''E :'''</span> Permet de choisir la langue d'affichage de la section Web (section verte) de la page d'accueil. | + | <span style="color: rgb(255, 0, 0);">'''E :'''</span> Permet à l'utilisateur de choisir la langue d'affichage de la section Web (section verte) de la page d'accueil. |
| | | | ||
| − | <span style="color: rgb(255, 0, 0);">'''F :'''</span> Permet de personnaliser le chemin du dossier temporaire. | + | <span style="color: rgb(255, 0, 0);">'''F :'''</span> Permet de personnaliser le chemin du dossier temporaire. Cette configuration est habituellement effectuée par un technicien de Logilys. |
|- | |- | ||
| | | | ||
| − | <span style="color: rgb(255, 0, 0);">'''G :'''</span> | + | <span style="color: rgb(255, 0, 0);">'''G :'''</span> Permet de créer des raccourcis qui seront disponibles dans le menu Démarrer. Les raccourcis qui peuvent être créés sont les suivants : '''''ProDon''''', le centre de soutien, l'utilitaire de sauvegarde, l'utilitaire de mise à jour Web, la documentation wiki et le site Web de '''''Logilys'''''. |
| | | | ||
| − | <span style="color: rgb(255, 0, 0);">'''H :'''</span> | + | <span style="color: rgb(255, 0, 0);">'''H :'''</span> '''''ProDon''''' conserve automatiquement un historique des derniers éléments visités. Cette option permet de choisir combien d'éléments l'utilisateur désire conserver en historique. |
|- | |- | ||
| | | | ||
| − | <span style="color: rgb(255, 0, 0);">'''I'''</span> <span style="color: rgb(255, 0, 0);">''':'''</span> | + | <span style="color: rgb(255, 0, 0);">'''I'''</span> <span style="color: rgb(255, 0, 0);">''':'''</span> |
| − | | <span style="color: rgb(255, 0, 0);">'''J :'''</span> | + | | <span style="color: rgb(255, 0, 0);">'''J :'''</span> |
|- | |- | ||
|<span style="color: rgb(255, 0, 0);">'''K :'''</span> Permet de toujours afficher la boîte pour saisir l'adresse. Permet d’afficher une fenêtre contenant plusieurs champs pour saisir les adresses toujours de la même façon, plutôt qu'une simple ligne dans laquelle l'adresse est inscrite manuellement. | |<span style="color: rgb(255, 0, 0);">'''K :'''</span> Permet de toujours afficher la boîte pour saisir l'adresse. Permet d’afficher une fenêtre contenant plusieurs champs pour saisir les adresses toujours de la même façon, plutôt qu'une simple ligne dans laquelle l'adresse est inscrite manuellement. | ||
| <span style="color: rgb(255, 0, 0);">'''L :'''</span> Permet de minimiser '''''ProDon''''' dans la zone de notification de '''''Windows''''' située au bas, à droite de l'écran. | | <span style="color: rgb(255, 0, 0);">'''L :'''</span> Permet de minimiser '''''ProDon''''' dans la zone de notification de '''''Windows''''' située au bas, à droite de l'écran. | ||
|- | |- | ||
| − | |<span style="color: rgb(255, 0, 0);">'''M :'''</span> | + | |<span style="color: rgb(255, 0, 0);">'''M :'''</span> |
|<span style="color: rgb(255, 0, 0);">'''N :'''</span> Permet d'ouvrir automatiquement la fiche de scan en ajout. | |<span style="color: rgb(255, 0, 0);">'''N :'''</span> Permet d'ouvrir automatiquement la fiche de scan en ajout. | ||
|- | |- | ||
Version du 21 octobre 2016 à 07:57
| Préférences |
Sommaire
[masquer]- 1 Introduction
- 2 Accéder aux préférences
- 3 Préférences utilisateur
- 4 Préférences système
- 4.1 Sécurité et langue
- 4.2 Options Régionales
- 4.3 Client
- 4.4 Adresses
- 4.5 Doublons
- 4.6 Transactions
- 4.7 Dépenses
- 4.8 Engagement
- 4.9 Feuilles de temps
- 4.10 Salutations
- 4.11 Rapports
- 4.12 Affichage
- 4.13 PubliCourriel / Reçus électroniques
- 4.14 Autre
- 4.15 Performances
- 4.16 Tâches
- 4.17 Documents
- 4.18 Envois
ATTENTION : Ce document est conçu pour la VERSION 5 de ProDon. Pour accéder au document de la version 4, cliquer ici.
ATTENTION : Ce document est présentement en rédaction/révision, il est possible que certaines parties soient manquantes ou désuètes.
Introduction
Les préférences permettent d'effectuer des configurations générales sur le logiciel. Par exemple, l'activation/désactivation de certains champs ou de certaines options du logiciel, la configuration du format de certains champs, ou encore, la modification de la disposition de certains champs.
Il existe 2 types de préférences, les préférences système et les préférences utilisateur.
Accéder aux préférences
|
Pour configurer les préférences, à partir de la page principale du logiciel, cliquer sur le menu « Configuration », puis choisir « | |
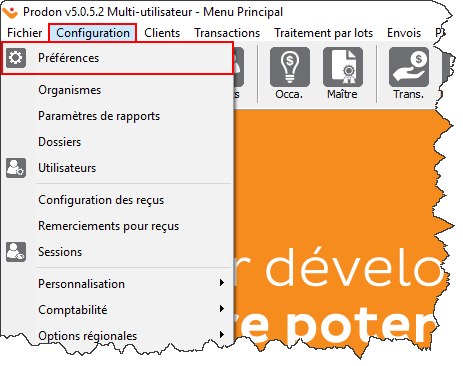
|
Préférences utilisateur
Les préférences utilisateur sont des options configurables par utilisateur. Les changements apportés à ces préférences s'appliquent donc uniquement au profil de l'utilisateur en cours.
NOTE : Si un utilisateur n'est pas en mesure de modifier ses préférences utilisateur, c'est parce qu'il n'a pas les accès nécessaires. Il faudra donc aller dans la gestion des utilisateurs pour lui attribuer l'accès aux préférences utilisateur.
Onglet « Barre de raccourcis »
L'onglet « Barre de raccourcis » permet de modifier la barre de raccourcis de l'utilisateur. La barre de raccourcis se trouve dans le haut de la page d'accueil et est constituée de différents boutons/icônes, qui permettent d'accéder en un clic aux différentes gestions ou sections du logiciel.
Options
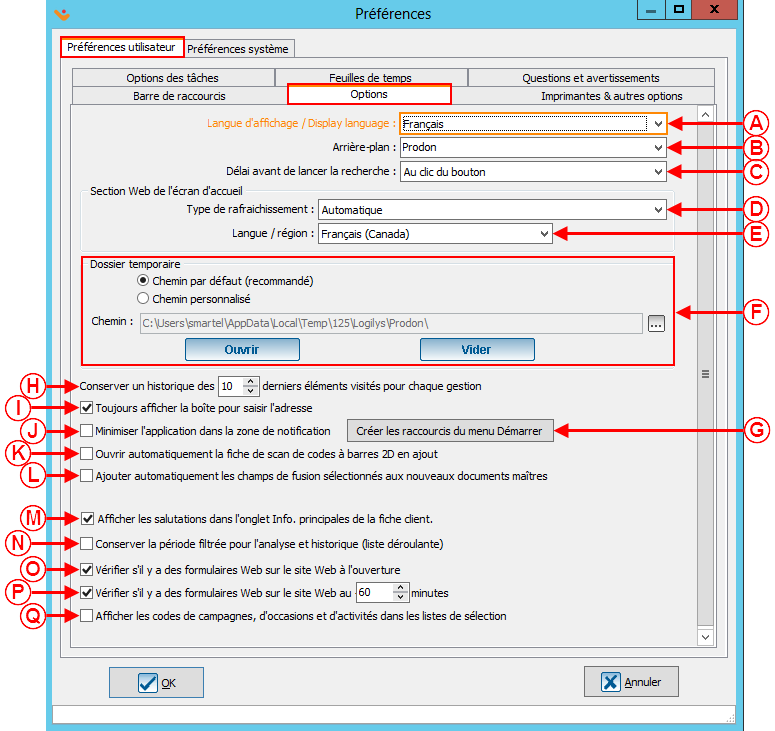 | |
|
A : Permet à l'utilisateur de choisir la langue d'affichage du logiciel. |
B : Lorsqu'une recherche est effectuée, si l'option « Au clic du bouton » est sélectionnée ici, il faudra cliquer sur le bouton « Rechercher » de la barre de recherche ou sur la touche « Entrée » du clavier une fois que les critères de recherche seront spécifiés, pour que la recherche s'active. Il est également possible de sélectionner un délai afin que le logiciel lance automatiquement la recherche après ce laps de temps. |
|
C : Permet d'afficher ou non par défaut la barre de recherche. |
D : Permet de choisir à quel moment la section Web (section verte) de la page d'accueil sera rafraîchie. Par exemple, si le rafraîchissement se fera dès que Logilys aura effectué une modification, ou bien seulement à la prochaine ouverture du logiciel, etc. |
|
E : Permet à l'utilisateur de choisir la langue d'affichage de la section Web (section verte) de la page d'accueil. |
F : Permet de personnaliser le chemin du dossier temporaire. Cette configuration est habituellement effectuée par un technicien de Logilys. |
|
G : Permet de créer des raccourcis qui seront disponibles dans le menu Démarrer. Les raccourcis qui peuvent être créés sont les suivants : ProDon, le centre de soutien, l'utilitaire de sauvegarde, l'utilitaire de mise à jour Web, la documentation wiki et le site Web de Logilys. |
H : ProDon conserve automatiquement un historique des derniers éléments visités. Cette option permet de choisir combien d'éléments l'utilisateur désire conserver en historique. |
|
I : |
J : |
| K : Permet de toujours afficher la boîte pour saisir l'adresse. Permet d’afficher une fenêtre contenant plusieurs champs pour saisir les adresses toujours de la même façon, plutôt qu'une simple ligne dans laquelle l'adresse est inscrite manuellement. | L : Permet de minimiser ProDon dans la zone de notification de Windows située au bas, à droite de l'écran. |
| M : | N : Permet d'ouvrir automatiquement la fiche de scan en ajout. |
| O : Cette option ajoutera tous les champs actifs lors de la création d’un document maître (première ouverture). | P : Permet de garder en mémoire la dernière période filtrée dans le haut, à droite de « Analyse et historique »; de sorte qu'elle apparaisse par défaut à la prochaine utilisation. |
| Q : Permet de faire clignoter la mention « Reçu annuel » lors de la saisie de transactions, s'il y a lieu. | R : Si cette case est activée, ProDon avertira des nouveaux dons en ligne qui ont été effectués lors de chaque ouverture du logiciel (nécessite le module dons en ligne). |
| S : Si cette case est activée, ProDon avertira des nouveaux dons en ligne qui ont été effectués à chaque 60 minutes (nécessite le module dons en ligne).
NOTE : Le nombre de minutes peut être choisi. |
T : Permet de voir les codes de campagnes, occasions et activités dans la sélection. |
Options régionales
NOTE : Cet onglet est visible dans les « Préférences utilisateur » si l'option a été activée dans les « Préférences système », voir « Options régionales » point A des « Préférences système ».
Imprimantes & autres options
Options des tâches
Feuilles de temps
Questions et avertissements
Préférences système
Les préférences système ne peuvent être modifiées que par le profil « Superviseur » de ProDon. Dans une version réseau, il est important de savoir que les changements apportés à ces préférences affecteront tous les utilisateurs de ProDon.
Sécurité et langue
Version Standard
Version réseau
Options Régionales
Client
Adresses
Doublons
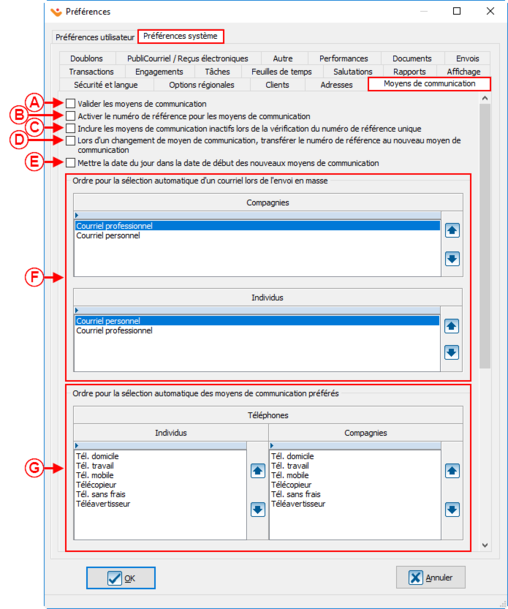 | |
|
A : Permet la vérification de doublon potentiel lors de la création de nouvelles fiches clients. |
B : Permet de définir les critères de recherche de doublons. |
|
C : Permet de choisir le mode de détection de doublon lié à l’importation de clients. Cette option est relié au «module d'importation». |
D : Permet de choisir le nombre de caractères sur lesquelles ProDon doit se baser pour rechercher les doublons. |
|
E : Permet de sélectionner par quel champ ProDon va faire la détection de transactions semblables. |
NOTE : Pour la recherche et l'élimination de doublons potentiels dans la base de données, consulter cette procédure. |
Transactions
Dépenses
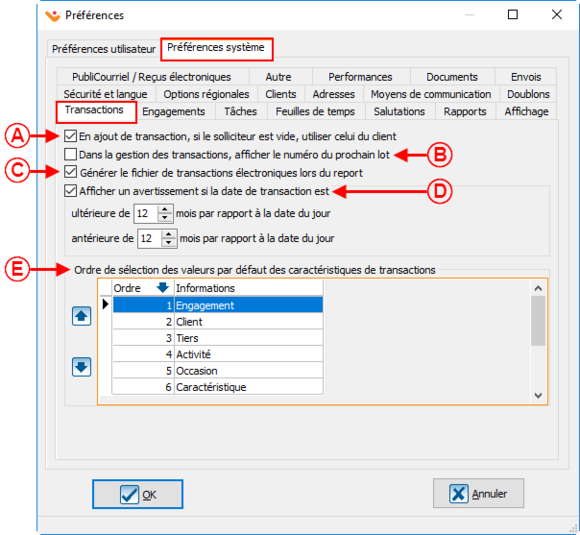
| |
|
A : Permet de modifier le pourcentage des taxes relié aux dépenses qui seront saisies. |
Engagement
NOTE: Cet onglet est visible et les options sont modifiables que si le « Module engagements » est actif dans la base de données.
Feuilles de temps
Salutations
Rapports
Affichage
PubliCourriel / Reçus électroniques
NOTE: Cet onglet est visible et les options sont modifiables que si le module PubliCourriel est actif.
Autre
Performances
Tâches
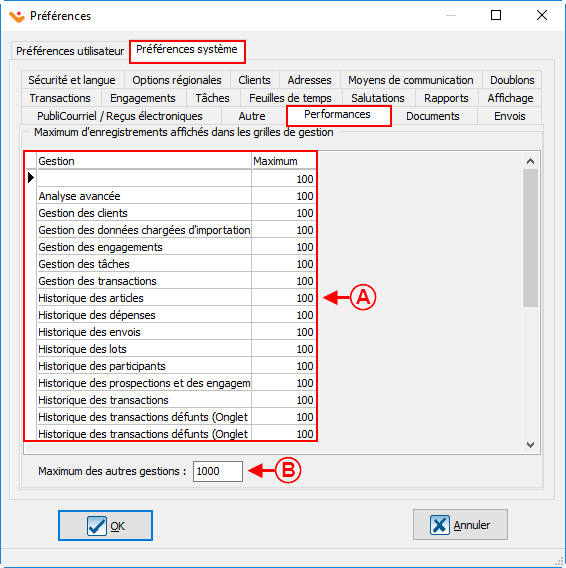 | |
|
A : Permet d'afficher l'objets des tâches en format «Liste déroulante». |
B : Permet de regrouper les tâches par type de famille. |
|
C : Permet de voir les tâches en avance. |
|
Documents
Lorsque des reçus ou des documents (ex. : lettres de remerciements) sont générée, il est possible de spécifier l'ordre dans lequel ils ouvriront afin que les documents soient tous imprimés dans un ordre précis. Ainsi, si, par exemple une série de reçus et une série de lettres de remerciements doivent être imprimés, les deux piles de documents seront dans le même ordre.
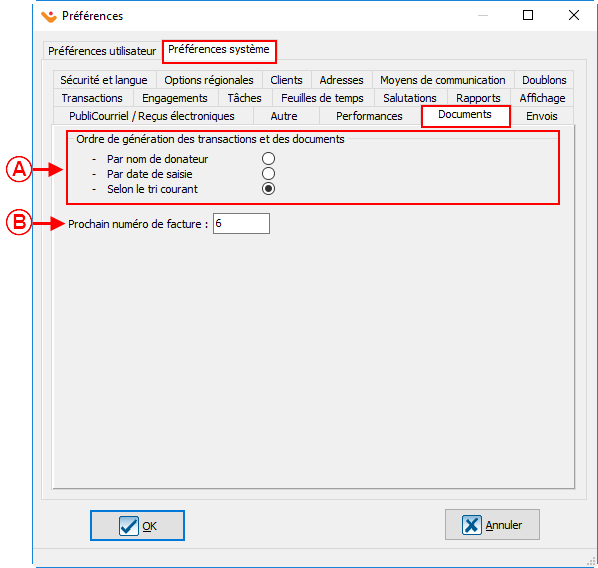 | |
|
A : Génère les documents dans une ordre préétabli. |
B : Permet de définir le numéro de départ pour les factures. NOTE : Ce champ est disponible seulement si le module facturation est activé dans la base de données. |
Envois
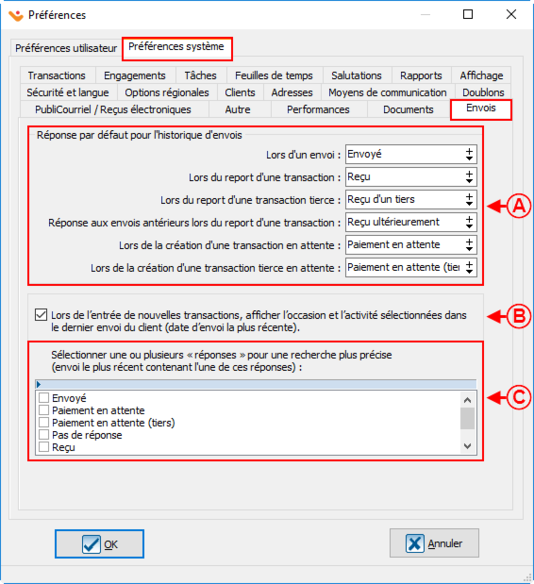 | |
|
A : Permet de configurer les réponses par défaut pour l’historique des envois. |
B : Si cette option est cochée, l'occasion et l'activité sélectionnées dans le dernier envoi documenté dans le dossier du client s'inscriront automatiquement lors de l'entrée d'une nouvelle transaction. |
|
C : Ces options sont disponibles seulement si l'option en B est cochée et permettent de rechercher un envoi par « Réponse ». Par exemple, je veux que lors de la prochaine entrée d'une transaction, l'occasion et l'activité du dernier envoi ayant la réponse « Paiement en attente » s'inscrivent automatiquement. |
NOTE : Pour plus d'informations concernant l'historique d'envois, cliquer ici. |
Nom du document : ProDon:Préférences
Version : 5.0.2.11