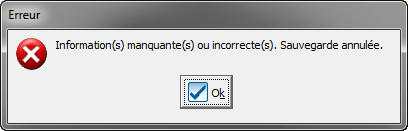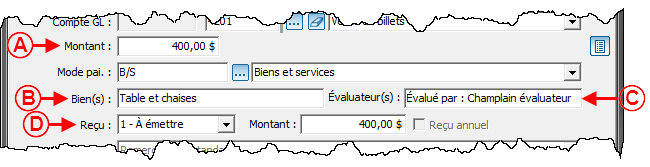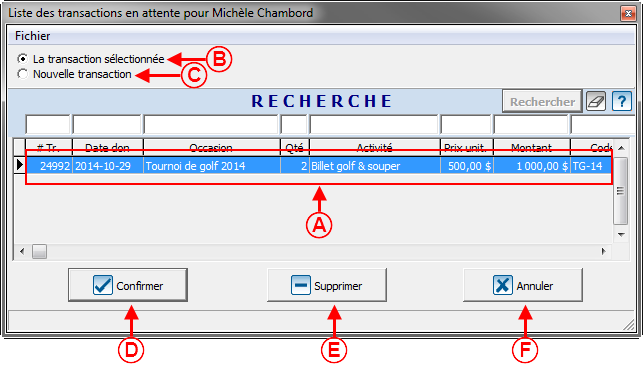ProDon:Gestion des transactions : Différence entre versions
| Ligne 1 : | Ligne 1 : | ||
| − | {{Entete_ProDon| | + | {{Entete_ProDon|9|4.6.7.24|Jean-Guy Manseau|Claudie Brochu|2012/08/02}}<br> |
| − | = | + | == Introduction == |
| − | + | '''''ProDon''''' permet de saisir des transactions de revenus associées à des activités qui ont été préalablement définies dans la « [[ProDon:Gestion des occasions de dons|Gestion des occasions de dons]] ». | |
| − | + | Une fois que les transactions sont saisies, il faut les reporter, afin de pouvoir générer les documents tels que des lettres de remerciement et des reçus. | |
| + | |||
| + | Pour savoir comment reporter un lot de transaction, consulter [[ProDon:Vérification_et_report_d'un_lot_de_transactions|ce document]]. | ||
<br> | <br> | ||
| − | + | '''ATTENTION''' : Pour saisir des transactions avec des modes de paiements instantannés (carte de crédit ou virement bancaire), il faut que le module de transactions électroniques soit actif dans '''''ProDon'''''.<br> | |
| − | [[ | + | Pour plus de détails sur ce module ou pour savoir comment saisir des transactions avec '''''Optimal''''', [[ProDon:Module transactions électroniques - Optimal|cliquer ici]].<br> |
| − | + | <br> | |
| − | + | == Gestion des transactions == | |
| − | + | La saisie des transactions s'effectue dans la « Gestion des transactions ». | |
| − | + | {| cellspacing="1" cellpadding="1" border="1" width="200" class="wikitable" | |
| + | |- | ||
| + | | colspan="2" | | ||
| + | Pour se rendre dans la « Gestion des transactions », cliquer sur le menu « Transactions », puis choisir « [[Image:Bouton transactions.png]] Transactions ». | ||
| − | |||
| − | |||
| − | |||
|- | |- | ||
| − | + | | colspan="2" | [[Image:Saisie de transactions 001.png]]<br> | |
| − | |||
| − | | colspan="2" | [[Image: | ||
| − | |||
| − | |||
| − | |||
| − | |||
| − | |||
| − | |||
|} | |} | ||
<br> | <br> | ||
| − | + | {| cellspacing="1" cellpadding="1" border="1" width="200" class="wikitable" | |
| + | |- | ||
| + | | colspan="2" | | ||
| + | La gestion des transactions permet de saisir et reporter les transactions dans '''''ProDon'''''.<br> | ||
| − | = | + | Pour ajouter une nouvelle transaction, cliquer sur le bouton [[Image:Bouton Ajouter.png]], en <span style="color: rgb(255, 0, 0);">'''H'''</span>. |
| − | + | Pour savoir comment reporter les transactions, consulter [[ProDon:Vérification et report d'un lot de transactions|ce document]].<br> | |
| − | + | |- | |
| + | | colspan="2" | [[Image:Saisie de transactions 002.png]]<br> | ||
| + | |- | ||
| + | | width="50%" | | ||
| + | <span style="color: rgb(255, 0, 0);">'''A :'''</span> Permet de se déplacer d'une transaction à l'autre dans la grille en <span style="color: rgb(255, 0, 0);">'''S'''</span>.<br> | ||
| − | + | | width="50%" | | |
| + | <span style="color: rgb(255, 0, 0);">'''B :'''</span> Permet de générer les transactions pour les engagements de dons. Le [[ProDon:Module engagement|module d'engagements]] doit être actif dans '''''ProDon''''' afin que ce bouton soit disponible.<br> | ||
| − | + | |- | |
| + | | | ||
| + | <span style="color: rgb(255, 0, 0);">'''C :'''</span> Permet d'importer des transactions à partir d'un fichier '''''Excel'''''. Le [[ProDon:Modules d'importation|module d'importation]] de transactions doit être actif dans '''''ProDon''''' pour que ce bouton soit disponible. | ||
| − | ''' | + | | |
| + | <span style="color: rgb(255, 0, 0);">'''D :'''</span> Permet d'ajouter une nouvelle transaction.<br> | ||
| − | + | |- | |
| + | | | ||
| + | <span style="color: rgb(255, 0, 0);">'''E :'''</span> Permet de modifier la transaction sélectionnée en <span style="color: rgb(255, 0, 0);">'''S'''</span>. Pour modifier une transaction, sélectionner la transaction à modifier, puis cliquer sur le bouton [[Image:Bouton Modifier.png]].<br> | ||
| − | & | + | | |
| + | <span style="color: rgb(255, 0, 0);">'''F :'''</span> Permet de supprimer une transaction en <span style="color: rgb(255, 0, 0);">'''S'''</span>. Pour supprimer une transaction, sélectionner la transaction à supprimer, puis cliquer sur le bouton [[Image:Bouton Retirer.png]].<br> | ||
| − | == | + | |- |
| + | | | ||
| + | <span style="color: rgb(255, 0, 0);">'''G :'''</span> Permet d'annuler la transaction sélectionnée en <span style="color: rgb(255, 0, 0);">'''S'''</span>. Pour annuler une transaction, sélectionner la transaction à annuler, puis cliquer sur le bouton [[Image:Bouton Annuler.png]]. Pour plus d'informations sur l'annulation de transactions, [[ProDon:Annulation d'une transaction|cliquer ici]].<br> | ||
| − | + | | | |
| + | <span style="color: rgb(255, 0, 0);">'''H :'''</span> Permet d'ouvrir le dossier de la transaction, afin d'y placer des documents (pdf, jpg, etc) relatifs à celle-ci.<br> | ||
| − | + | |- | |
| + | | | ||
| + | <span style="color: rgb(255, 0, 0);">'''I :'''</span> Permet d'ouvrir la fiche du client de la transaction.<br> | ||
| − | | | + | | |
| + | <span style="color: rgb(255, 0, 0);">'''J :'''</span> Permet d'effectuer le report des transactions. Pour plus d'informations sur le report de transactions, [[ProDon:Vérification et report d'un lot de transactions|cliquer ici]].<br> | ||
| − | & | + | |- |
| + | | | ||
| + | <span style="color: rgb(255, 0, 0);">'''K :'''</span> L'onglet « Dépôt » contient les transactions reçues par [[ProDon:Saisie de transactions#Transaction_pay.C3.A9e_par_ch.C3.A8que|chèque]] ou argent comptant et les transactions de [[ProDon:Saisie_de_transactions#Transaction_en_biens_et_services_.28nature.29|dons en biens et services (nature)]].<br> | ||
| − | + | | | |
| + | <span style="color: rgb(255, 0, 0);">'''L :'''</span> L'onglet « Bénéficiaire » contient les transactions émises, soit des bourses, des prêts, etc. Le [[ProDon:Module bénéficiaires|module bénéficiaire]] doit être actif dans '''''ProDon''''' pour que cet onglet soit visible.<br> | ||
| − | + | |- | |
| + | | | ||
| + | <span style="color: rgb(255, 0, 0);">'''M :'''</span> L'onglet « Électronique » contient les transactions reçues par le mode de paiement IBAN (France). Le module de transactions électroniques doit être actif dans '''''ProDon''''' pour que cet onglet soit visible.<br> | ||
| − | + | | | |
| + | <span style="color: rgb(255, 0, 0);">'''N :'''</span> L'onglet « Instantanée » contient les transactions qui sont traitées par '''''Optimal'''''. Le [[ProDon:Module transactions électroniques - Optimal|module de transactions électroniques]] doit être actif dans '''''ProDon''''' pour que cet onglet soit visible.<br> | ||
| − | |- | + | |- |
| + | | | ||
| + | <span style="color: rgb(255, 0, 0);">'''O :'''</span> L'onglet « À percevoir » contient les transactions en attente de paiement, soit les promesses de dons, promesses d'achat de billets, etc.<br> | ||
| − | | | + | | |
| + | <span style="color: rgb(255, 0, 0);">'''P :'''</span> L'onglet « À verser » contient les transactions en attente d'être versées, telles que des bourses dont le dossier est en évaluation. Le [[ProDon:Module bénéficiaires|module bénéficiaire]] doit être actif dans '''''ProDon''''' pour que cet onglet soit visible.<br> | ||
| − | |- | + | |- |
| − | + | | | |
| − | + | <span style="color: rgb(255, 0, 0);">'''Q :'''</span> L'onglet « Dépenses » contient les transactions de dépenses effectuées pour la tenue d'activités, comme un service de traiteur, la location d'une salle, l'achat de nourriture, etc. Pour plus d'informations sur les transactions de dépenses, [[ProDon:Saisie de transactions de dépenses|cliquer ici]].<br> | |
| − | |||
| − | |||
| − | |||
| − | |||
| − | |||
| − | |||
| − | |||
| − | |||
| − | |||
| − | |||
| − | | | + | | |
| − | + | <span style="color: rgb(255, 0, 0);">'''R :'''</span> Permet de voir les transactions que tous les utilisateurs ont saisies. Si cette option est décochée, seules les transactions saisies par l'utilisateur en cours seront affichées.<br> | |
| − | |||
| − | |||
| − | |||
| − | |||
| − | |||
| − | |||
| − | |||
| − | |||
| − | |||
| − | |||
| − | |||
| − | |||
| − | |||
| − | |||
| − | |||
|} | |} | ||
| − | + | <br> | |
| − | == Ajout d'une transaction == | + | == Ajout d'une transaction == |
| − | Dans la «& | + | Dans la « Gestion des transactions », cliquer sur le bouton [[Image:Bouton Ajouter.png]], pour ajouter une nouvelle transaction. |
| − | + | <br> | |
| − | === Sélection d'un client pour l'ajout d'une transaction | + | === Sélection d'un client pour l'ajout d'une transaction<br> === |
| − | {| cellspacing="1" cellpadding="1" border="1" width="200" class="wikitable" | + | {| cellspacing="1" cellpadding="1" border="1" width="200" class="wikitable" |
| + | |- | ||
| + | | colspan="2" | | ||
| + | Après avoir cliqué sur le bouton [[Image:Bouton Ajouter.png]], la fenêtre suivante s'ouvre, afin de sélectionner le client qui a effectué la transaction.<br> | ||
| − | |- | + | |- |
| + | | colspan="2" | [[Image:Saisie de transactions 003.png]]<br> | ||
| + | |- | ||
| + | | width="50%" colspan="2" | | ||
| + | Vérifier d'abord à l'aide de la [[Fonctions communes:Barre de recherche|barre de recherche]] en <span style="color: rgb(255, 0, 0);">'''A'''</span>, si le client qui a effectué la transaction existe déjà dans '''''ProDon'''''. | ||
| − | Si celui-ci existe déjà, le sélectionner en | + | Si celui-ci existe déjà, le sélectionner en <span style="color: rgb(255, 0, 0);">'''B'''</span>, puis cliquer sur le bouton « [[Image:Bouton Crochet ajouter confirmer.png]] Ajouter une transaction pour ce client », en <span style="color: rgb(255, 0, 0);">'''C'''</span>. |
| − | Si celui-ci n'existe pas dans la base de données, cliquer sur le bouton «& | + | Si celui-ci n'existe pas dans la base de données, cliquer sur le bouton « [[Image:Bouton ajouter client.png]] Ajouter un client » en <span style="color: rgb(255, 0, 0);">'''D'''</span>, afin de lui créer une nouvelle fiche client. Après avoir confirmé l'ajout de la nouvelle fiche client, la [[ProDon:Saisie de transactions#Saisie_de_la_transaction|fenêtre de saisie d'une transaction]] s'ouvrira. |
| − | Pour consulter la fiche du client sélectionné en | + | Pour consulter la fiche du client sélectionné en <span style="color: rgb(255, 0, 0);">'''B'''</span>, cliquer sur le bouton « [[Image:Bouton Client.png]] Modifier ce client », en <span style="color: rgb(255, 0, 0);">'''E'''</span>. |
|} | |} | ||
| − | + | <br> | |
| − | === Saisie de la transaction === | + | === Saisie de la transaction === |
| − | '''NOTE& | + | '''NOTE :''' Si le client a des engagements en cours ou des transactions en attente, consulter [[ProDon:Saisie de transactions#Si_le_client_a_un_engagement_en_cours_ou_un_paiement_en_attente|cette section]]. |
| − | {| cellspacing="1" cellpadding="1" border="1" width="200" class="wikitable" | + | {| cellspacing="1" cellpadding="1" border="1" width="200" class="wikitable" |
| + | |- | ||
| + | | colspan="2" | | ||
| + | Après avoir ajouté un nouveau client, cliqué sur le bouton « [[Image:Bouton Crochet ajouter confirmer.png]] Ajouter une transaction pour ce client » ou sélectionné une transaction en attente ou un engagement, la fenêtre suivante s'ouvre. | ||
| − | |- | + | |- |
| + | | colspan="2" | [[Image:Saisie de transactions 004.png]]<br> | ||
| + | |- | ||
| + | | width="50%" colspan="2" | | ||
| + | '''ATTENTION''' : Les champs de cette fenêtre varient selon le type de transaction ([[ProDon:Saisie de transactions#Transaction_standard|standard]] ou avec un [[ProDon:Saisie de transactions#Transaction_avec_un_prix_de_vente|prix de vente]]), selon si un [[ProDon:Saisie de transactions#Transaction_avec_un_client_tiers|donateur tiers]] est affecté à la transaction et selon le mode de paiement (argent comptant, [[ProDon:Saisie de transactions#Transaction_pay.C3.A9e_par_ch.C3.A8que|chèque]], [[ProDon:Saisie de transactions#Transaction_en_biens_et_services_.28nature.29|don en biens et services]], etc.) utilisé. De plus, une fois que la transaction est confirmée, dépendant du mode de paiement utilisé, la transaction se retrouvera dans les différents onglets de la [[ProDon:Saisie de transactions#Gestion_des_transactions|gestion des transactions]]. | ||
| − | |- | + | |- |
| + | | width="50%" | | ||
| + | <span style="color: rgb(255, 0, 0);">'''A :'''</span> Permet d'affecter un [[ProDon:Saisie de transactions#Transaction_avec_un_client_tiers|client tiers]] à la transaction.<br> | ||
| − | | width="50%" | < | + | | width="50%" | |
| + | <span style="color: rgb(255, 0, 0);">'''B :'''</span> Permet d'imprimer le reçu pour la transaction en cours. Pour que le bouton soit disponible, la transaction doit avoir été préalablement enregistrée.<br> | ||
| − | |- | + | |- |
| + | | | ||
| + | <span style="color: rgb(255, 0, 0);">'''C :'''</span> Permet d'ouvrir la fiche du client de la transaction.<br> | ||
| − | | < | + | | |
| + | <span style="color: rgb(255, 0, 0);">'''D :'''</span> Permet d'affecter la transaction à un engagement du client (le [[ProDon:Module engagement|module d'engagements]] doit être activé pour que ce bouton soit disponible).<br> | ||
| − | |- | + | |- |
| + | | | ||
| + | <span style="color: rgb(255, 0, 0);">'''E :'''</span> Permet d'indiquer la date à laquelle la transaction a été effectuée. Attention, cette date détermine l'année d'imposition du reçu fiscal. | ||
| − | | < | + | | |
| + | <span style="color: rgb(255, 0, 0);">'''F :'''</span> Permet d'indiquer que la transaction doit rester anonyme.<br> | ||
| − | |- | + | |- |
| + | | | ||
| + | <span style="color: rgb(255, 0, 0);">'''G :'''</span> Permet de sélectionner [[ProDon:Gestion des occasions de dons|l'occasion et l'activité]] pour lesquels la transaction a été effectuée.<br> | ||
| − | | < | + | | |
| + | <span style="color: rgb(255, 0, 0);">'''H :'''</span> Permet de sélectionner le groupe de grand livre, le [[ProDon:Gestion des comptes de Grand Livre|compte de grand livre]] ou le projet comptable à affecter à la transaction.<br> | ||
| − | |- | + | |- |
| + | | | ||
| + | <span style="color: rgb(255, 0, 0);">'''I :'''</span> Permet d'ajouter un [[ProDon:Différents clients d'une transaction|client lié]] à la transaction. Pour lier des clients dans une transaction, il faut d'abord [[ProDon:Gestion des occasions de dons#Onglet_.C2.AB.C2.A0Lien_client.28s.29.C2.A0.C2.BB|activer les clients liés]] dans [[ProDon:Gestion des occasions de dons|l'occasion]]. | ||
| − | | < | + | | |
| + | <span style="color: rgb(255, 0, 0);">'''J :'''</span> Ce champ permet d'indiquer la [[ProDon:Saisie de transactions#Transaction_avec_un_prix_de_vente|quantité]] ou le [[ProDon:Saisie de transactions#Transaction_standard|montant]] de la transaction (dépend de la configuration de l'activité sélectionnée en <span style="color: rgb(255, 0, 0);">'''G'''</span>).<br> | ||
| − | |- | + | |- |
| + | | | ||
| + | <span style="color: rgb(255, 0, 0);">'''K :'''</span> Permet de sélectionner le [[ProDon:Gestion des modes de paiement|mode de paiement]] utilisé par le donateur. En fonction du mode de paiement sélectionné (ex. [[ProDon:Saisie de transactions#Transaction_pay.C3.A9e_par_ch.C3.A8que|chèque]], [[ProDon:Saisie de transactions#Transaction_en_biens_et_services_.28nature.29|biens et services]], etc.), certains champs peuvent s'ajouter.<br> | ||
| − | | < | + | | |
| + | <span style="color: rgb(255, 0, 0);">'''L :'''</span> Pour qu'un reçu soit généré, sélectionner l'option à émettre, sinon sélectionner aucun. Si le statut du reçu est [[ProDon:Statut « À calculer » vers « À émettre »|à calculer]], c'est parce que la valeur de l'avantage n'a pas été spécifié dans la [[ProDon:Gestion des occasions de dons#Ajout_.2F_Modification_d.27une_activit.C3.A9_de_revenus|configuration de l'activité]] sélectionnée en <span style="color: rgb(255, 0, 0);">'''G'''</span>. Le montant du reçu qui sera généré est indiqué à droite du champ « Reçu ».<br> | ||
| − | |- | + | |- |
| + | | | ||
| + | <span style="color: rgb(255, 0, 0);">'''M :'''</span> Pour que le reçu soit généré seulement à la fin de l'année, cocher la case « Reçu annuel ».<br> | ||
| − | | < | + | | |
| + | <span style="color: rgb(255, 0, 0);">'''N :'''</span> Permet de sélectionner le remerciement pour un [[ProDon:Configuration d'un reçu avec remerciement intégré|reçu avec remerciement intégré]].<br> | ||
| − | |- | + | |- |
| + | | | ||
| + | <span style="color: rgb(255, 0, 0);">'''O :'''</span> Permet de sélectionner les [[ProDon:Traitement des documents à émettre|documents à émettre]] lors du report de la transaction. | ||
| − | | < | + | | |
| + | <span style="color: rgb(255, 0, 0);">'''P :'''</span> Permet d'ajouter des notes relatives à la transaction. | ||
| − | |- | + | |- |
| + | | | ||
| + | <span style="color: rgb(255, 0, 0);">'''Q :'''</span> Permet de sélectionner un [[ProDon:Différents clients d'une transaction|solliciteur]] pour cette transaction. | ||
| − | | < | + | | |
| + | <span style="color: rgb(255, 0, 0);">'''R :'''</span> Cet onglet permet d'identifier les [[ProDon:Gestion des participants|participants]] pour la transaction.<br> | ||
| − | |- | + | |- |
| + | | | ||
| + | <span style="color: rgb(255, 0, 0);">'''S :'''</span> Permet d'ajouter les [[ProDon:Gestion des caractéristiques|caractéristiques]] qui s'appliquent à cette transaction.<br> | ||
| − | | < | + | | |
| + | <span style="color: rgb(255, 0, 0);">'''T :'''</span> En cliquant sur le bouton « [[Image:Bouton Crochet ajouter confirmer.png]] Confirmer », la transaction se retrouvera dans un des onglets de la [[ProDon:Saisie de transactions#Gestion_des_transactions|gestion des transactions]]. | ||
| − | |- | + | |- |
| + | | | ||
| + | <span style="color: rgb(255, 0, 0);">''' U :'''</span> En cliquant sur le bouton « [[Image:Bouton Ajouter.png]] OK + Autre transaction », la transaction se retrouvera dans un des onglets de la [[ProDon:Saisie de transactions#Gestion_des_transactions|gestion des transactions]] et une autre fiche d'ajout de transaction au nom du client pour lequel la transaction vient d'être ajoutée s'ouvrira. | ||
| − | | | + | | |
| + | '''NOTE :''' Il est possible d'activer des [[ProDon:Valeurs par défaut#Valeurs_par_d.C3.A9faut_pour_les_transactions|valeurs par défaut]] dans la fenêtre de saisie de transaction, afin que ces informations soient toujours documentées automatiquement lors de l'ajout d'une nouvelle transaction.<br> | ||
|} | |} | ||
| − | + | <br> | |
| − | {| cellspacing="1" cellpadding="1" border="1" width="200" class="wikitable" | + | {| cellspacing="1" cellpadding="1" border="1" width="200" class="wikitable" |
| + | |- | ||
| + | | colspan="2" | | ||
| + | Après avoir cliqué sur « [[Image:Bouton Crochet ajouter confirmer.png]] Confirmer l'ajout » ou sur « [[Image:Bouton Ajouter.png]] OK + Autre transaction », il est possible que la fenêtre suivante s'ouvre. Ceci signifie qu'une information obligatoire n'a pas été saisie. | ||
| − | |- | + | |- |
| + | | colspan="2" | [[Image:Saisie de transactions 005.png]]<br> | ||
| + | |- | ||
| + | | colspan="2" | | ||
| + | Cliquer sur « [[Image:Bouton Crochet ajouter confirmer.png]] Ok », puis '''''ProDon''''' retournera dans la fenêtre « Ajout d'une transaction ». Rechercher alors la ou les cases dont le libellé est de couleur bleue, ce qui signifie que l'information est obligatoire. Entrer l'information manquante et en cliquant à nouveau sur les cases « [[Image:Bouton Crochet ajouter confirmer.png]] Confirmer l'ajout » ou sur « [[Image:Bouton Ajouter.png]] OK + Autre transaction », la transaction s'enregistrera correctement. | ||
|} | |} | ||
| − | + | <br> | |
| − | ==== Différents types de transactions& | + | ==== Différents types de transactions :<br> ==== |
| − | *[[ProDon:Saisie de transactions#Transaction_standard|Transaction standard]] | + | *[[ProDon:Saisie de transactions#Transaction_standard|Transaction standard]]<br> |
| + | *[[ProDon:Saisie de transactions#Transaction_avec_un_prix_de_vente|Transaction avec un prix de vente]]<br> | ||
| + | *[[ProDon:Saisie de transactions#Transaction_avec_un_client_tiers|Transaction avec un client tiers]]<br> | ||
| + | *[[ProDon:Saisie_de_transactions#Transaction_pay.C3.A9e_par_ch.C3.A8que|Transaction payée par chèque]]<br> | ||
| + | *[[ProDon:Saisie_de_transactions#Transaction_en_biens_et_services_.28nature.29|Transaction en biens et services (nature)]]<br> | ||
| − | + | <br> | |
| − | ===== Transaction standard | + | ===== Transaction standard<br> ===== |
Une transaction standard est une transaction effectuée pour une activité pour laquelle aucun prix de vente n'a été défini à l'avance. | Une transaction standard est une transaction effectuée pour une activité pour laquelle aucun prix de vente n'a été défini à l'avance. | ||
| Ligne 210 : | Ligne 266 : | ||
Ce type de transaction est utilisé principalement pour des dons simples en argent. | Ce type de transaction est utilisé principalement pour des dons simples en argent. | ||
| − | {| cellspacing="1" cellpadding="1" border="1" width="200" class="wikitable" | + | {| cellspacing="1" cellpadding="1" border="1" width="200" class="wikitable" |
| + | |- | ||
| + | | colspan="2" | [[Image:Saisie de transactions 006.png]]<br> | ||
| + | |- | ||
| + | | width="50%" | | ||
| + | <span style="color: rgb(255, 0, 0);">'''A :'''</span> Le montant de la transaction doit être inscrit ici.<br> | ||
| − | | width="50%" | < | + | | width="50%" | |
| + | <span style="color: rgb(255, 0, 0);">'''B :'''</span> Le montant du reçu est le même que celui de la transaction.<br> | ||
|} | |} | ||
| − | + | <br> | |
| − | ===== Transaction avec un prix de vente ===== | + | ===== Transaction avec un prix de vente ===== |
Une transaction avec un prix de vente est une transaction effectuée pour une activité pour laquelle un prix de vente avait été défini à l'avance. | Une transaction avec un prix de vente est une transaction effectuée pour une activité pour laquelle un prix de vente avait été défini à l'avance. | ||
| Ligne 224 : | Ligne 286 : | ||
Ce type de transaction est utilisé par exemple pour la vente de billets lors d'une activité bénéfice. | Ce type de transaction est utilisé par exemple pour la vente de billets lors d'une activité bénéfice. | ||
| − | {| cellspacing="1" cellpadding="1" border="1" width="200" class="wikitable" | + | {| cellspacing="1" cellpadding="1" border="1" width="200" class="wikitable" |
| + | |- | ||
| + | | colspan="2" | [[Image:Saisie de transactions 007.png]]<br> | ||
| + | |- | ||
| + | | width="50%" | | ||
| + | <span style="color: rgb(255, 0, 0);">'''A :'''</span> Au lieu d'inscrire un montant pour la transaction, il faut inscrire le nombre de billets vendus. Le montant de chaque billet est inscrit au milieu (500,00 $) et le montant total de la transaction est inscrit à droite (1000,00 $). Le montant du billet a été déterminé lors de la [[ProDon:Gestion des occasions de dons#Ajout_.2F_Modification_d.27une_activit.C3.A9_de_revenus|création de l'activité]].<br> | ||
| − | | width="50%" | < | + | | width="50%" | |
| + | <span style="color: rgb(255, 0, 0);">'''B :'''</span> Le montant du reçu est différent de celui de la transaction. Dans une transaction avec un prix de vente, la personne qui achète le billet bénéficie d'un avantage, par exemple, une partie de golf ou un souper, alors le montant du reçu est calculé automatiquement selon le montant de l'avantage inscrit lors de la [[ProDon:Gestion des occasions de dons#Ajout_.2F_Modification_d.27une_activit.C3.A9_de_revenus|création de l'activité]].<br> | ||
| − | |- | + | |- |
| + | | width="50%" colspan="2" | | ||
| + | '''NOTE :''' Pour plus de détails concernant la gestion des occasions et des activités, [[ProDon:Gestion des occasions de dons|cliquer ici]].<br> | ||
|} | |} | ||
| − | + | <br> | |
| − | ===== Transaction avec un client tiers | + | ===== Transaction avec un client tiers<br> ===== |
| − | {| cellspacing="1" cellpadding="1" border="1" width="200" class="wikitable" | + | {| cellspacing="1" cellpadding="1" border="1" width="200" class="wikitable" |
| + | |- | ||
| + | | colspan="2" | [[Image:Saisie de transactions 008.png]]<br> | ||
| + | |- | ||
| + | | width="50%" | | ||
| + | <span style="color: rgb(255, 0, 0);">'''A :'''</span> Ce client est le donateur. | ||
| − | | width="50%" | < | + | | width="50%" | |
| + | <span style="color: rgb(255, 0, 0);">'''B :'''</span> Ce client est le donateur tiers. | ||
| − | |- | + | |- |
| + | | colspan="2" | | ||
| + | '''NOTE :''' Pour savoir ce qu'est un client tiers, consulter la procédure « [[ProDon:Différents clients d'une transaction|Différents clients d'une transaction]] ».<br> | ||
|} | |} | ||
| − | + | <br> | |
| − | ===== Transaction payée par chèque ===== | + | ===== Transaction payée par chèque ===== |
| − | {| cellspacing="1" cellpadding="1" border="1" width="200" class="wikitable" | + | {| cellspacing="1" cellpadding="1" border="1" width="200" class="wikitable" |
| + | |- | ||
| + | | colspan="2" | [[Image:Saisie de transactions 009.png]]<br> | ||
| + | |- | ||
| + | | width="50%" colspan="2" | | ||
| + | <span style="color: rgb(255, 0, 0);">'''A :'''</span> Lorsque le mode de paiement « Chèque » est choisi, le champ « Réf. » s'insère. Ce champ permet d'inscrire le numéro du chèque. | ||
|} | |} | ||
| − | Une fois qu'une transaction payée par chèque est enregistrée, elle se retrouve dans l'onglet «& | + | Une fois qu'une transaction payée par chèque est enregistrée, elle se retrouve dans l'onglet « Dépôt » de la « Gestion des transactions ».<br> |
| − | + | <br> | |
| − | ===== Transaction en biens et services (nature) ===== | + | ===== Transaction en biens et services (nature) ===== |
| − | {| cellspacing="1" cellpadding="1" border="1" width="200" class="wikitable" | + | {| cellspacing="1" cellpadding="1" border="1" width="200" class="wikitable" |
| + | |- | ||
| + | | colspan="2" | [[Image:Saisie de transactions 010.png]]<br> | ||
| + | |- | ||
| + | | width="50%" | | ||
| + | <span style="color: rgb(255, 0, 0);">'''A :'''</span> Le montant de la transaction est la valeur des biens indiqués en <span style="color: rgb(255, 0, 0);">'''B'''</span>. | ||
| − | | < | + | | |
| + | <span style="color: rgb(255, 0, 0);">'''B :'''</span> Le champ « Biens » permet d'indiquer les objets qui ont été donnés. | ||
| − | |- | + | |- |
| + | | width="50%" | | ||
| + | <span style="color: rgb(255, 0, 0);">'''C :'''</span> Le champ « Évaluateur(s) » permet d'inscrire le nom de la compagnie ou de la personne qui a évalué les biens indiqués en <span style="color: rgb(255, 0, 0);">'''B'''</span>. | ||
| − | | < | + | | |
| + | <span style="color: rgb(255, 0, 0);">'''D :'''</span> Le montant du reçu est habituellement le même que la valeur de l'objet indiquée en <span style="color: rgb(255, 0, 0);">'''A'''</span>. | ||
|} | |} | ||
| − | Une fois qu'une transaction de don de biens est enregistrée, elle se retrouve dans l'onglet «& | + | Une fois qu'une transaction de don de biens est enregistrée, elle se retrouve dans l'onglet « Dépôt » de la « Gestion des transactions ».<br> |
| − | + | <br> | |
| − | === Si le client a un engagement en cours ou un paiement en attente === | + | === Si le client a un engagement en cours ou un paiement en attente === |
| − | '''NOTE& | + | '''NOTE :''' Si le client n'a pas d'engagements en cours ou de transactions en attente, voir [[ProDon:Saisie de transactions#Saisie_de_la_transaction|cette section]].<br> |
| − | {| cellspacing="1" cellpadding="1" border="1" width="200" class="wikitable" | + | {| cellspacing="1" cellpadding="1" border="1" width="200" class="wikitable" |
| + | |- | ||
| + | | colspan="2" | [[Image:Saisie de transactions 011.png]]<br> | ||
| + | |- | ||
| + | | width="50%" | | ||
| + | <span style="color: rgb(255, 0, 0);">'''A :'''</span> Si le client sélectionné a une transaction en attente, le bouton « [[Image:Bouton transaction en attente.png]] [[ProDon:Saisie de transactions#Transaction.28s.29_en_attente|Transaction(s) en attente]] » sera disponible. En cliquant sur ce bouton, les transactions en attente du client s'afficheront. | ||
| − | | width="50%" | < | + | | width="50%" | |
| + | <span style="color: rgb(255, 0, 0);">'''B :'''</span> Si le client sélectionné a un engagement en cours, le bouton « [[Image:Bouton engagement en cours.png]] [[ProDon:Saisie de transactions#Engagement.28s.29_en_cours|Engagement(s) en cours]] » sera disponible. En cliquant sur ce bouton, les engagements en cours du client s'afficheront. | ||
| − | '''NOTE& | + | '''NOTE :''' Le « [[ProDon:Module engagement|Module engagement]] » doit être activé dans la base de données pour que les clients puissent avoir des engagements en cours.<br> |
| − | |- | + | |- |
| + | | width="50%" | | ||
| + | <span style="color: rgb(255, 0, 0);">'''C :'''</span> Pour affecter une transaction à un engagement en cours ou à une transaction en attente du client sélectionné, ou pour ajouter une transaction reliée à aucun engagement en cours ou à aucune transaction en attente du client sélectionné, cliquer sur le bouton « [[Image:Bouton Crochet ajouter confirmer.png]] Ajouter une transaction pour ce client ». | ||
| − | | width="50%" | | + | | width="50%" | <br> |
| + | |} | ||
| − | + | <br> | |
| − | {| cellspacing="1" cellpadding="1" border="1" width="200" class="wikitable" | + | {| cellspacing="1" cellpadding="1" border="1" width="200" class="wikitable" |
| + | |- | ||
| + | | colspan="2" | | ||
| + | Après avoir cliqué sur le bouton « [[Image:Bouton Crochet ajouter confirmer.png]] Ajouter une transaction pour ce client », la fenêtre suivante s'ouvre. | ||
| − | |- | + | |- |
| + | | colspan="2" | [[Image:Saisie de transactions 012.png]]<br> | ||
| + | |- | ||
| + | | width="50%" | | ||
| + | <span style="color: rgb(255, 0, 0);">'''A :'''</span> Pour affecter la transaction à un engagement en cours, cliquer sur le bouton « Engagement(s) ». Après avoir cliqué sur ce bouton, [[ProDon:Saisie de transactions#Engagement.28s.29_en_cours|cette fenêtre]] s'ouvre.<br> | ||
| − | | width="50%" | < | + | | width="50%" | |
| + | <span style="color: rgb(255, 0, 0);">'''B :'''</span> Pour affecter la transaction à une transaction en attente, cliquer sur le bouton « Transactions ». Après avoir cliqué sur ce bouton, [[ProDon:Saisie de transactions#Transaction.28s.29_en_attente|cette fenêtre]] s'ouvre. | ||
| − | |- | + | |- |
| + | | width="50%" | | ||
| + | <span style="color: rgb(255, 0, 0);">'''C :'''</span> Pour créer une nouvelle transaction sans l'affecter aux engagements en cours ni aux transactions en attente du client, cliquer sur le bouton « Nouvelle transaction ». Après avoir cliqué sur ce bouton, [[ProDon:Saisie de transactions#Saisie_de_la_transaction|cette fenêtre]] s'ouvre.<br> | ||
| − | | width="50%" | < | + | | width="50%" | |
| + | <span style="color: rgb(255, 0, 0);">'''D :'''</span> Pour retourner à l'écran de sélection du client, cliquer sur le bouton « Annuler ».<br> | ||
| − | |- | + | |- |
| + | | width="50%" colspan="2" | | ||
| + | '''NOTE :''' Si, par exemple, le client a seulement un ou des engagements en cours et pas de transaction en attente, le bouton « Transactions » ne sera pas visible. Si, au contraire, le client a seulement une ou des transactions en attente et pas d'engagement en cours, le bouton « Engagements » ne sera pas visible.<br> | ||
|} | |} | ||
| − | + | <br> | |
| − | ==== Engagement(s) en cours ==== | + | ==== Engagement(s) en cours ==== |
| − | {| cellspacing="1" cellpadding="1" border="1" width="200" class="wikitable" | + | {| cellspacing="1" cellpadding="1" border="1" width="200" class="wikitable" |
| + | |- | ||
| + | | colspan="2" | | ||
| + | Après avoir cliqué sur le bouton « Engagement(s) », la fenêtre suivante s'ouvre. | ||
| − | |- | + | |- |
| + | | colspan="2" | [[Image:Saisie de transactions 013.png]]<br> | ||
| + | |- | ||
| + | | width="50%" | | ||
| + | <span style="color: rgb(255, 0, 0);">'''A :'''</span> Si le client a plusieurs engagements en cours, sélectionner l'engagement auquel la transaction doit être affectée. | ||
| − | | width="50%" | < | + | | width="50%" | |
| + | <span style="color: rgb(255, 0, 0);">'''B :'''</span> Après avoir sélectionné le bon engagement, cliquer sur le bouton « [[Image:Bouton Crochet ajouter confirmer.png]] Confirmer ». Après avoir cliqué sur ce bouton, [[ProDon:Saisie de transactions#Saisie_de_la_transaction|cette fenêtre]] s'ouvre afin de compléter la saisie de la transaction. | ||
|} | |} | ||
| − | + | <br> | |
| − | ==== Transaction(s) en attente ==== | + | ==== Transaction(s) en attente ==== |
| − | {| cellspacing="1" cellpadding="1" border="1" width="200" class="wikitable" | + | {| cellspacing="1" cellpadding="1" border="1" width="200" class="wikitable" |
| + | |- | ||
| + | | colspan="2" | | ||
| + | Après avoir cliqué sur le bouton « Transactions », la fenêtre suivante s'ouvre.<br> | ||
| − | |- | + | |- |
| + | | colspan="2" | [[Image:Saisie de transactions 014.png]]<br> | ||
| + | |- | ||
| + | | width="50%" colspan="2" | | ||
| + | Pour affecter le paiement reçu pour une transaction en attente, sélectionner la bonne transaction en <span style="color: rgb(255, 0, 0);">'''A'''</span>, sélectionner l'option « La transaction sélectionnée » en <span style="color: rgb(255, 0, 0);">'''B'''</span>, puis cliquer sur le bouton « Confirmer » en <span style="color: rgb(255, 0, 0);">'''D'''</span>. | ||
| − | Pour créer une nouvelle transaction sans l'affecter à une transaction en attente, sélectionner l'option «& | + | Pour créer une nouvelle transaction sans l'affecter à une transaction en attente, sélectionner l'option « Nouvelle transaction » en <span style="color: rgb(255, 0, 0);">'''B'''</span>, puis cliquer sur le bouton « Confirmer » en <span style="color: rgb(255, 0, 0);">'''C'''</span>. |
| − | Pour supprimer une transaction en attente, la sélectionner en | + | Pour supprimer une transaction en attente, la sélectionner en <span style="color: rgb(255, 0, 0);">'''A'''</span>, puis cliquer sur « [[Image:Bouton Retirer.png]] Supprimer », en <span style="color: rgb(255, 0, 0);">'''E'''</span>. |
| − | Pour retourner à la fenêtre de sélection du client, cliquer sur «& | + | Pour retourner à la fenêtre de sélection du client, cliquer sur « [[Image:Bouton annuler.png]] Annuler », en <span style="color: rgb(255, 0, 0);">'''F'''</span>.<br> |
|} | |} | ||
| − | |||
| − | |||
| − | |||
| − | |||
| − | |||
| − | |||
<br> | <br> | ||
| − | {{BasPage_ProDon}} | + | {{BasPage_ProDon}} |
Version du 30 juillet 2015 à 15:17
Sommaire
Introduction
ProDon permet de saisir des transactions de revenus associées à des activités qui ont été préalablement définies dans la « Gestion des occasions de dons ».
Une fois que les transactions sont saisies, il faut les reporter, afin de pouvoir générer les documents tels que des lettres de remerciement et des reçus.
Pour savoir comment reporter un lot de transaction, consulter ce document.
ATTENTION : Pour saisir des transactions avec des modes de paiements instantannés (carte de crédit ou virement bancaire), il faut que le module de transactions électroniques soit actif dans ProDon.
Pour plus de détails sur ce module ou pour savoir comment saisir des transactions avec Optimal, cliquer ici.
Gestion des transactions
La saisie des transactions s'effectue dans la « Gestion des transactions ».
|
Pour se rendre dans la « Gestion des transactions », cliquer sur le menu « Transactions », puis choisir « | |
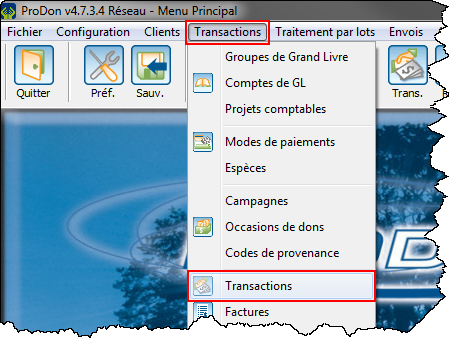 |
|
La gestion des transactions permet de saisir et reporter les transactions dans ProDon. Pour ajouter une nouvelle transaction, cliquer sur le bouton Pour savoir comment reporter les transactions, consulter ce document. | |
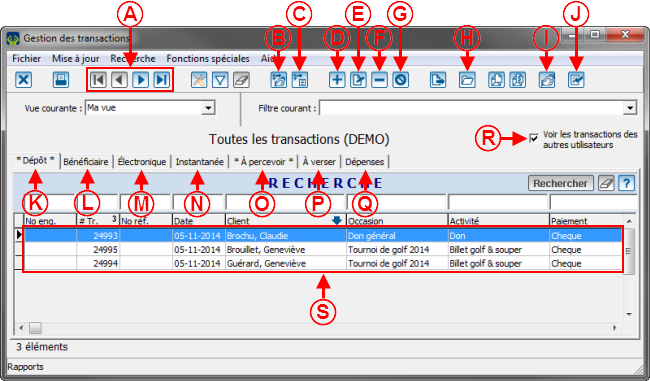 | |
|
A : Permet de se déplacer d'une transaction à l'autre dans la grille en S. |
B : Permet de générer les transactions pour les engagements de dons. Le module d'engagements doit être actif dans ProDon afin que ce bouton soit disponible. |
|
C : Permet d'importer des transactions à partir d'un fichier Excel. Le module d'importation de transactions doit être actif dans ProDon pour que ce bouton soit disponible. |
D : Permet d'ajouter une nouvelle transaction. |
|
E : Permet de modifier la transaction sélectionnée en S. Pour modifier une transaction, sélectionner la transaction à modifier, puis cliquer sur le bouton |
F : Permet de supprimer une transaction en S. Pour supprimer une transaction, sélectionner la transaction à supprimer, puis cliquer sur le bouton |
|
G : Permet d'annuler la transaction sélectionnée en S. Pour annuler une transaction, sélectionner la transaction à annuler, puis cliquer sur le bouton |
H : Permet d'ouvrir le dossier de la transaction, afin d'y placer des documents (pdf, jpg, etc) relatifs à celle-ci. |
|
I : Permet d'ouvrir la fiche du client de la transaction. |
J : Permet d'effectuer le report des transactions. Pour plus d'informations sur le report de transactions, cliquer ici. |
|
K : L'onglet « Dépôt » contient les transactions reçues par chèque ou argent comptant et les transactions de dons en biens et services (nature). |
L : L'onglet « Bénéficiaire » contient les transactions émises, soit des bourses, des prêts, etc. Le module bénéficiaire doit être actif dans ProDon pour que cet onglet soit visible. |
|
M : L'onglet « Électronique » contient les transactions reçues par le mode de paiement IBAN (France). Le module de transactions électroniques doit être actif dans ProDon pour que cet onglet soit visible. |
N : L'onglet « Instantanée » contient les transactions qui sont traitées par Optimal. Le module de transactions électroniques doit être actif dans ProDon pour que cet onglet soit visible. |
|
O : L'onglet « À percevoir » contient les transactions en attente de paiement, soit les promesses de dons, promesses d'achat de billets, etc. |
P : L'onglet « À verser » contient les transactions en attente d'être versées, telles que des bourses dont le dossier est en évaluation. Le module bénéficiaire doit être actif dans ProDon pour que cet onglet soit visible. |
|
Q : L'onglet « Dépenses » contient les transactions de dépenses effectuées pour la tenue d'activités, comme un service de traiteur, la location d'une salle, l'achat de nourriture, etc. Pour plus d'informations sur les transactions de dépenses, cliquer ici. |
R : Permet de voir les transactions que tous les utilisateurs ont saisies. Si cette option est décochée, seules les transactions saisies par l'utilisateur en cours seront affichées. |
Ajout d'une transaction
Dans la « Gestion des transactions », cliquer sur le bouton ![]() , pour ajouter une nouvelle transaction.
, pour ajouter une nouvelle transaction.
Sélection d'un client pour l'ajout d'une transaction
|
Après avoir cliqué sur le bouton | |
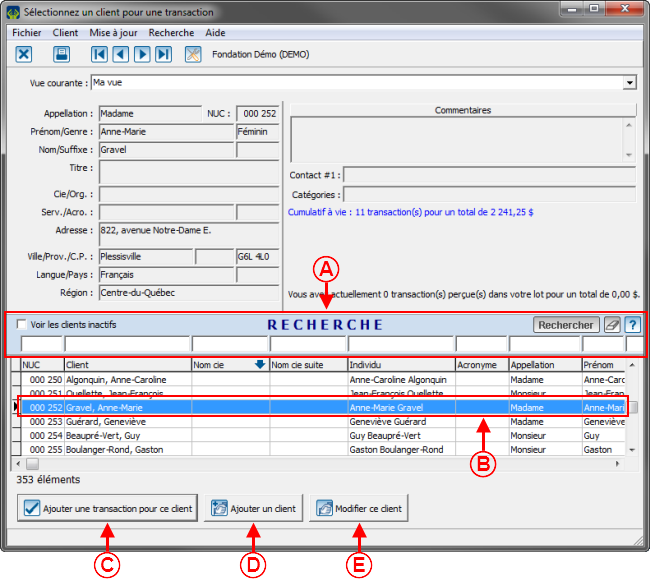 | |
|
Vérifier d'abord à l'aide de la barre de recherche en A, si le client qui a effectué la transaction existe déjà dans ProDon. Si celui-ci existe déjà, le sélectionner en B, puis cliquer sur le bouton « Si celui-ci n'existe pas dans la base de données, cliquer sur le bouton « Pour consulter la fiche du client sélectionné en B, cliquer sur le bouton « |
Saisie de la transaction
NOTE : Si le client a des engagements en cours ou des transactions en attente, consulter cette section.
|
Après avoir ajouté un nouveau client, cliqué sur le bouton « | |
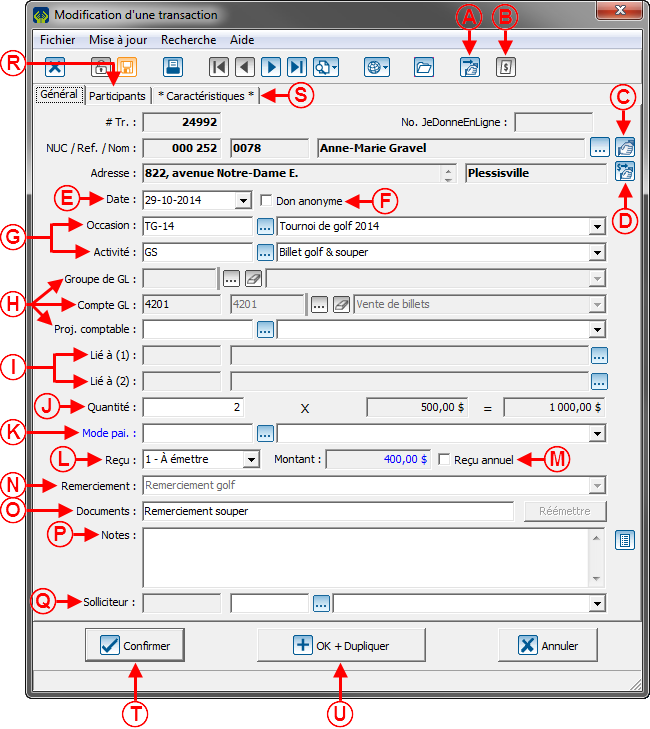 | |
|
ATTENTION : Les champs de cette fenêtre varient selon le type de transaction (standard ou avec un prix de vente), selon si un donateur tiers est affecté à la transaction et selon le mode de paiement (argent comptant, chèque, don en biens et services, etc.) utilisé. De plus, une fois que la transaction est confirmée, dépendant du mode de paiement utilisé, la transaction se retrouvera dans les différents onglets de la gestion des transactions. | |
|
A : Permet d'affecter un client tiers à la transaction. |
B : Permet d'imprimer le reçu pour la transaction en cours. Pour que le bouton soit disponible, la transaction doit avoir été préalablement enregistrée. |
|
C : Permet d'ouvrir la fiche du client de la transaction. |
D : Permet d'affecter la transaction à un engagement du client (le module d'engagements doit être activé pour que ce bouton soit disponible). |
|
E : Permet d'indiquer la date à laquelle la transaction a été effectuée. Attention, cette date détermine l'année d'imposition du reçu fiscal. |
F : Permet d'indiquer que la transaction doit rester anonyme. |
|
G : Permet de sélectionner l'occasion et l'activité pour lesquels la transaction a été effectuée. |
H : Permet de sélectionner le groupe de grand livre, le compte de grand livre ou le projet comptable à affecter à la transaction. |
|
I : Permet d'ajouter un client lié à la transaction. Pour lier des clients dans une transaction, il faut d'abord activer les clients liés dans l'occasion. |
J : Ce champ permet d'indiquer la quantité ou le montant de la transaction (dépend de la configuration de l'activité sélectionnée en G). |
|
K : Permet de sélectionner le mode de paiement utilisé par le donateur. En fonction du mode de paiement sélectionné (ex. chèque, biens et services, etc.), certains champs peuvent s'ajouter. |
L : Pour qu'un reçu soit généré, sélectionner l'option à émettre, sinon sélectionner aucun. Si le statut du reçu est à calculer, c'est parce que la valeur de l'avantage n'a pas été spécifié dans la configuration de l'activité sélectionnée en G. Le montant du reçu qui sera généré est indiqué à droite du champ « Reçu ». |
|
M : Pour que le reçu soit généré seulement à la fin de l'année, cocher la case « Reçu annuel ». |
N : Permet de sélectionner le remerciement pour un reçu avec remerciement intégré. |
|
O : Permet de sélectionner les documents à émettre lors du report de la transaction. |
P : Permet d'ajouter des notes relatives à la transaction. |
|
Q : Permet de sélectionner un solliciteur pour cette transaction. |
R : Cet onglet permet d'identifier les participants pour la transaction. |
|
S : Permet d'ajouter les caractéristiques qui s'appliquent à cette transaction. |
T : En cliquant sur le bouton « |
|
U : En cliquant sur le bouton « |
NOTE : Il est possible d'activer des valeurs par défaut dans la fenêtre de saisie de transaction, afin que ces informations soient toujours documentées automatiquement lors de l'ajout d'une nouvelle transaction. |
Différents types de transactions :
- Transaction standard
- Transaction avec un prix de vente
- Transaction avec un client tiers
- Transaction payée par chèque
- Transaction en biens et services (nature)
Transaction standard
Une transaction standard est une transaction effectuée pour une activité pour laquelle aucun prix de vente n'a été défini à l'avance.
Ce type de transaction est utilisé principalement pour des dons simples en argent.
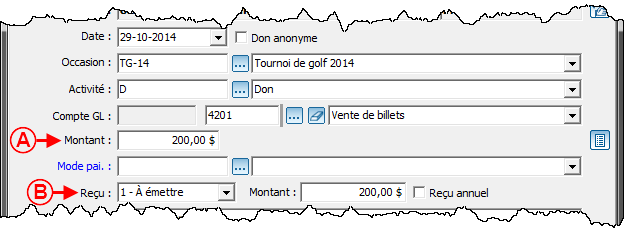 | |
|
A : Le montant de la transaction doit être inscrit ici. |
B : Le montant du reçu est le même que celui de la transaction. |
Transaction avec un prix de vente
Une transaction avec un prix de vente est une transaction effectuée pour une activité pour laquelle un prix de vente avait été défini à l'avance.
Ce type de transaction est utilisé par exemple pour la vente de billets lors d'une activité bénéfice.
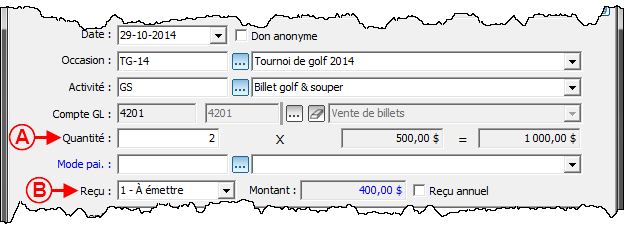 | |
|
A : Au lieu d'inscrire un montant pour la transaction, il faut inscrire le nombre de billets vendus. Le montant de chaque billet est inscrit au milieu (500,00 $) et le montant total de la transaction est inscrit à droite (1000,00 $). Le montant du billet a été déterminé lors de la création de l'activité. |
B : Le montant du reçu est différent de celui de la transaction. Dans une transaction avec un prix de vente, la personne qui achète le billet bénéficie d'un avantage, par exemple, une partie de golf ou un souper, alors le montant du reçu est calculé automatiquement selon le montant de l'avantage inscrit lors de la création de l'activité. |
|
NOTE : Pour plus de détails concernant la gestion des occasions et des activités, cliquer ici. | |
Transaction avec un client tiers
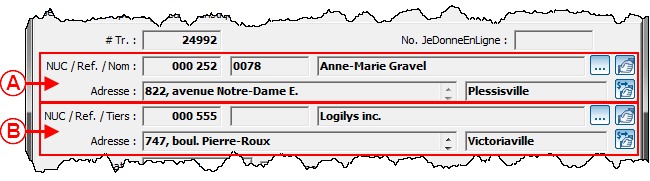 | |
|
A : Ce client est le donateur. |
B : Ce client est le donateur tiers. |
|
NOTE : Pour savoir ce qu'est un client tiers, consulter la procédure « Différents clients d'une transaction ». | |
Transaction payée par chèque
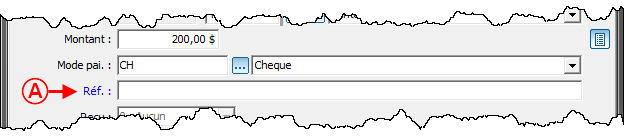 | |
|
A : Lorsque le mode de paiement « Chèque » est choisi, le champ « Réf. » s'insère. Ce champ permet d'inscrire le numéro du chèque. |
Une fois qu'une transaction payée par chèque est enregistrée, elle se retrouve dans l'onglet « Dépôt » de la « Gestion des transactions ».
Transaction en biens et services (nature)
Une fois qu'une transaction de don de biens est enregistrée, elle se retrouve dans l'onglet « Dépôt » de la « Gestion des transactions ».
Si le client a un engagement en cours ou un paiement en attente
NOTE : Si le client n'a pas d'engagements en cours ou de transactions en attente, voir cette section.
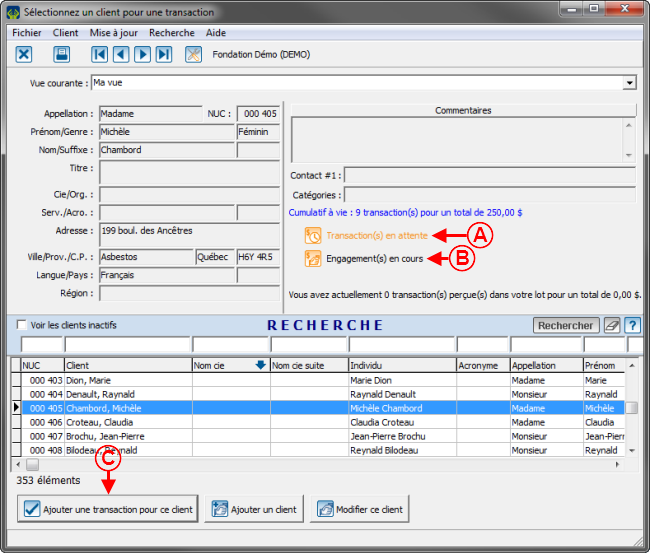 | |
|
A : Si le client sélectionné a une transaction en attente, le bouton « |
B : Si le client sélectionné a un engagement en cours, le bouton « NOTE : Le « Module engagement » doit être activé dans la base de données pour que les clients puissent avoir des engagements en cours. |
|
C : Pour affecter une transaction à un engagement en cours ou à une transaction en attente du client sélectionné, ou pour ajouter une transaction reliée à aucun engagement en cours ou à aucune transaction en attente du client sélectionné, cliquer sur le bouton « |
|
|
Après avoir cliqué sur le bouton « | |
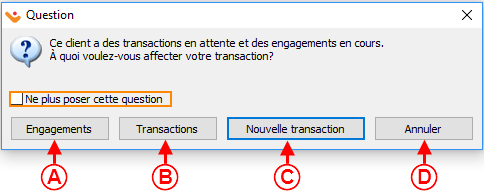 | |
|
A : Pour affecter la transaction à un engagement en cours, cliquer sur le bouton « Engagement(s) ». Après avoir cliqué sur ce bouton, cette fenêtre s'ouvre. |
B : Pour affecter la transaction à une transaction en attente, cliquer sur le bouton « Transactions ». Après avoir cliqué sur ce bouton, cette fenêtre s'ouvre. |
|
C : Pour créer une nouvelle transaction sans l'affecter aux engagements en cours ni aux transactions en attente du client, cliquer sur le bouton « Nouvelle transaction ». Après avoir cliqué sur ce bouton, cette fenêtre s'ouvre. |
D : Pour retourner à l'écran de sélection du client, cliquer sur le bouton « Annuler ». |
|
NOTE : Si, par exemple, le client a seulement un ou des engagements en cours et pas de transaction en attente, le bouton « Transactions » ne sera pas visible. Si, au contraire, le client a seulement une ou des transactions en attente et pas d'engagement en cours, le bouton « Engagements » ne sera pas visible. | |
Engagement(s) en cours
|
Après avoir cliqué sur le bouton « Engagement(s) », la fenêtre suivante s'ouvre. | |
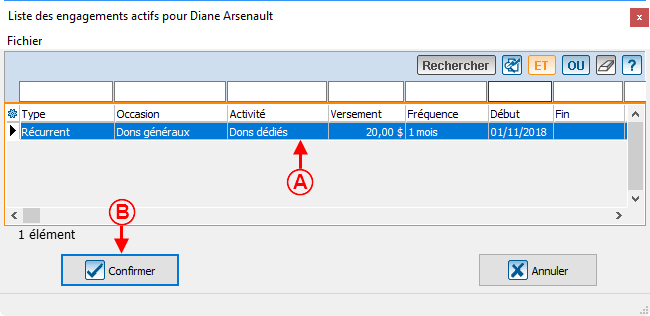 | |
|
A : Si le client a plusieurs engagements en cours, sélectionner l'engagement auquel la transaction doit être affectée. |
B : Après avoir sélectionné le bon engagement, cliquer sur le bouton « |
Transaction(s) en attente
Nom du document : ProDon:Gestion des transactions