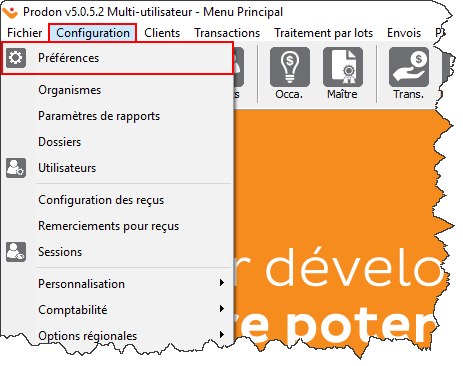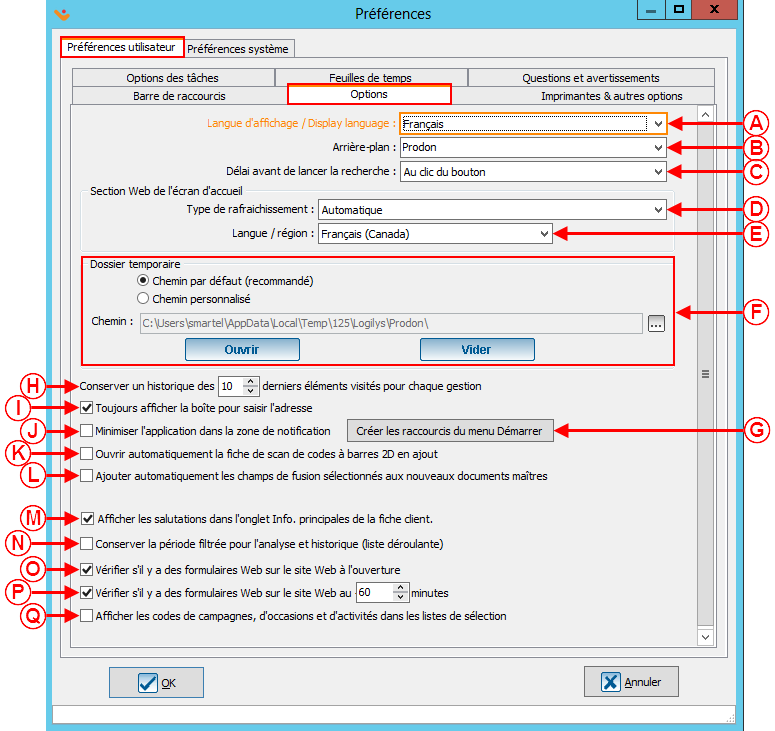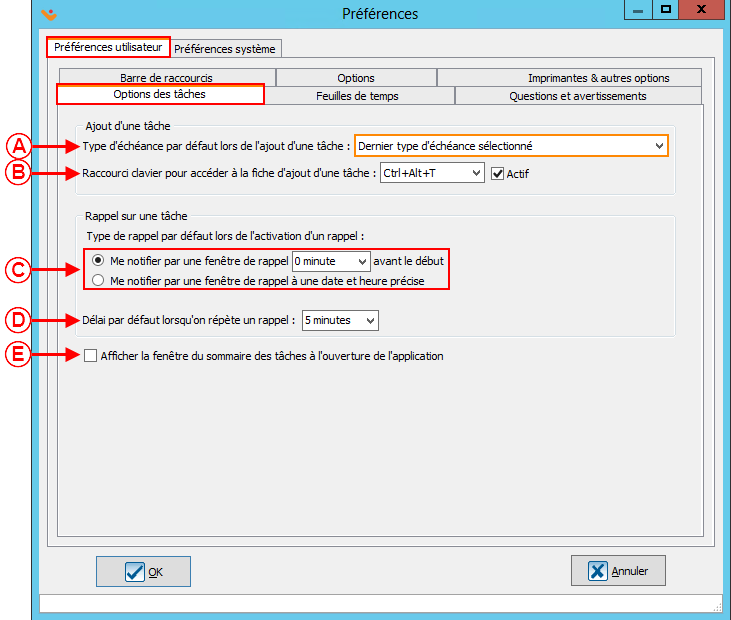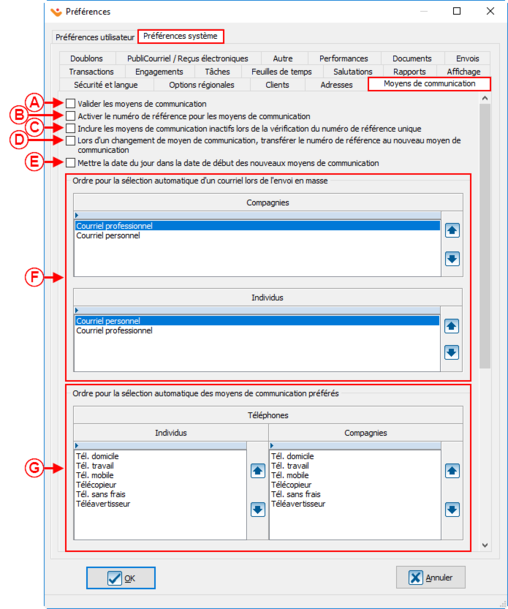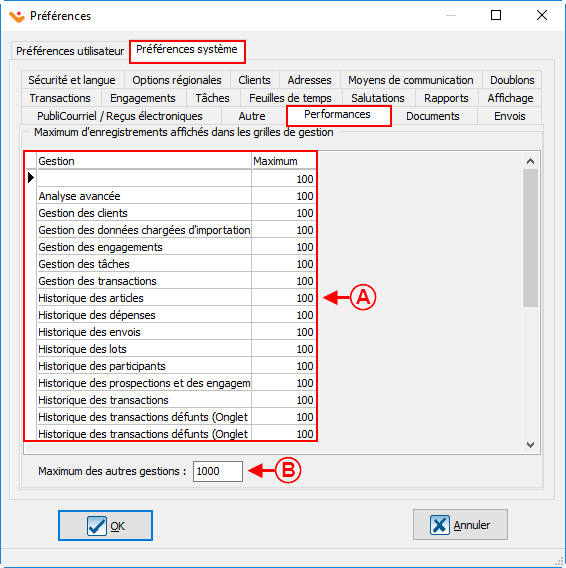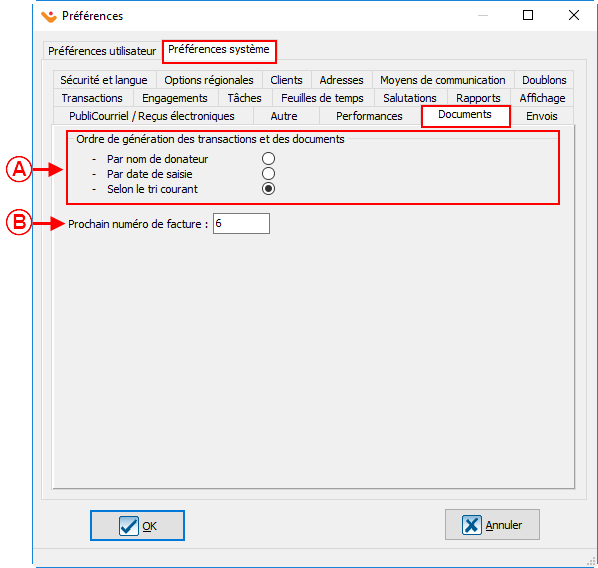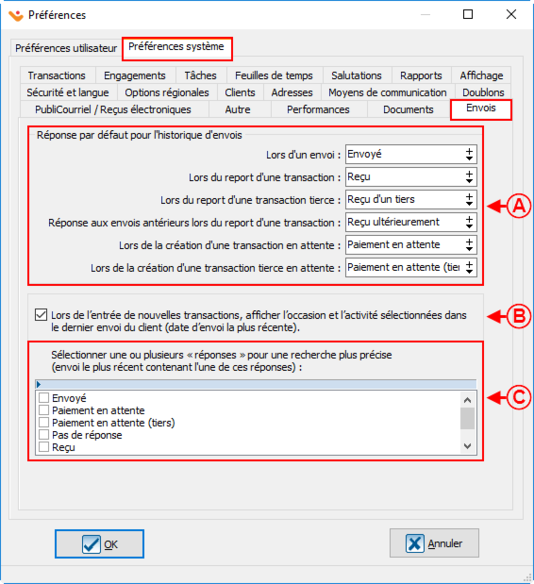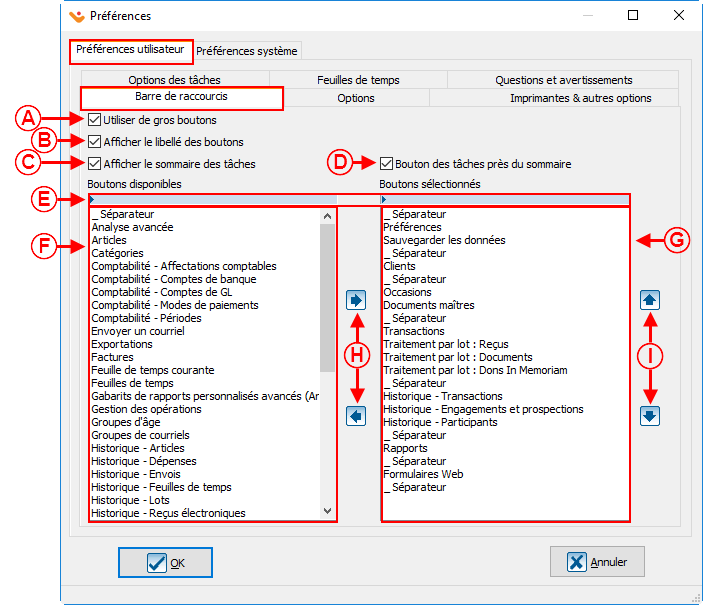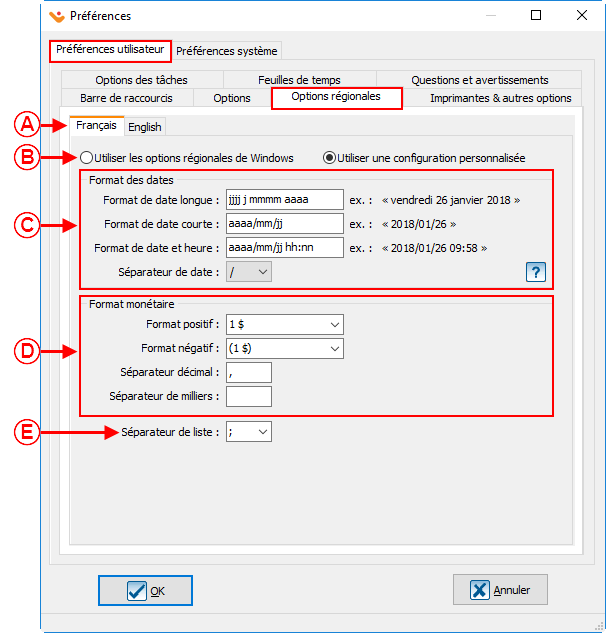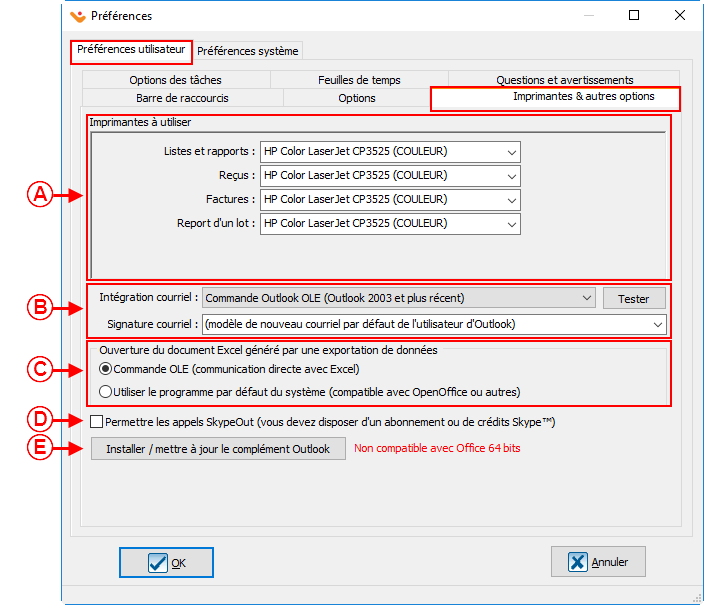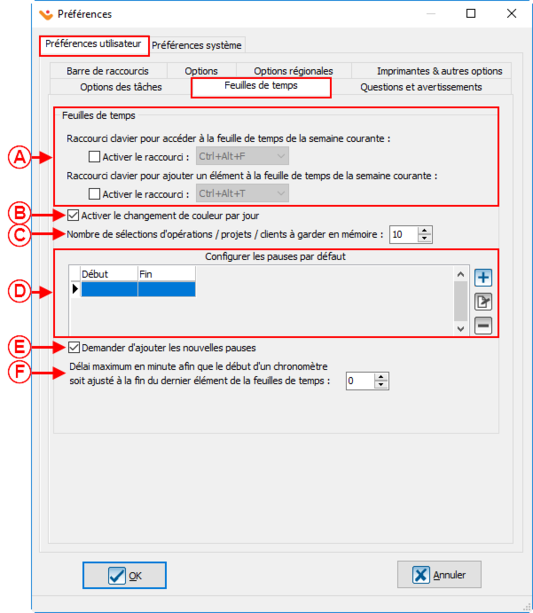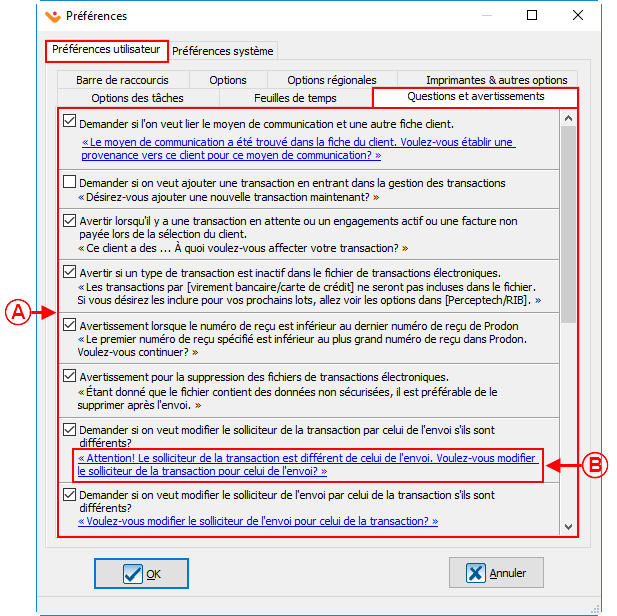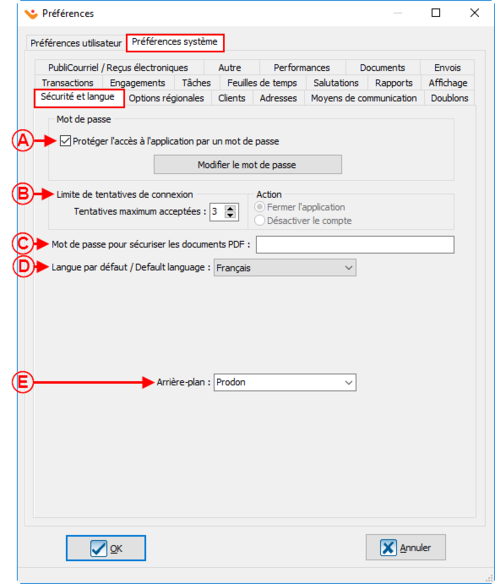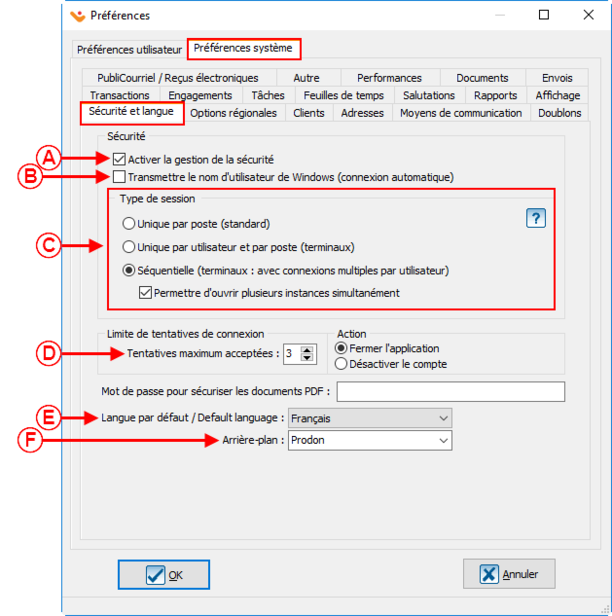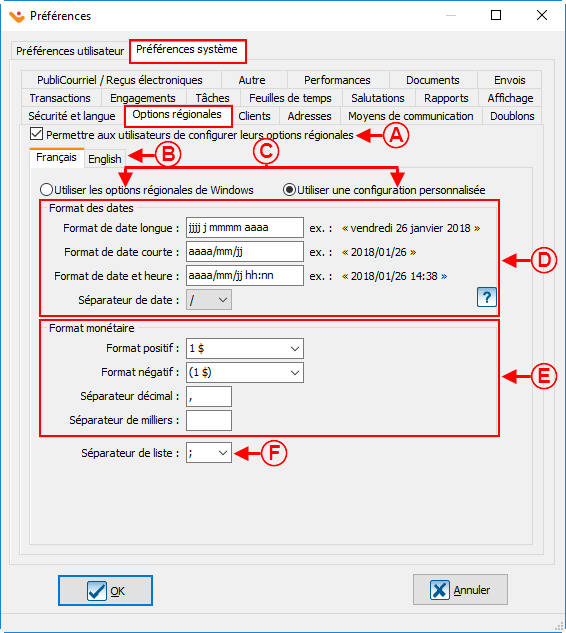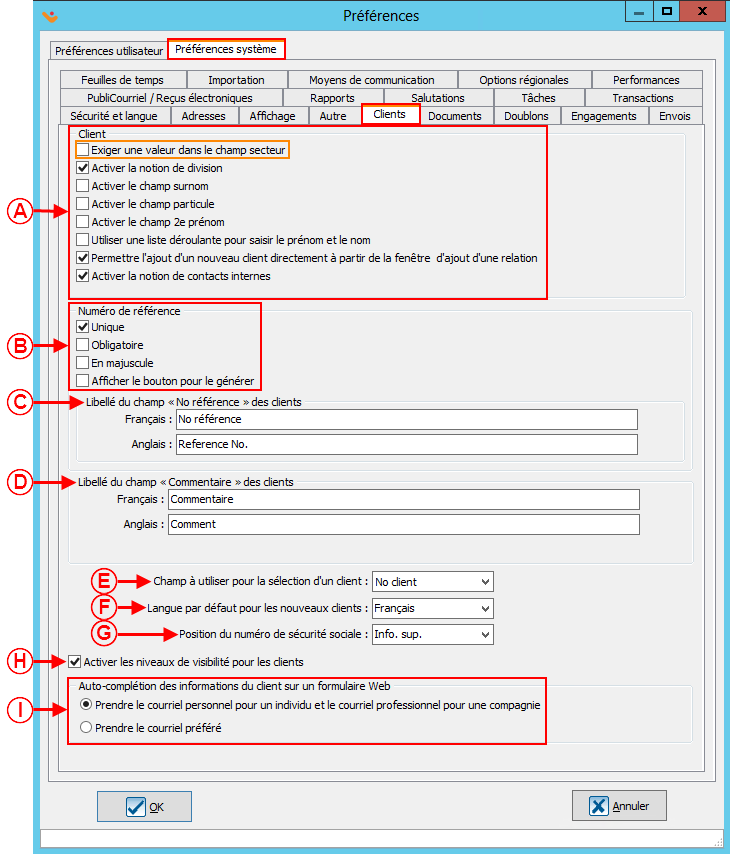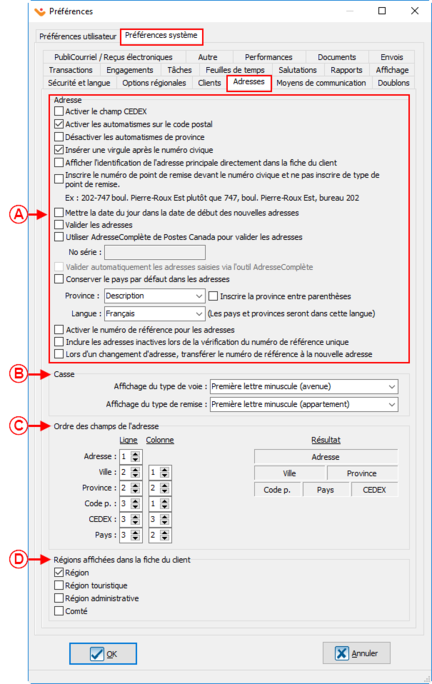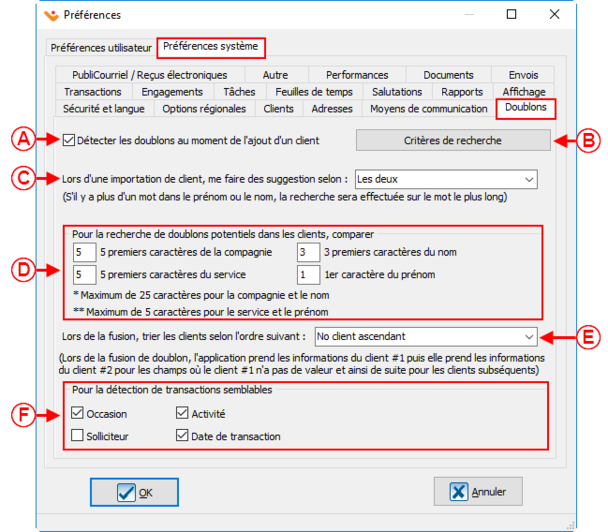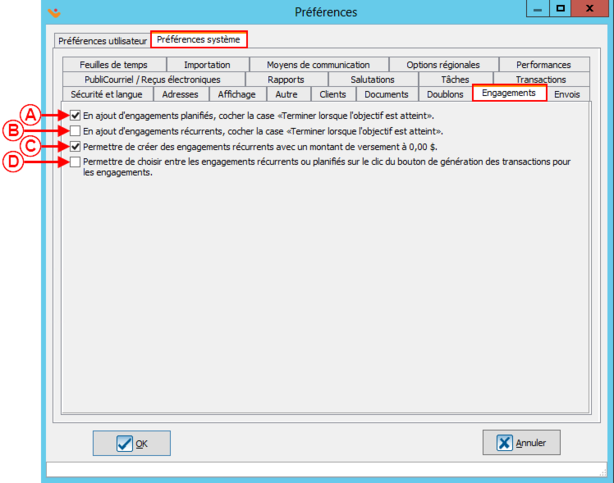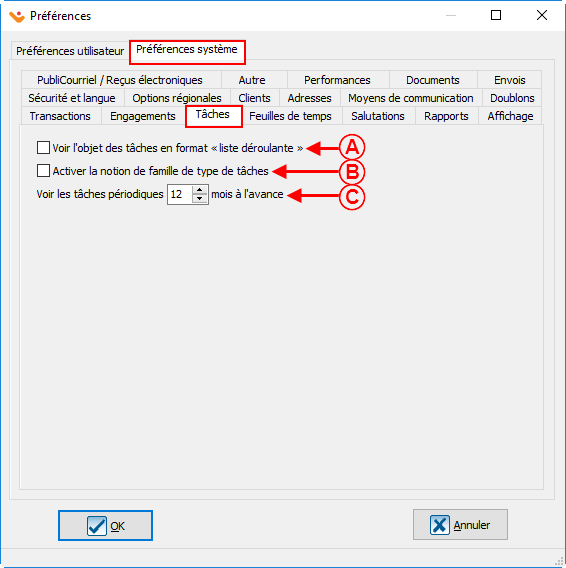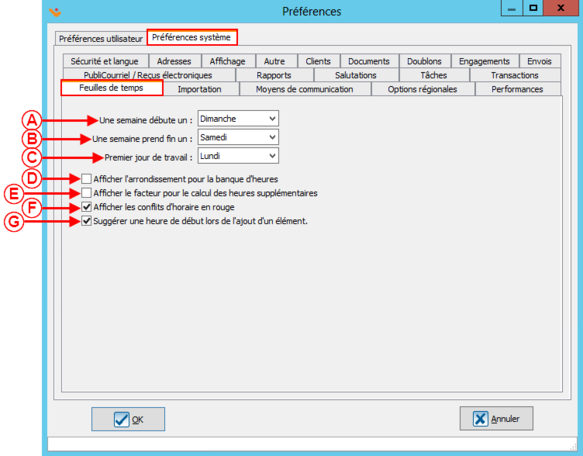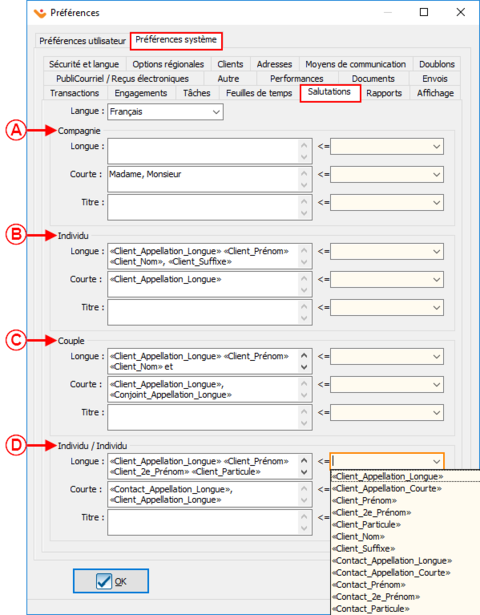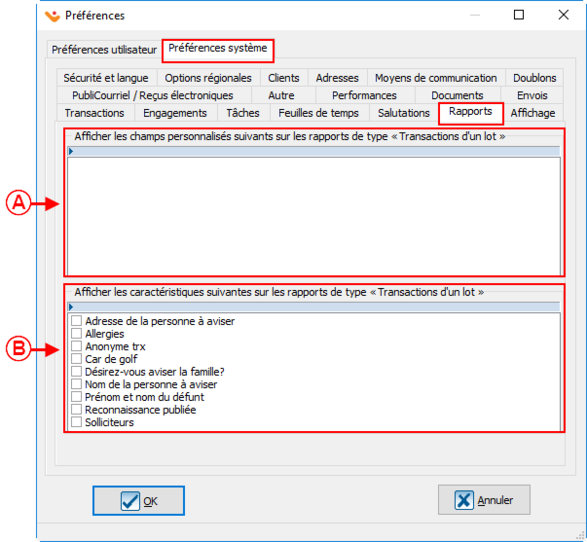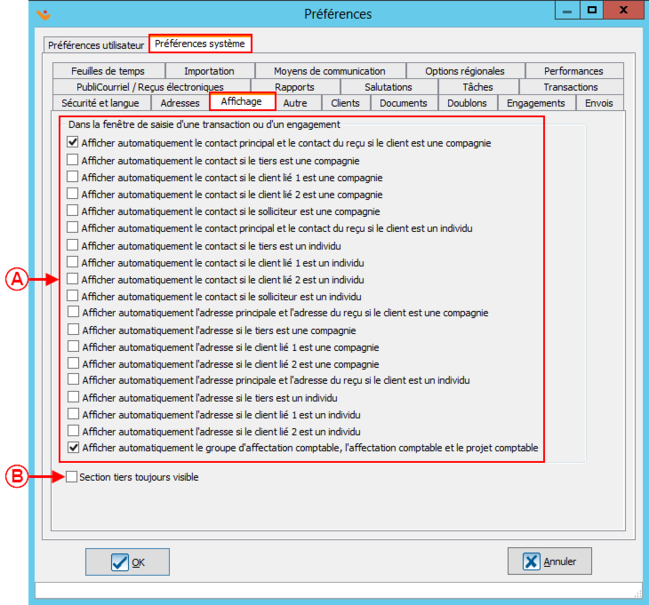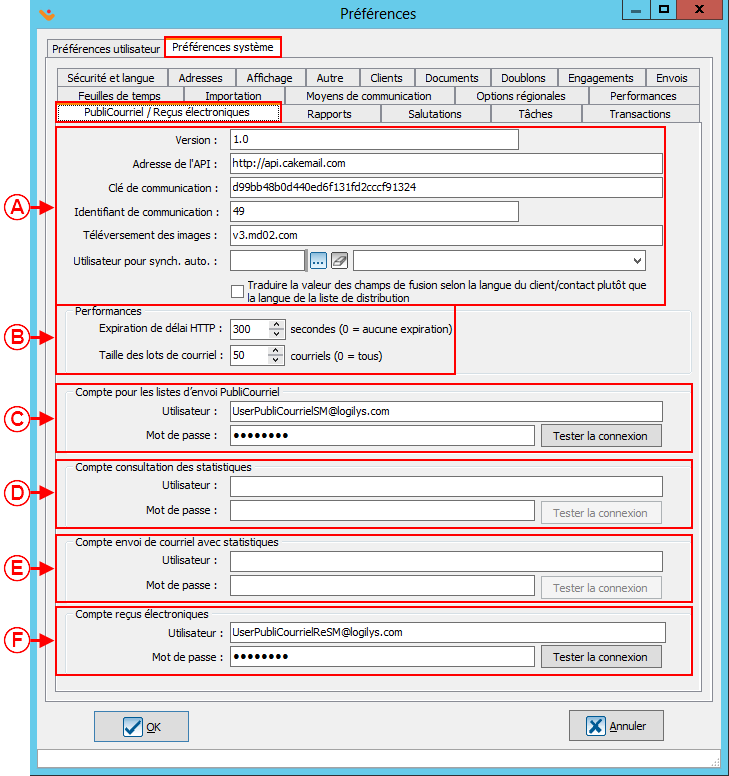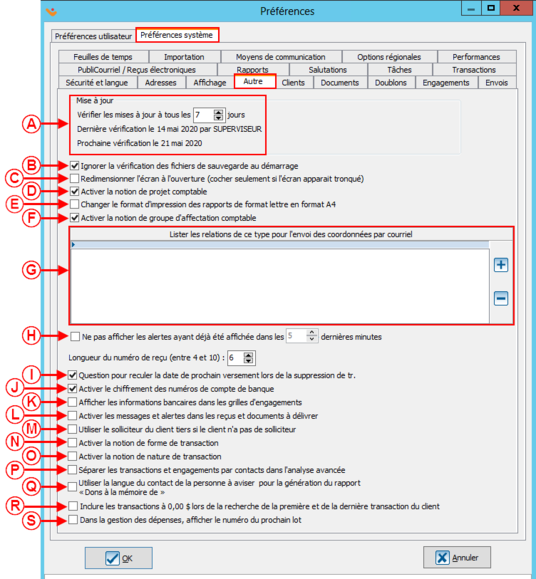|
|
| Ligne 212 : |
Ligne 212 : |
| | | | |
| | | | | | |
| − | <span style="color: rgb(255, 0, 0);">'''D :'''</span> Si cette option est activée, il sera possible de choisir à quelle date et quelle heure précise '''''ProDon''''' doit avertir de l'échéance d'une tâche. | + | <span style="color: rgb(255, 0, 0);">'''D :'''</span> Permet de déterminer le délai de rappel par défaut. |
| − | | |
| − | |-
| |
| − | |
| |
| − | <span style="color: rgb(255, 0, 0);">'''E :'''</span> Permet de déterminer le délai de rappel par défaut.
| |
| − | | |
| − | | <br>
| |
| | |} | | |} |
| | | | |
Version du 1 décembre 2016 à 12:15
ATTENTION : Ce document est conçu pour la VERSION 5 de ProDon. Pour accéder au document de la version 4, cliquer ici.
ATTENTION : Ce document est présentement en rédaction/révision, il est possible que certaines parties soient manquantes ou désuètes.
Introduction
Les préférences permettent d'effectuer des configurations générales sur le logiciel. Par exemple, l'activation/désactivation de certains champs ou de certaines options du logiciel, la configuration du format de certains champs, ou encore, la modification de la disposition de certains champs.
Il existe 2 types de préférences, les préférences système et les préférences utilisateur.
Accéder aux préférences
|
Pour configurer les préférences, à partir de la page principale du logiciel, cliquer sur le menu « Configuration », puis choisir «  Préférences ». Préférences ».
|
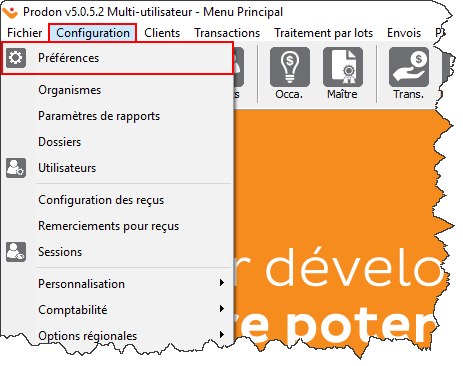
|
Préférences utilisateur
Les préférences utilisateur sont des options configurables par utilisateur. Les changements apportés à ces préférences s'appliquent donc uniquement au profil de l'utilisateur en cours.
NOTE : Si un utilisateur n'est pas en mesure de modifier ses préférences utilisateur, c'est parce qu'il n'a pas les accès nécessaires. Il faudra donc aller dans la gestion des utilisateurs pour lui attribuer l'accès aux préférences utilisateur.
Onglet « Barre de raccourcis »
L'onglet « Barre de raccourcis » permet de modifier la barre de raccourcis de l'utilisateur. La barre de raccourcis se trouve dans le haut de la page d'accueil et est constituée de différents boutons/icônes, qui permettent d'accéder en un clic aux différentes gestions ou sections du logiciel.
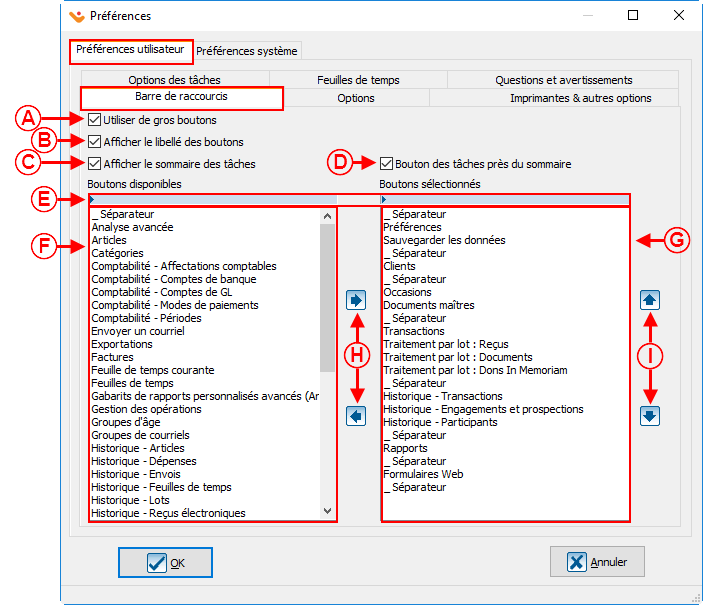
|
|
A : Permet de choisir la grosseur des boutons de la barre de raccourcis (petits ou grands).
|
B : Permet de choisir d'afficher ou non le texte sous les boutons de la barre de raccourcis.
|
|
C : Permet de choisir d'afficher ou non la section du sommaire des tâches à droite complètement de la barre de raccourcis.
|
D : Permet d'afficher le bouton des tâches dans la section du sommaire des tâches à droite complètement de la barre de raccourcis.
NOTE : La case en C doit être cochée pour pouvoir activer cette option.
|
|
E : Il s'agit de la liste de tous les boutons disponibles du logiciel. Pour en ajouter à la barre de raccourcis, utiliser le bouton  en H. en H.
|
F : Il s'agit de la liste des boutons actuellement affichés sur la barre de raccourcis. Pour en retirer de la barre de raccourcis, utiliser le bouton  en H. en H.
|
|
G : Cette bande bleue dans le haut des sections « Boutons disponibles » (en E) et « Boutons sélectionnés » (en F) permet d'activer une barre de recherche, qui permettra de trouver plus facilement un bouton précis. Pour activer la barre de recherche, il faut simplement cliquer sur la bande bleue.
|
H : Les boutons  et et  permettent d'ajouter ou de retirer des boutons à la barre de raccourcis. permettent d'ajouter ou de retirer des boutons à la barre de raccourcis.
|
|
I : Les boutons  et et  permettent de choisir l'ordre d'affichage des boutons sur la barre de raccourcis. permettent de choisir l'ordre d'affichage des boutons sur la barre de raccourcis.
|
|
Onglet « Options »
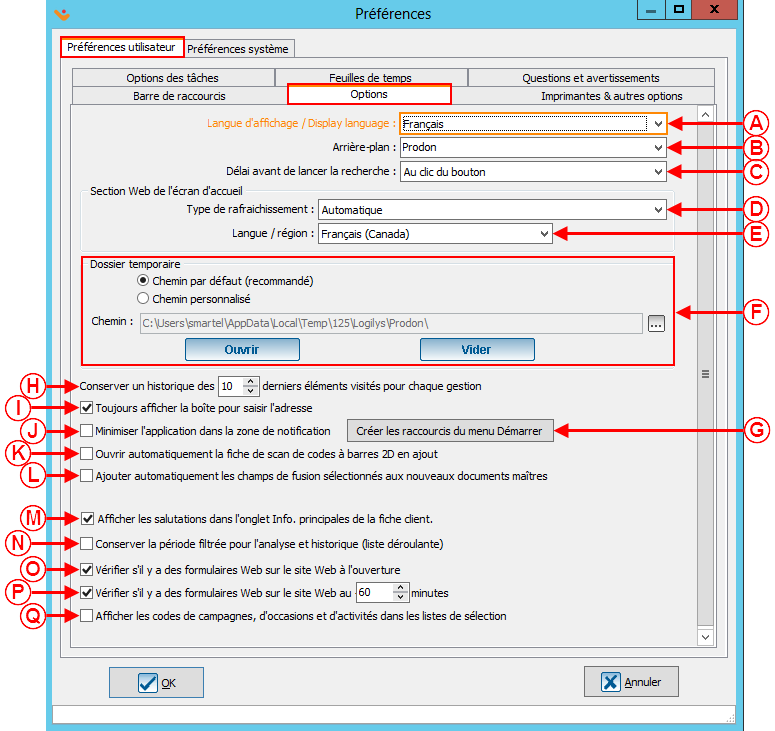
|
|
A : Permet à l'utilisateur de choisir la langue d'affichage du logiciel.
|
B : Lorsqu'une recherche est effectuée, si l'option « Au clic du bouton » est sélectionnée ici, il faudra cliquer sur le bouton « Rechercher » de la barre de recherche ou sur la touche « Entrée » du clavier une fois que les critères de recherche seront spécifiés, pour que la recherche s'active. Il est également possible de sélectionner un délai afin que le logiciel lance automatiquement la recherche après ce laps de temps.
|
|
C : Permet d'afficher ou non par défaut la barre de recherche.
|
D : Permet de choisir à quel moment la section Web (section verte) de la page d'accueil sera rafraîchie. Par exemple, si le rafraîchissement se fera dès que Logilys aura effectué une modification, ou bien seulement à la prochaine ouverture du logiciel, etc.
|
|
E : Permet à l'utilisateur de choisir la langue d'affichage de la section Web (section verte) de la page d'accueil.
|
F : Permet de personnaliser le chemin du dossier temporaire. Cette configuration est habituellement effectuée par un technicien de Logilys.
|
|
G : Permet de créer des raccourcis qui seront disponibles dans le menu Démarrer. Les raccourcis qui peuvent être créés sont les suivants : ProDon, le centre de soutien, l'utilitaire de sauvegarde, l'utilitaire de mise à jour Web, la documentation wiki et le site Web de Logilys.
|
H : ProDon conserve automatiquement un historique des derniers éléments visités. Cette option permet de choisir combien d'éléments l'utilisateur désire conserver en historique.
|
|
I : Permet d’afficher une fenêtre qui contient plusieurs champs d'adresse (numéro, type de voie, nom de voie, point de remise, etc.), afin de saisir les adresses uniformément dans les fiches clients.
|
J : Permet de minimiser ProDon dans la zone de notification de Windows située au bas, à droite de l'écran.
|
| K : Permet d'ouvrir automatiquement la fiche de scan lors de l'ajout d'une transaction.
|
L : Cette option fera en sorte que les champs de fusion cochés dans la configuration des documents maîtres seront automatiquement insérés dans le document maître lors de la première ouverture du document.
|
| M : Permet de conserver la dernière période sélectionnée dans le haut à droit de l'analyse et historique des transactions, de sorte qu'elle reste sélectionnée à la prochaine ouverture de l'analyse et historique des transactions.
|
N : Permet de faire clignoter la mention « Reçu annuel » lors de la saisie de transactions, s'il y a lieu.
|
| O : Si cette case est activée, ProDon affichera une fenêtre informant s'il y a des dons en ligne à importer lors de chaque ouverture du logiciel (le module de dons en ligne doit être actif pour que cette case soit visible).
|
P : Si cette case est activée, ProDon affichera une fenêtre informant s'il y a des dons en ligne à importer à chaque X minutes (le module de dons en ligne doit être actif pour que cette case soit visible). Le nombre de minutes peut être déterminé par chaque utilisateur.
|
| Q : Permet d'afficher les codes de campagnes, occasions et activités dans les listes de sélections.
|
|
Onglet « Options régionales »
NOTE : Cet onglet est visible dans les « Préférences utilisateur », seulement si l'option a été activée dans les « Préférences système », voir « Options régionales » point A des « Préférences système ».
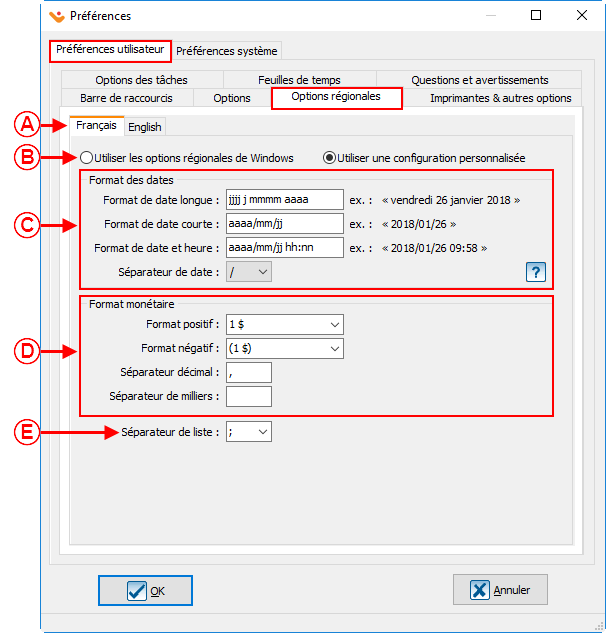
|
|
A : Les onglets « Français » et « Anglais » permettent de configurer des formats différents pour chaque langue. Les formats déterminés ici seront utilisés dans les documents de ProDon.
|
B : Si l'option « Utiliser les options régionales de Windows » est cochée, ProDon utilisera les configurations par défaut de Windows. Si l'option « Utiliser une configuration personnalisée » est cochée, il sera possible de choisir les formats des dates et les formats monétaires.
|
|
C : Ces options permettent de configurer le format des dates. Le bouton  permet de consulter la légende des formats de dates. permet de consulter la légende des formats de dates.
|
D : Ces options permettent de configurer le format monétaire.
|
|
E : Cette option permet de sélectionner le séparateur de liste désiré.
|
|
Imprimantes & autres options
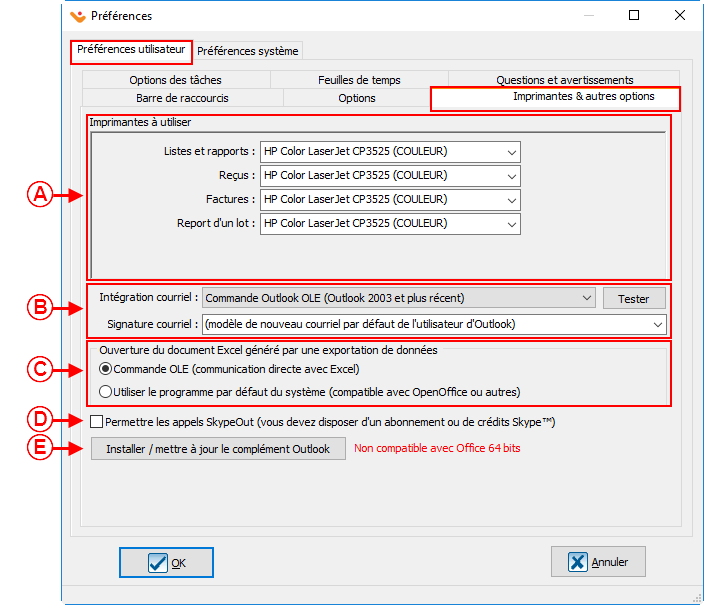
|
|
A : Permet de choisir les imprimantes à utiliser par défaut pour chacun de ces éléments : listes et rapports, reçus, factures et report d'un lot.
|
B : Cette section permet de configurer l'intégration des courriels à ProDon. Ces configurations sont habituellement effectuées par les techniciens de Logilys.
|
|
C : Cette section permet de configurer l'intégration de ProDon à Excel ou à un autre logiciel comparable à Excel pour l'exportation de données.
|
D : Si cette option est activée, un double-clique dans un champ de type numéro de téléphone composera le numéro dans Skype.
|
|
E : En installant le complément, un bouton apparaîtra dans Outlook, permettant d'enregistrer les courriels dans des tâches de ProDon.
|
|
Options des tâches
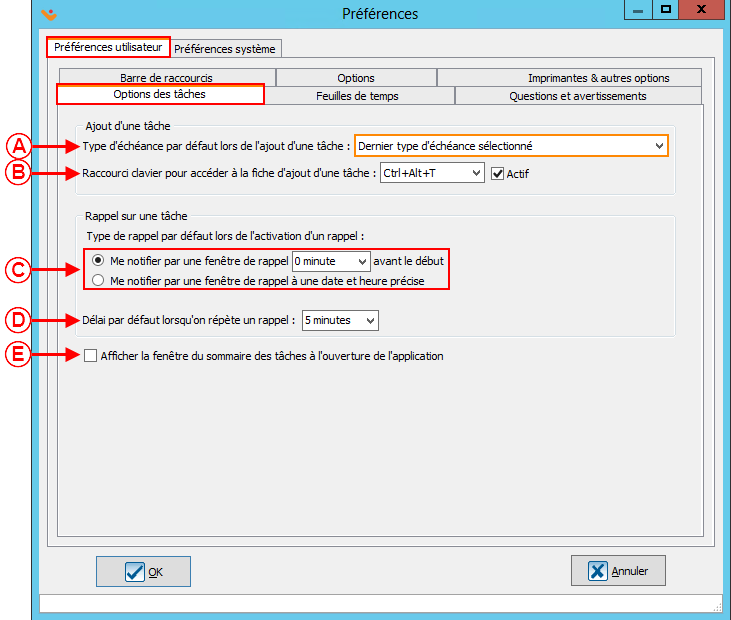
|
|
A : Permet de déterminer l'échéance qui s'inscrira par défaut lors de l'ajout d'une nouvelle tâche.
|
B : Si la case « Actif » est cochée, il sera possible d'ajouter une tâche rapidement en appuyant simplement sur les touches « Ctrl » + « Alt » + « T », à partir de n'importe quelle gestion de ProDon.
|
|
C : Ces deux options concernent les rappels sur les tâches. Il est possible de sélectionner parmi ces deux choix, la valeur par défaut qui sera sélectionnée dans les nouvelles tâches. Pour plus d'informations concernant ces options, consulter la section « Onglet Rappel » du document « Gestion des tâches et historique ».
|
D : Permet de déterminer le délai de rappel par défaut.
|
Feuilles de temps
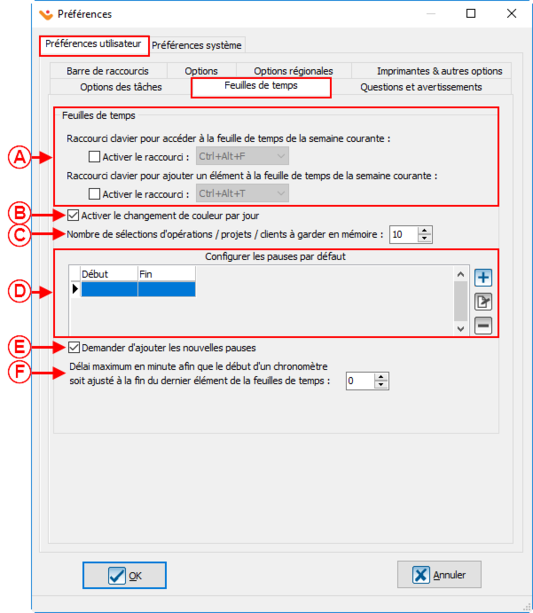
|
|
A : Permet d'activer et de modifier les raccourcis d'accès aux feuilles de temps.
|
B : Permet d'activer différentes couleurs pour séparer les jours sur une feuille de temps.
|
|
C : Permet de conserver un historique des derniers éléments créé ou modifié.
|
D : Permet la configuration des temps de pauses par défaut.
|
|
E : Permet de demander à l'utilisateur d'ajouter les nouvelles pauses à un élément.
|
F : Permet d'ajouter un délai avant le début d'un second chronomètre suite à la fermeture d'un élément de la feuille de temps.
|
Questions et avertissements
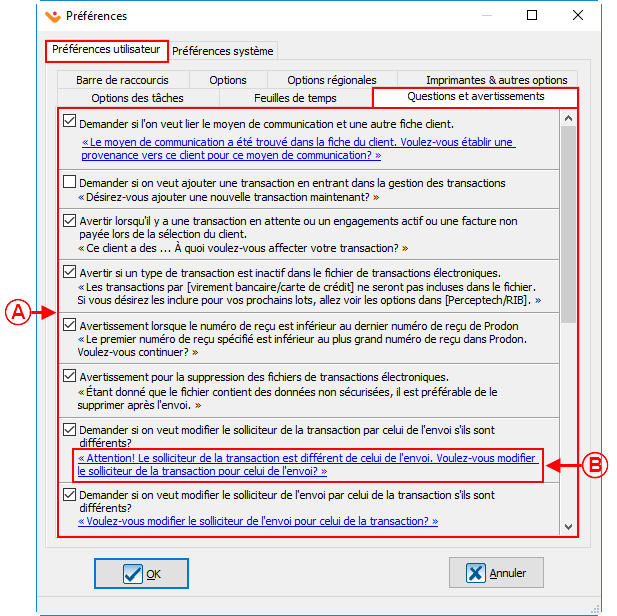
|
|
A : Les cases permettent d'activer ou de désactiver certaines questions et fenêtres d'avertissement dans le logiciel.
|
B : Les liens en bleu permettent d'enregistrer une réponse préétablie pour les questions du logiciel. Pour modifier la réponse enregistrée, cliquer sur la question et sélectionner la réponse.
|
Préférences système
Les préférences système ne peuvent être modifiées que par le profil « Superviseur » de ProDon. Dans une version réseau, il est important de savoir que les changements apportés à ces préférences affecteront tous les utilisateurs de ProDon.
Sécurité et langue
Version Standard
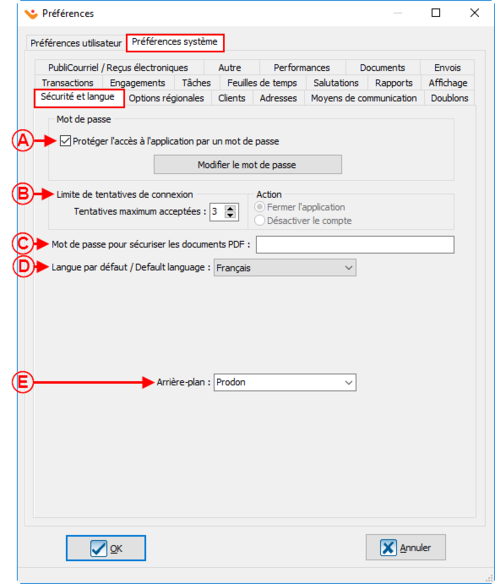
|
|
A : Permet de demander un mot de passe pour ouvrir ProDon.
|
B : Permet de sélectionner le nombre de tentatives de connexion lors de l'oubli du mot de passe.
|
| C : Permet de demander un mot de passe lors de l'ouverture des documents PDF via ProDon.
|
D : Permet de choisir la langue à utiliser pour le chargement de ProDon.
|
Version réseau
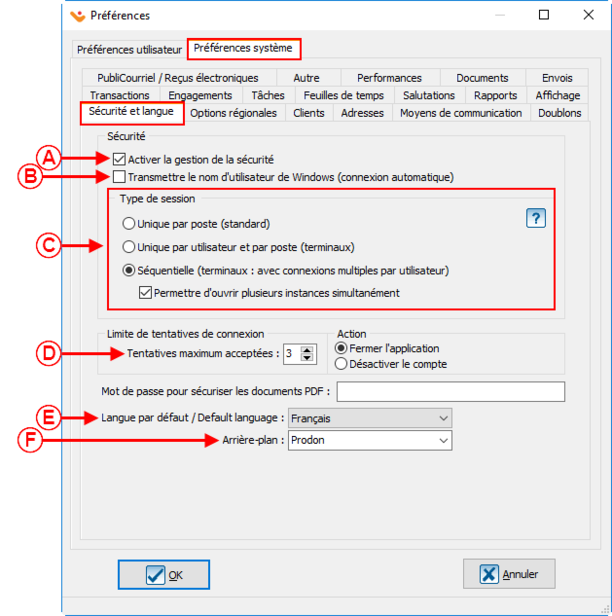
|
|
A : Permet d’activer la gestion de la sécurité (mot de passe et droits par usager).
|
B : Permet de se connecter à ProDon sans entrer de mot de passe.
ATTENTION : Le nom d’usager doit être le même que celui utilisé à l’ouverture de la session de Windows.
|
|
C : Permet de gérer le type de session sur un terminal. Pour plus de détails, cliquer sur le bouton  . .
|
D : Permet de sélectionner le nombre de tentatives de connexion lors de l'oubli du mot de passe.
|
| E : Permet de déterminer la langue par défaut de ProDon.
|
|
Options Régionales
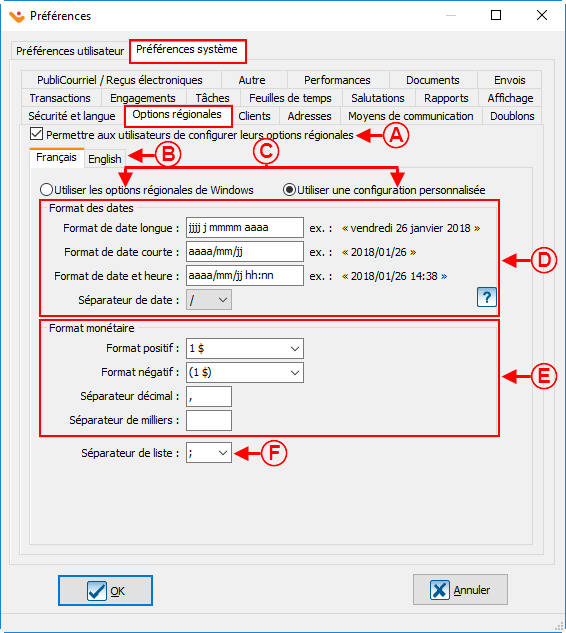
|
|
A : Si cette case est cochée, chaque usager pourra configurer les options régionales différemment. Si la case n'est pas cochée, tous les usagers devront utiliser les paramètres définis ici.
|
B : Si la première option est cochée, le logiciel utilisera les configurations par défaut de Windows. Si la deuxième option est cochée, il sera possible de choisir des options personnalisées.
|
|
C : Ces options permettent de configurer le format des dates.
|
D : Ces options permettent de configurer le format monétaire.
|
|
E : Le bouton  permet de consulter la légende des formats de dates. permet de consulter la légende des formats de dates.
|
F : L'onglet « English » permet de configurer différemment les formats monétaires et de dates si l'anglais est utilisé pour des documents dans ProDon.
|
Clients
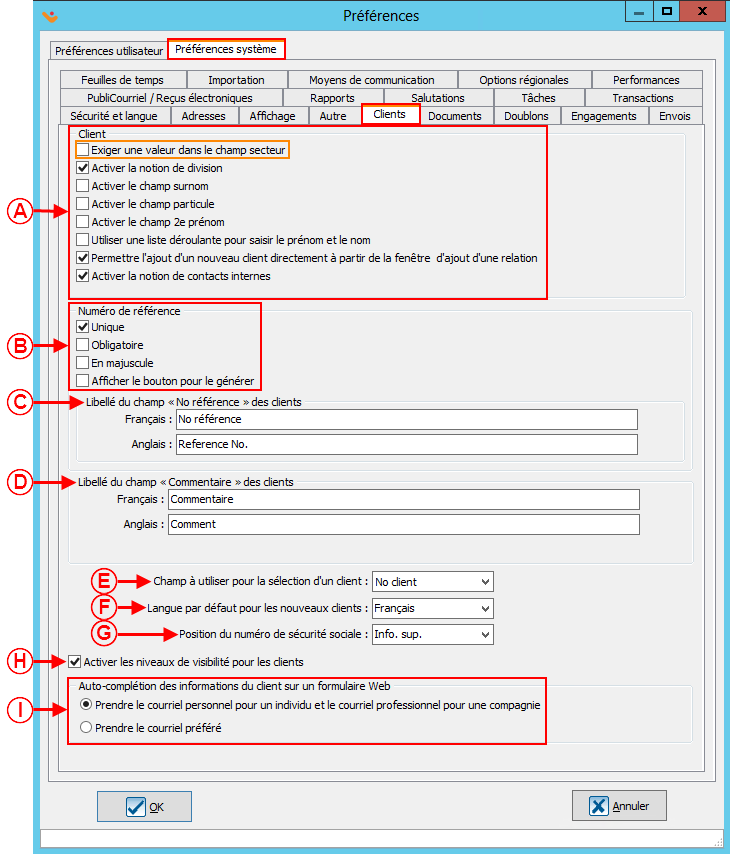
|
|
A : Permet de définir les affichages et les champs du client.
|
B : Permet de définir le format du numéro de référence.
|
|
C : Permet de définir l'emplacement des dossiers clients.
|
D : Permet de définir l'emplacement des dossiers clients sécurisés.
|
|
E : Permet de modifier le libellé pour le champ numéro de référence dans une fiche client en français et en anglais.
|
F : Permet de modifier le libellé pour le champ commentaires dans une fiche client en français et en anglais.
|
|
G : Permet de sélectionner le champ à utiliser pour la sélection d'un client.
|
H : Permet de sélectionner la langue par défaut pour l'ajout de clients.
|
|
I : Permet de sélectionner l'onglet de la fiche client où apparaîtra le numéro de sécurité sociale.
|
J : Permet de sélectionner le courriel prioritaire pour les compagnies.
|
|
K : Permet de sélectionner le courriel prioritaire pour les individus.
|
|
Adresses
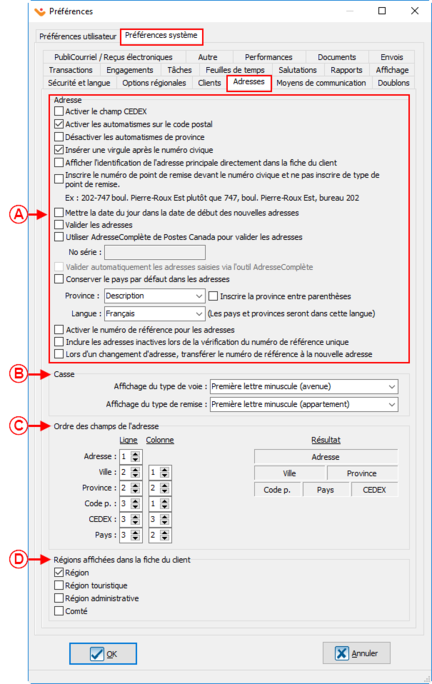
|
|
A : Permet de gérer certaines options d'adresse.
|
B : Permet de définir la casse pour les adresses.
|
|
C : Permet de choisir l'ordre des champs d'adresse apparaissant dans la fiche du client.
|
D : Permet de sélectionner les régions qui seront affichées dans la fiche du client.
|
Doublons
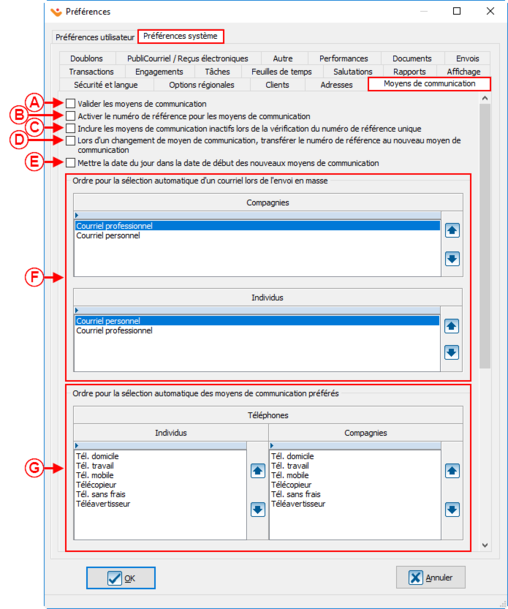
|
|
A : Permet la vérification de doublon potentiel lors de la création de nouvelles fiches clients.
|
B : Permet de définir les critères de recherche de doublons.
|
|
C : Permet de choisir le mode de détection de doublon lié à l’importation de clients. Cette option est reliée au «module d'importation».
|
D : Permet de choisir le nombre de caractères sur lesquels ProDon doit se baser pour rechercher les doublons.
|
|
E : Permet de sélectionner par quel champ ProDon va faire la détection de transactions semblables.
|
NOTE : Pour la recherche et l'élimination de doublons potentiels dans la base de données, consulter cette procédure.
|
Transactions
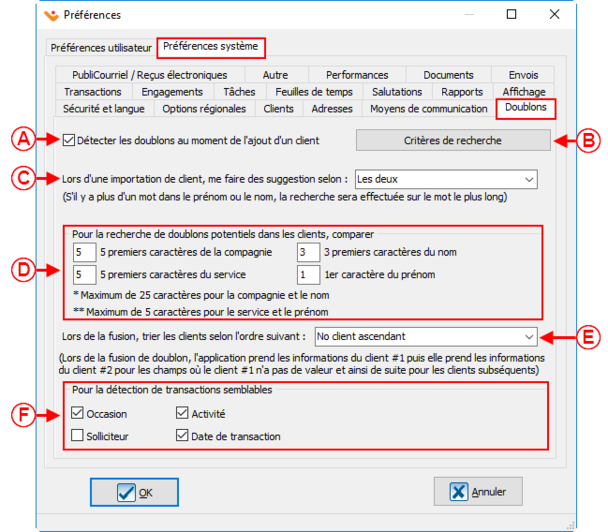
|
|
A : Permet d'inscrire par défaut le solliciteur du client lors de l'ajout d'une transaction.
|
B : Permet d'afficher le numéro du prochain lot qui sera généré à partir de la gestion des transactions.
|
|
C : Permet de générer le fichier de transactions électroniques pendant le report du lot.
|
D : Permet d'afficher un avertissement lorsque la date est supérieure ou inférieure aux paramètres sélectionnés.
|
|
E : Il s'agit de l'emplacement où seront enregistrés les documents joints aux transactions.
|
F : Permet de mettre dans l'ordre désiré les valeurs par défaut des caractéristiques de type transactions.
|
Engagement
NOTE: Cet onglet est visible et les options sont modifiables que si le « Module engagements » est actif dans la base de données.
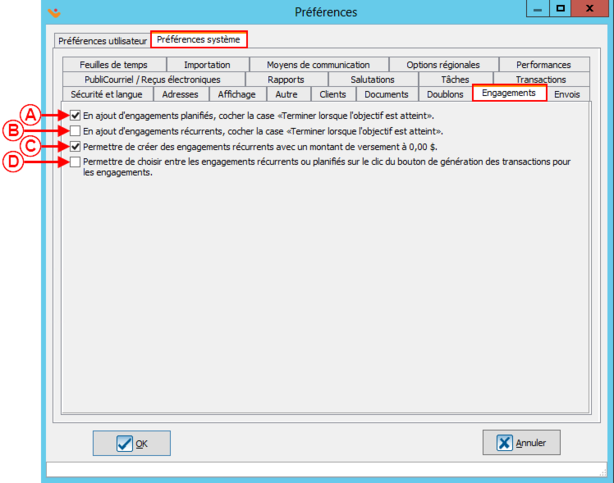
|
|
A : Il s'agit de l'emplacement où seront enregistrés les documents joints aux engagements.
|
B : Permet de cocher automatiquement la case «Terminer lorsque l'objectif est atteint» pendant un ajout par objectif.
|
| C : Permet de cocher automatiquement la case «Terminer lorsque l'objectif est atteint» pendant un ajout automatique.
|
D : Permet l'ajout d'engagement avec des montants de versements à 0.00$.
|
Feuilles de temps
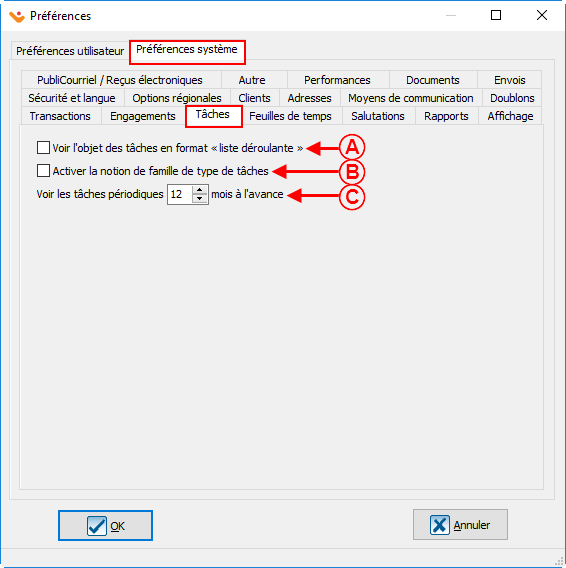
|
|
A : Permet de sélectionner la journée qui débute une semaine.
|
B : Permet de sélectionner la journée que prend fin une semaine.
|
|
C : Permet de spécifier le premier jour de travail.
|
D : Permet d'afficher la banque d'heure.
|
| E : Affiche les détails des heures supplémentaires.
|
|
Salutations
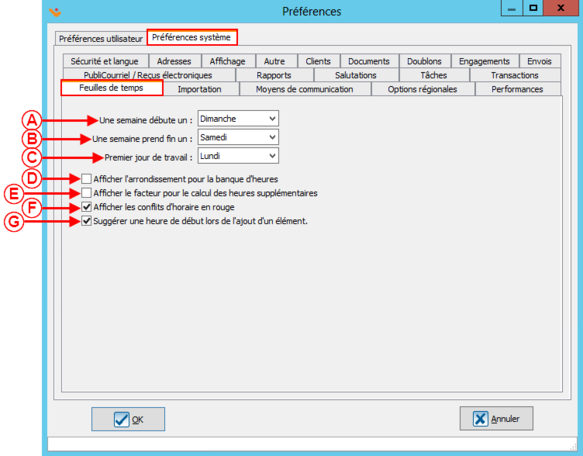
|
|
A : Permet de modifier le résultat des champs de fusion « Salutation longue » et « Salutation courte » pour une compagnie.
|
B : Permet de modifier le résultat des champs de fusion « Salutation longue » et «Salutation courte » pour un individu.
|
| C : Permet de modifier le résultat des champs de fusion « Salutation longue » et « Salutation courte » pour un couple.
|
NOTE : Les listes déroulantes de droite permettent de choisir les champs désirés afin de les envoyer dans le champ de gauche. Il suffit de les sélectionner un à un pour que les champs s'ajoutent dans la section de gauche.
|
Rapports
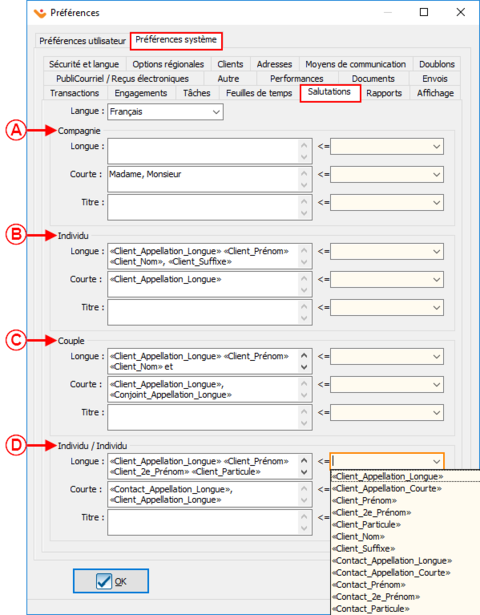
|
|
A : Permet d'afficher les champs personnalisés désirés sur les rapports de type «Transactions d'un lot».
|
B : Permet d'afficher les caractéristiques désirées sur les rapports de type «Transactions d'un lot».
|
Affichage
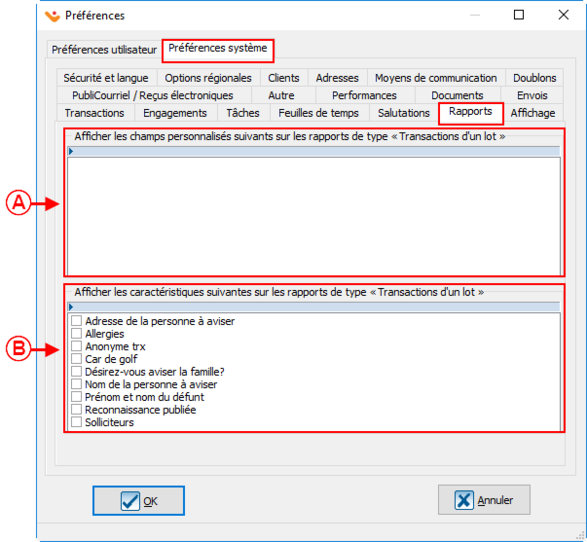
|
|
A : Affiche le contact sur les documents et reçus si le client est une compagnie.
|
B : Affiche le contact sur les documents et reçus si le client est un tiers.
|
| C : Affiche le contact sur les documents et reçus si le client lié 1 est une compagnie.
|
D : Affiche le contact sur les documents et reçus si le client lié 2 est une compagnie.
|
| E : Affiche le contact sur les documents et reçus si le solliciteur est une compagnie.
|
F : Permet d'afficher la section «tiers».
|
PubliCourriel / Reçus électroniques
NOTE: Cet onglet est visible et les options sont modifiables que si le module PubliCourriel est actif.
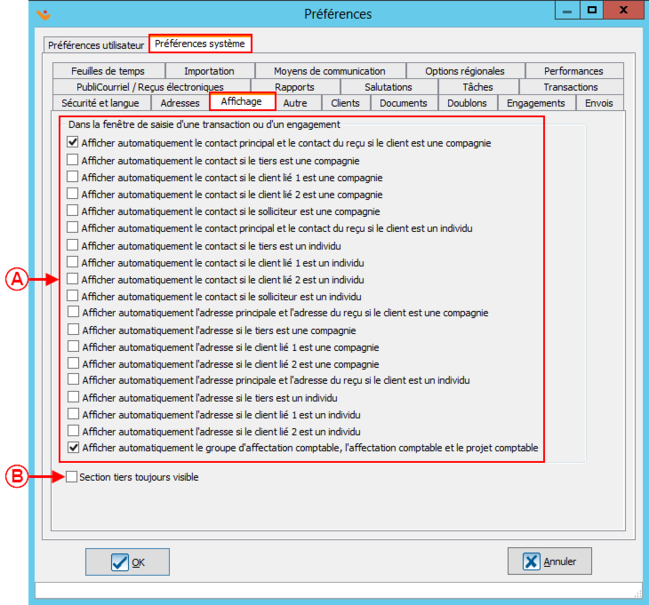
|
|
A : Permet d'activer le module PubliCourriel.
|
B : Ces options sont des configurations techniques assumées par Logilys.
|
|
C : Permet de définir les comptes administrateurs. Cette option est également une configuration assumée par Logilys.
|
D : Permet de définir le compte de consultation des statistiques. Cette option est également une configuration assumée par Logilys.
|
|
E : Permet de déterminer le temps avant l’appel d’une expiration de délais pour une synchronisation de listes.
|
F : Permet de déterminer la taille des lots de courriel lors de la synchronisation de listes.
|
Autre
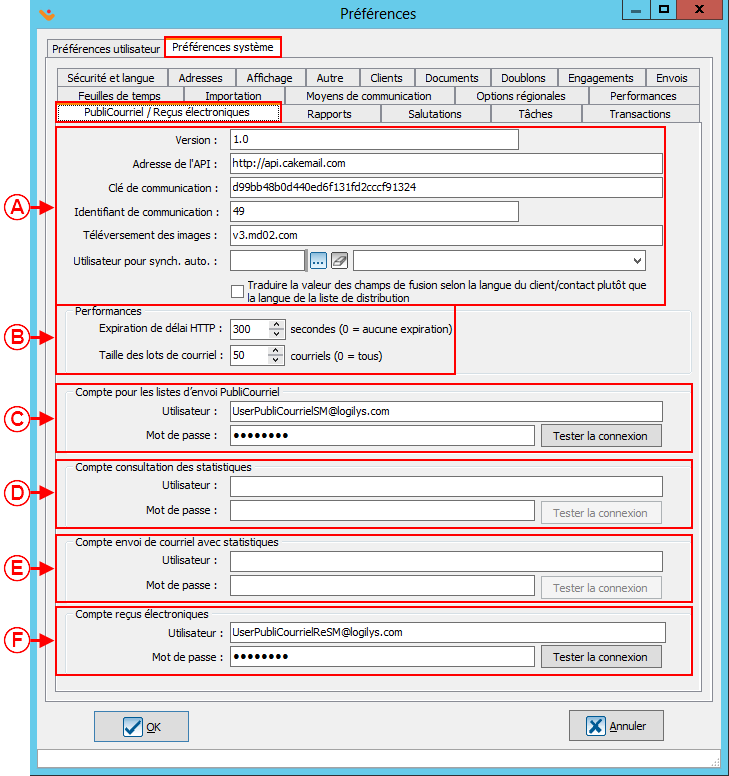
|
|
A : Permet de désactiver, à l'ouverture de ProDon, le message d’avertissement suggérant fortement de faire une sauvegarde de données si la dernière sauvegarde date de plus de 7 jours.
|
B : Permet d’ajuster l’écran, si l'écran utilisé pour effectuer le travail n'a pas une bonne résolution.
|
|
C : Oblige la validation des lignes dans le module d'importation.
|
D : Permet d'afficher les remarques par rapport aux doublons réels dans le module d'importation.
|
|
E : Permet de ne pas mettre la ligne en erreur si ces champs obligatoires ne sont pas documentés dans le module d'importation: numéro de référence du client, secteur d'activité, caractéristiques et champs personnalisés.
|
F : Permet l'activation de la gestion des projets comptables.
|
| G : Permet de changer le format lettre des rapports en format A4.
|
H : Permet de sélectionner la liste des relations utilisées pour les envois courriel.
|
| I : Configuration permettant l'utilisation des envois courriel via le programme Outlook.
|
J : Permet de configurer l'affichage des alertes.
|
| K : Permet d'ajuster le nombre de chiffres compris dans le numéro de reçu.
|
L : Afficher la question pour reculer la date du prochain versement lors de la suppression d'une transaction en lien avec un engagement.
|
| M : Permet l'affichage des numéros de compte de banque.
|
N : Permet d'afficher les informations bancaires dans la grille de gestion des engagements.
|
| O : Permet d'utiliser les alertes et messages à partir de la gestion des reçus et des documents à émettre.
|
P : Permet d'identifier le solliciteur d'un client tiers si le client n'a pas de solliciteur relié.
|
| Q : Permet d'afficher différentes formes de transactions.
|
R : Permet d'afficher la nature de la transaction.
|
| S : Permet de séparer les transactions et engagements par contacts.
|
T : Permet de gérer les comptes de Grand Livre en groupe.
|
Performances
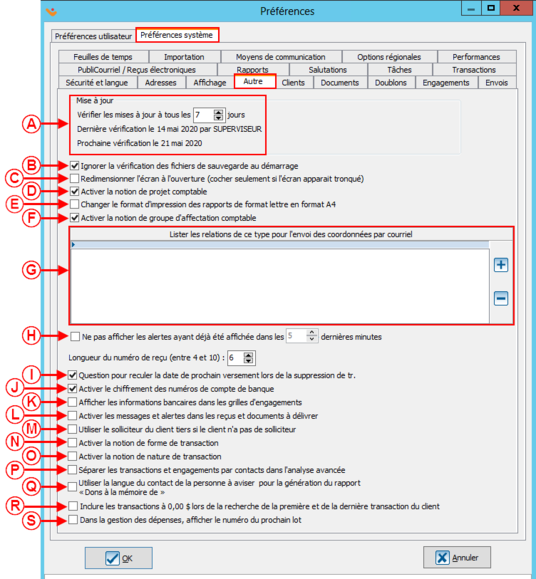
|
|
A : Permet de déterminer le nombre de lignes affichées dans les différentes gestions.
|
B : Permet de déterminer le nombre de lignes affichées dans les différentes gestions n'apparaissant pas plus haut.
|
| NOTE : Plus il y a de lignes affichées, plus le logiciel a besoin d'un serveur performant.
|
Tâches
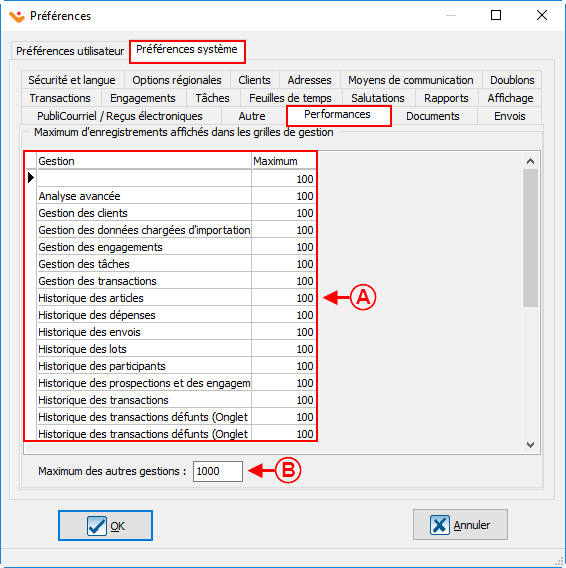
|
|
A : Permet d'afficher l'objet des tâches en format «Liste déroulante».
|
B : Permet de regrouper les tâches par type de famille.
|
|
C : Permet de voir les tâches en avance.
|
|
Documents
Lorsque des reçus ou des documents (ex. : lettres de remerciements) sont générés, il est possible de spécifier l'ordre dans lequel ils ouvriront afin que les documents soient tous imprimés dans un ordre précis. Ainsi, si, par exemple une série de reçus et une série de lettres de remerciements doivent être imprimés, les deux piles de documents seront dans le même ordre.
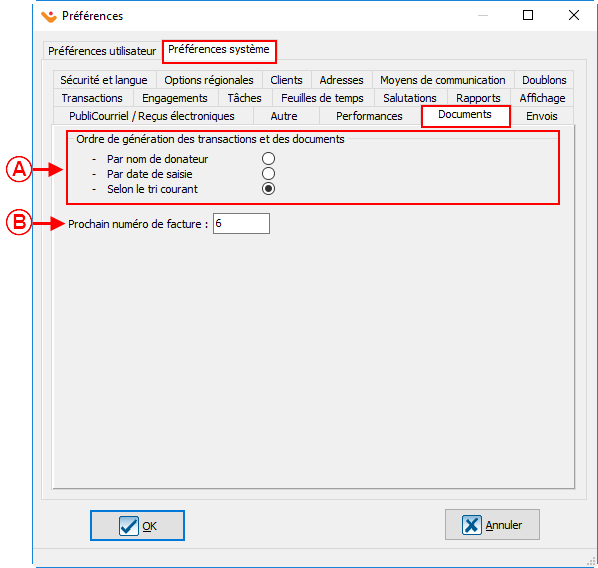
|
|
A : Génère les documents dans un ordre préétabli.
|
B : Permet de définir le numéro de départ pour les factures.
NOTE : Ce champ est disponible seulement si le module facturation est activé dans la base de données.
|
Envois
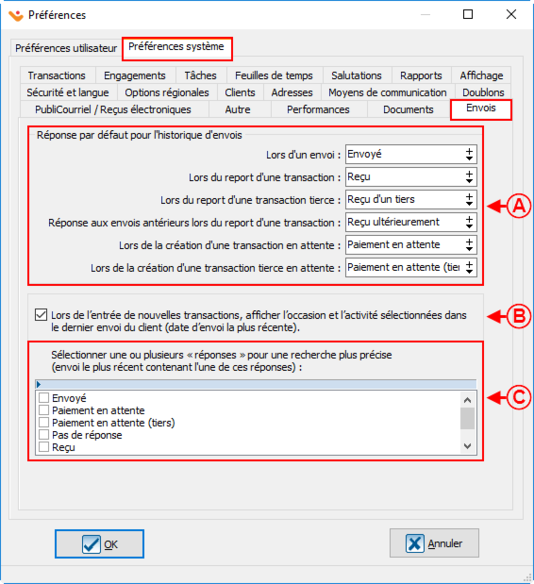
|
|
A : Permet de configurer les réponses par défaut pour l’historique des envois.
|
B : Si cette option est cochée, l'occasion et l'activité sélectionnées dans le dernier envoi documenté dans le dossier du client s'inscriront automatiquement lors de l'entrée d'une nouvelle transaction.
|
|
C : Ces options sont disponibles seulement si l'option en B est cochée et permettent de rechercher un envoi par « Réponse ». Par exemple, je veux que lors de la prochaine entrée d'une transaction, l'occasion et l'activité du dernier envoi ayant la réponse « Paiement en attente » s'inscrivent automatiquement.
|
NOTE : Pour plus d'informations concernant l'historique d'envois, cliquer ici.
|
Nom du document : ProDon:Préférences
Version : 5.0.2.11