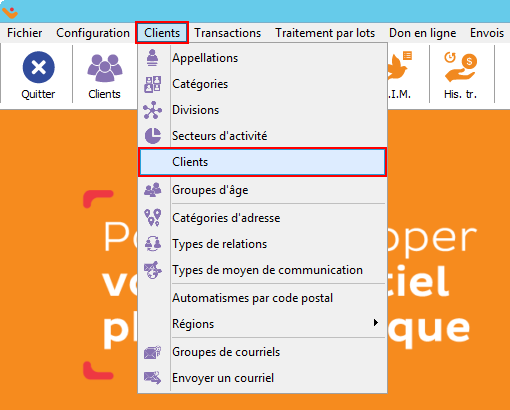ProDon:Gestion des clients
| Gestion des clients |
Sommaire
- 1 Introduction
- 2 Informations sur la gestion des clients
- 2.1 Transactions, envois et relations du client
- 2.1.1 Onglet « Tr. perçues »
- 2.1.2 Onglet « Tr. bénéficiaires »
- 2.1.3 Onglet « Tr. reportées »
- 2.1.4 Onglet « Tr. non reportées »
- 2.1.5 Onglet « Tr. tierces »
- 2.1.6 Onglet « Factures »
- 2.1.7 Onglet « Envois »
- 2.1.8 Onglet « Prospections »
- 2.1.9 Onglet « Engagements »
- 2.1.10 Onglet « Engagements tiers »
- 2.1.11 Onglet « Contacts »
- 2.1.12 Onglet « Liens »
- 2.1.13 Onglet« Affiliations »
- 2.1 Transactions, envois et relations du client
ATTENTION : Ce document est conçu pour la VERSION 5 de ProDon. Pour accéder au document de la version 4, cliquer ici.
ATTENTION : Ce document est présentement en rédaction/révision, il est possible que certaines parties soient manquantes ou désuètes.
Introduction
La gestion des clients contient TOUS les clients de la base de données (bénévoles, donateurs, fournisseurs, membres du CA, etc.).
Pour se rendre dans la gestion des clients, à partir de la page d'accueil du logiciel, cliquer sur le menu « Clients », puis choisir « ![]() Clients ».
Clients ».
Informations sur la gestion des clients
|
A : Permets de choisir la vue courante. Pour plus d'informations concernant les vues, cliquer ici. |
B : Permets de choisir seulement les clients actifs, inactifs ou bien les deux en même temps. |
|
C : Permets de faire une recherche parmi tous les clients actifs ou inactifs de la base de données, selon les boutons poussoir enfoncés. Pour plus d'informations concernant la barre de recherche, cliquer ici. |
D : Permets de choisir un filtre courant ou de créer un nouveau filtre pour faire une recherche parmi tous les clients actifs ou inactifs de la base de données, selon les boutons poussoir enfoncés. Pour plus d'information sur les filtres, cliquer ici. |
|
E : Permets de créer un rapport personnalisé ou bien d'en générer un déjà existant. |
F : Permets de naviguer d'un client à l'autre sans entrer dans sa fiche. |
| G : Permets d'afficher ou de masquer la grille de détail dans le bas de la fenêtre. |
H : Ces boutons permettent d'ajouter, de modifier, de retirer ou bien de dupliquer une fiche client. |
|
I : Permets d'exporter la vue ou de faire de la fusion. |
J : Permets de faire un publipostage de type client ou relation. |
|
K : Permet d'ajouter, modifier ou retirer une vue. Pour plus d'informations concernant les vues, cliquer ici. |
L : Permet de configurer un filtre et d'effacer un filtre. Pour plus d'informations sur les filtres, cliquer ici. |
|
M : Permet d'ajouter un client, de modifier le client sélectionné ou de retirer un client. |
N : Permet d'exporter la liste active dans Excel. Pour plus d'informations concernant l'exportation de données, cliquer ici. |
|
O : Permet d'ajouter une tâche au client sélectionné ou à tous les clients de la liste active. Pour plus d'informations concernant les tâches, cliquer ici. |
P : Permet de rechercher sur Internet certaines informations relatives au client sélectionné. |
|
Q : Permet d’ouvrir un dossier sur l’ordinateur afin d’y placer des documents (pdf, jpg, etc.) relatifs au client. |
R : Permet d'accéder à l'outil « Listes personnalisées ». Pour plus d'informations concernant les listes personnalisées, cliquer ici. |
|
S : Permet de faire un Publipostage de type client ou de type contact. Pour plus d'informations concernant le Publipostage, cliquer ici. |
T : Ces deux boutons sont visibles seulement si le module PubliCourriel est activé. Pour plus d'informations concernant le PubliCourriel, cliquer ici. |
Transactions, envois et relations du client
Onglet « Tr. perçues »
|
A : Contient toutes les transactions ayant été reportées. |
B : Le bouton |
|
C : Le bouton |
|
|
E : Le bouton NOTE : Si un reçu a déjà été émis, il faudre l'annuler en C avant de pouvoir annuler la transaction. |
F : Le bouton ATTENTION : cette option n'est pas recommandée, il est préférable d'annuler que de supprimer. |
|
G : Le bouton |
H : Le bouton |
Onglet « Tr. bénéficiaires »
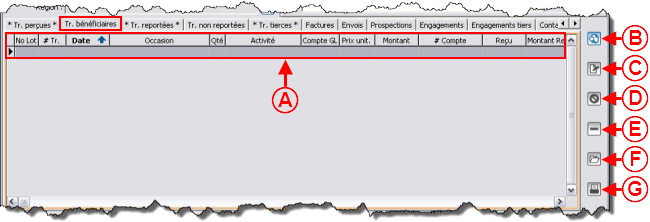
| |
|
A : Contient toutes les transactions de type bénéficiaire. NOTE : Cet onglet est visible seulement si le module « Bénéficiaire » est activé. Pour plus de détails concernant ce module, cliquer ici. |
B : Le bouton |
|
D : Le bouton | |
|
E : Le bouton ATTENTION : cette option n'est pas recommandée, il est préférable d'annuler que de supprimer. |
F : Le bouton |
|
G : Le bouton |
|
Onglet « Tr. reportées »
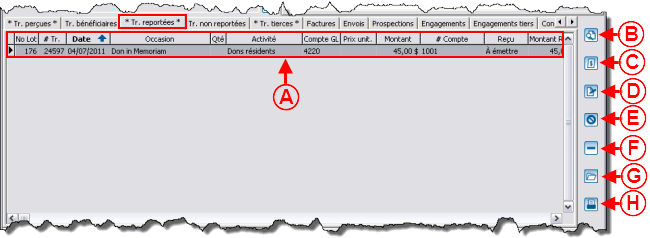
| |
|
A : Contient les transactions visibles dans les onglets « Tr. perçues » et « Tr. bénéficiaires ». NOTE : Cet onglet est visible seulement si le module « Bénéficiaire » est activé. Pour plus de détails concernant ce module, cliquer ici. |
B : Le bouton |
|
C : Le bouton |
|
|
E : Le bouton |
F : Le bouton ATTENTION : cette option n'est pas recommandée, il est préférable d'annuler que de supprimer. |
|
G : Le bouton |
H : Le bouton |
Onglet « Tr. non reportées »

| |
|
A : Contient les transactions de l'onglet « Dépôt » de la « Gestion des transactions ». |
B : Le bouton |
|
D : Le bouton | |
|
E : Le bouton ATTENTION : cette option n'est pas recommandée, il est préférable d'annuler que de supprimer. |
F : Le bouton |
Onglet « Tr. tierces »

| |
|
A : Contient les transactions dans lesquelles le client est mentionné comme donateur tiers. Pour plus de renseignements concernant les différents clients d'une transaction, cliquer ici. |
B : Le bouton |
|
C : Le bouton |
|
|
E : Le bouton |
F : Le bouton ATTENTION : cette option n'est pas recommandée, il est préférable d'annuler que de supprimer. |
|
G : Le bouton |
H : Le bouton |
Onglet « Factures »
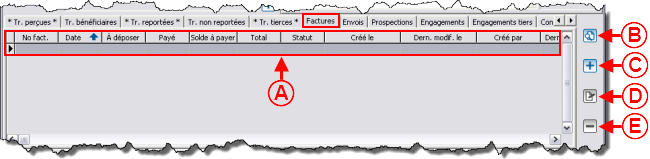
| |
|
A : Contient les factures reliées au client. NOTE : Cet onglet est visible seulement si le module « Facturation » est activé. Pour plus de détails concernant la facturation, cliquer ici. |
B : Le bouton |
|
C : Le bouton |
|
|
E : Le bouton ATTENTION : L'annulation d'une facture entraîne la suppression de toutes les transactions qui s'y rattachent. |
|
Onglet « Envois »

| |
|
A : Contient tous les envois concernant le client. Pour plus d'information concernant l'historique d'envoi, cliquer ici. |
B : Le bouton |
| | |
Onglet « Prospections »

| |
|
A : Contient les prospections en vue d'engagement faites avec le client. NOTE : Cet onglet est visible seulement lorsque le module « Prospection » est activé. Pour plus de détails concernant les prospections, cliquer ici. |
B : Le bouton |
|
F : Le bouton | |
|
G : Le bouton |
|
Onglet « Engagements »

| |
|
A : Contient les engagements du client. NOTE : Cet onglet est visible seulement lorsque le module « Engagement » est activé. Pour plus de détails concernant les engagements, cliquer ici. |
B : Le bouton |
|
F : Le bouton | |
Onglet « Engagements tiers »
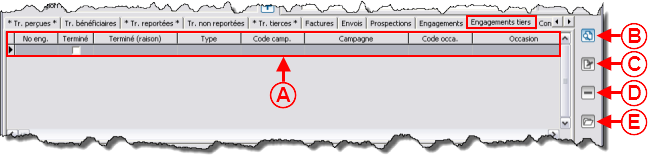
| |
|
A : Contient les engagements dans lesquels le client est mentionné comme tiers. NOTE : Cet onglet est visible seulement lorsque le module « Engagement » est activé. Pour plus de détails concernant les engagements, cliquer ici. |
B : Le bouton |
|
E : Le bouton |
|
Onglet « Contacts »
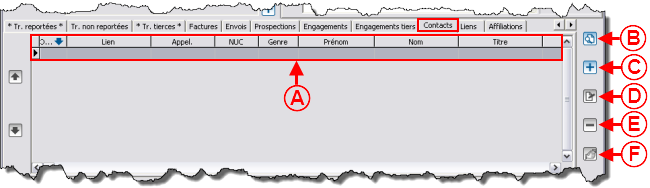
| |
|
A : Contient la liste des contacts chez le client. Pour plus de détails concernant les contacts, cliquer ici. |
B : Le bouton |
Onglet « Liens »
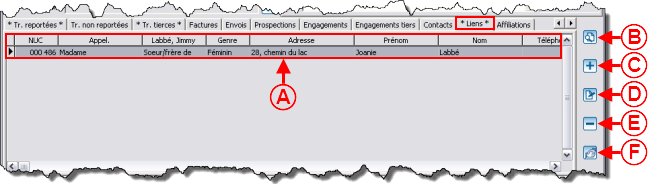
| |
|
A : Permet de faire des liens entre deux fiches clients. Pour plus de détails concernant les liens, cliquer ici. |
B : Le bouton |
Onglet« Affiliations »
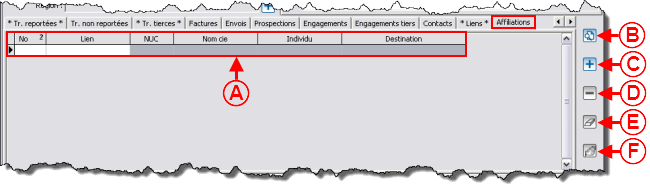
| |
|
A : Permet de trouver le chemin entre deux clients, ou un client et une liste personnalisée, en passant par les liens et les contacts des fiches clients. Pour plus d'informations concernant les contacts et les liens, cliquer ici. |
B : Le bouton |
Nom du document : ProDon:Gestion des clients
Version : 4.6.5.7