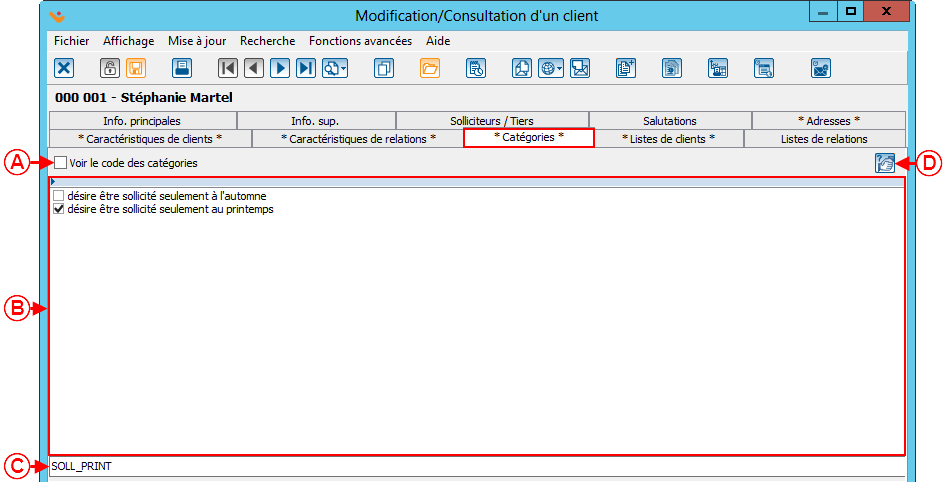ProDon:Fiche client
| Fiche client |
Sommaire
[masquer]- 1 Introduction
- 2 Détail d'une fiche client
- 2.1 Informations personnelles du client
- 2.1.1 « Fiche client »
- 2.1.2 Onglet « Adresses »
- 2.1.3 Onglet « Info. principales »
- 2.1.4 Onglet « Info. sup. »
- 2.1.5 Onglet « Solliciteurs / Tiers »
- 2.1.6 Onglet « Salutations »
- 2.1.7 Onglet « Caractéristiques de clients »
- 2.1.8 Onglet « Caractéristiques de relations »
- 2.1.9 Onglet « Catégories »
- 2.1.10 Onglet « Listes de clients »
- 2.1.11 « Statiques »
- 2.1.12 « Doublons »
- 2.1.13 « Dynamiques »
- 2.1.14 Onglet « Listes de relations »
- 2.1.15 « Statiques »
- 2.1.16 « Dynamiques »
- 2.1.17 Onglet « Relations »
- 2.1.18 Onglet « Transactions »
- 2.1.19 Onglet « Engagements »
- 2.1.20 Onglet « Envois »
- 2.1.21 Onglet « Alertes »
- 2.1.22 Onglet « Paiements instantanés »
- 2.1.23 Onglet « Sommaires »
- 2.1.24 Onglet « Tâches »
- 2.1.25 Onglet « Visibilité »
- 2.1 Informations personnelles du client
Introduction
La fiche client nous permet de retrouver toutes les informations reliées à nos clients.
Détail d'une fiche client
Une fiche client peut être divisée en deux parties : La partie du haut et la partie du bas. Pour plus de détail sur la manipulation des onglets de la fiche client, cliquer ici.
| Pour se rendre dans la gestion des clients, à partir de la page général du logiciel, |
Informations personnelles du client
« Fiche client »

| |
| A : Indique si la fiche du client est verouillée ou non. | B : Permets d'enregistrer la fiche. Si le bouton est orange, c'est qu'il y a quelque chose à enregistrer dans la fiche. S'il est gris, c'est que tout est enregistré. |
| C : Permets d'accéder aux rapports en lien avec ce client. | D : Permets de se déplacer d'une fiche à l'autre. L'ordre des fiches sera le même que dans la grille de la gestion des clients. |
| E : Ce bouton contient les dix dernières fiches client modifiées ainsi qu'une option « Rechercher », ce qui permet d'ouvrir une nouvelle fiche sans avoir à retourner dans la « Gestion des clients ». | F : Permets de dupliquer les informations d'une autre fiche client. |
| G : Permets d'ouvrir un dossier sur l'ordinateur afin d'y placer des documents (pdf, jpg, etc.) relatifs au client. | H : Permets d'ajouter une tâche reliée au client. Pour plus d'informations concernant les tâches et historique, cliquer ici. |
| I : Permets de faire un publipostage de type client. Pour plus d'informations concernant le publipostage, cliquer ici. | J : Permets d'utiliser un outil externe, des liens entrés dans Prodon. |
| K : Envoyer les coordonnées du client par courriel. | L : Permets de vérifier s'il existe un doublon pour ce client.
Pour plus d'informations concernant la fusion de doublons, cliquer ici. |
| M : Permets de remplir un formulaire web avec les informations de la fiche client. | N : Permets l'impression d'un gabarit de rapport personnalisé avancé. |
| O : Permet de voir l'historique des formulaires web du client. | P : Permet de consulter les envois de courriels automatisé pour ce client. |
Onglet « Adresses »
Cet onglet permet de voir toutes les adresses du client, on peut également en ajouter, en modifier ou bien en retirer.
| A : Ces boutons permettent d'ajouter, de modifier ou de retirer une adresse. | B : Permets d'afficher les adresses actives, inactives ou bien les deux. Pour afficher les deux, tenir le bouton « Ctrl », puis cliquer sur les deux boutons. |
Onglet « Info. principales »
Cet onglet contient de l'information pour contacter le client.

| |
| A : En cliquant sur ce bouton, les moyens de communications sont affichés en mode grille. Il est possible d'ajouter, de modifier ou de retirer des moyens de communications. | B : En cliquant sur ces liens, il est possible d'envoyer un courriel directement à l'adresse courriel inscrite ou bien d'accéder au site web. |
| C : En cliquant sur ce bouton, une fenêtre permettant de sélectionner une division ou d'attribuer un secteur d'activité au client s'ouvrira.
NOTE : Il est également possible d'utiliser la liste déroulante, qui donne accès aux même choix cependant, pour le champ « Secteur », en cliquant sur le bouton, il sera possible d'en ajouter. |
D : Permets d'inscrire le client à une liste de distribution pour le PubliCourriel. Cette option est disponible seulement si le « module Publicourriel » est activé. Pour plus d'informations concernant le « module PubliCourriel », cliquer ici. Si ce bouton est orangé, cela signifie que l'adresse courriel est abonné à une ou plusieurs listes de distribution. |
Onglet « Info. sup. »
Cet onglet contient l'information relative au statut du client.

| |
| A : Permets de spécifier un titre au client. | B : Permets d'inscrire le numéro de sécurité sociale du client. Dans les accès utilisateur, il est possible de gérer la visibilité de ce champ. |
| C : Permets d'inscrire la date à laquelle le client a été inscrit dans la base de données. La date du jour s'inscrit par défaut. | D : Permets de spécifier si le client a été référé par quelqu'un. |
| E : Permets de spécifier un utilisateur pour ce client. | F : Permets de spécifier un groupe et une affectation comptable, pour un don destiné. |
| G : Cette case permet de désactiver le client. Lorsqu'un client est inactif, il ne sera pas possible de lui attribuer des transactions par défaut. | H : Cette case permet de spécifier que le client est décédé. Lorsqu'elle est cochée, les cases « Exclure du publipostage » et « Ce client est inactif » se cochent automatiquement. Il est également possible d'inscrire la date du décès, un groupe et une affectation comptable si le défunt souhaite que les dons faits à sa mémoire soient attribués à un fond particulier. Pour plus de détails concernant les dons in memoriam, cliquer ici. |
| I : Cette case permet de spécifier si le client doit ou non être exclu du publipostage. La date à laquelle la case a été cochée s'inscrira automatiquement dans le champ « Date » et il sera possible d'inscrire une raison (exemple : désabonnement). | J : Permets d'inscrire une raison de l'exclusion du client du publipostage. |
| K : Si cette case est cochée, toutes les prochaines transactions du client seront anonymes par défaut. | L : Cette case se coche automatiquement lorsque le client a reçu une transaction de type bénéficiaire. |
| M : Cette case est principalement utile lors des campagnes de télémarketing (elle est à titre informatif uniquement). | N : Si cette case est cochée, toutes les nouvelles transactions du client porteront la mention « Aucun reçu ». La date à laquelle la case a été cochée s'inscrira automatiquement dans le champ « Date ». |
| O : Si cette case est cochée, toutes les nouvelles transactions du client porteront la mention « Reçu consolidé » par défaut. | P : Cette case est principalement utile lors des campagnes de télémarketing (elle est à titre informatif uniquement). |
| Q : Permets de spécifier si pour ce client on préfère envoyer un reçu électronique ou non ou bien de poser la question à chaque transaction. | |
Onglet « Solliciteurs / Tiers »
Cet onglet indique si le client est un solliciteur et s'il a un client tiers par défaut.
Onglet « Salutations »
Cet onglet permet de gérer le type de salutation du client.
Onglet « Caractéristiques de clients »
Cet onglet permet d'attribuer des caractéristiques au client.
NOTE : Il existe 3 types de personnalisations, les catégories de clients, les champs personnalisés et les caractéristiques. Pour s'assurer que la caractéristique est celle qui convient le mieux, prendre connaissance du document « Catégories/champs personnalisés/caractéristiques ».
Pour plus d'informations concernant la gestion des caractéristiques, cliquer ici.
Onglet « Caractéristiques de relations »
Cet onglet permet d'attribuer des caractéristiques de relations.
NOTE : Il existe 3 types de personnalisations, les catégories de clients, les champs personnalisés et les caractéristiques. Pour s'assurer que la caractéristique est celle qui convient le mieux, prendre connaissance du document « Catégories/champs personnalisés/caractéristiques ».
Pour plus d'informations concernant la gestion des caractéristiques, cliquer ici.
| A : Permets de changer le mode de saisie. | B : Permets de séparer les différents groupes de caractéristiques dans des onglets distincts. |
| C : Permets d'ajouter une nouvelle caractéristique. | D : Permets d'ajouter un groupe de caractéristiques. |
| E : Permets de modifier une caractéristique. | F : Permets de supprimer une caractéristique. |
| G : Permets de supprimer un groupe de caractéristiques. | H : Permets de modifier le groupe de caractéristiques. |
Onglet « Catégories »
Cet onglet permet d'attribuer des catégories au client.
Pour modifier ou supprimer des catégories, à partir de la page principale du logiciel, cliquer sur le menu « Clients », puis choisir « ![]() Catégories ».
Catégories ».
NOTE : Il existe 3 types de personnalisations, les catégories de clients, les champs personnalisés et les caractéristiques. Pour s'assurer que la catégorie de clients est celle qui convient le mieux, prendre connaissance du document « Catégories/champs personnalisés/caractéristiques ».
Onglet « Listes de clients »
Cet onglet permet d'attribuer des listes personnalisées de type client à un client spécifique ou voir à quelles listes le client correspond.
« Statiques »

|
| A : Il est possible d'ajouter un client à une liste, vous n'avez qu'à cocher la case de la liste désirée. Pour plus de détails concernant les listes personnalisées statiques, cliquer ici. |
« Doublons »

|
| A : Il n'est pas possible d'ajouter ou de retirer un client à une liste de doublons, au moment de l'ajout de la liste, selon les critères de recherche spécifiée, le client en fait parti ou non. Pour plus de détails concernant la recherche de doublons, cliquer ici. |
« Dynamiques »

|
| A : Il n'est pas possible d'ajouter un client manuellement à une liste dynamique, selon les critères de recherche, le client en fait partie ou non. Pour plus de détails concernant les listes personnalisées dynamiques, cliquer ici. |
Onglet « Listes de relations »
Cet onglet permet d'attribuer des listes personnalisées de type relation à un client spécifique ou voir à quelles listes le client correspond.
« Statiques »

|
| A : Il est possible d'ajouter un client à une liste, vous n'avez qu'à cocher la case de la liste désirée. Pour plus de détails concernant les listes personnalisées statiques, cliquer ici. |
« Dynamiques »

|
| A : Il n'est pas possible d'ajouter un client manuellement à une liste dynamique, selon les critères de recherche, le client en fait partie ou non. Pour plus de détails concernant les listes personnalisées dynamiques, cliquer ici. |
Onglet « Relations »
Cet onglet permet d'ajouter ou de consulter les relations du client.
Onglet « Transactions »
Cet onglet permet d'ajouter des transactions ou de consulter l'historique de transactions du client.
Onglet « Engagements »
Cet onglet permet d'attribuer un engagement pour un client et consulter son historique.
Onglet « Envois »
Cet onglet permet de voir l'historique d'envoi du client, pour plus d'information concernant l'historique d'envoi, cliquer ici.

| |
| A : Permets d'ajouter, de modifier et de retirer un envoi. | B : Permets de sélectionner le(s) type(s) d'envoi(s) à afficher. |
Onglet « Alertes »
Cet onglet permet d'activer des notifications pour ce client.
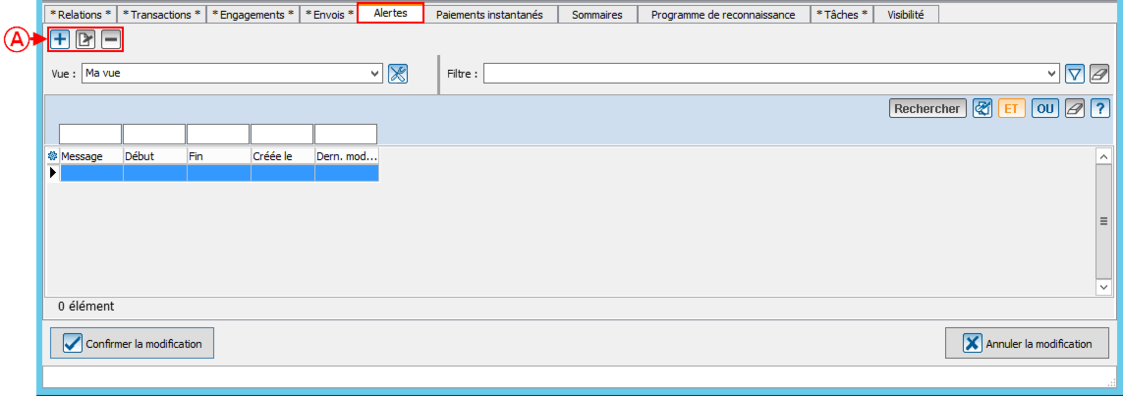
|
| A : Permets d'ajouter, de modifier et de retirer une alerte. |
Onglet « Paiements instantanés »
Cet onglet permet de garder les jetons de carte de crédit ou virement bancaire.

|
| A : Permets d'activer/désactiver un paiement instantané ou modifier le jeton. |
Onglet « Sommaires »
| Cet onglet résume l'historique de dons du client par période, pour voir apparaître une période, il faut au préalable l'avoir créé dans Prodon, pour plus d'informations concernant les périodes, cliquer ici. Prendre note que seuls les transactions reportées sont incluses dans les totaux. Si aucune transaction n'a été fait pour une période, cette période n'apparaîtra pas. | |

| |
| A : Permet d'inclure les transactions tierces au résumé des transactions perçues.
NOTE : Une transaction tierce est une transaction dans laquelle le client est inscrit, mais qui a été payée par une autre personne. Pour plus d'informations concernant les différents clients d'une transaction, cliquer ici. |
B : Affiche un résumé par période des transactions perçues du client. |
| C : Affiche un résumé par période des transactions bénéficiaires du client.
NOTE : Une transaction bénéficiaire est une transaction qui a été versée au client par la fondation. |
D : Permets de sélectionner pour quel organisme on veut voir les sommaires. Visible seulement si le module Multiorganisme est actif. |
Onglet « Tâches »
Cet onglet permet d'attribuer une tâche en lien avec le client.
Onglet « Visibilité »
Cet onglet permet de définir les accès d'un client dans le ou les organismes.
Il est seulement visible lorsqu'on a le module multi-organisme.

|
| A : Permets de sélectionner les accès du client pour les organismes.
NOTE : Il doit avoir au moins un organisme pour qui le client est « Propriétaire », c'est-à-dire qu'il a tous les accès. |